Ubuntu 20.04 Pemasangan Pelayan

- 2921
- 242
- Chris Little I
Dalam tutorial ini kita akan melakukan Ubuntu 20.04 Pemasangan Pelayan. Ubuntu 20.04 Focal Fossa Lts adalah pelepasan sokongan jangka panjang yang menjamin kemas kini sehingga 10 tahun sejak pelepasan awalnya. Dari segi Ubuntu 20 sebenar.04 Server Ini bermaksud kemas kini keselamatan sehingga 2032. Artikel ini akan membimbing anda melalui Ubuntu 20 yang minimum.04 Pemasangan Pelayan.
Dalam tutorial ini anda akan belajar:
- Cara memuat turun ubuntu 20.04 Server ISO Image
- Cara membuat media pemasangan bootable
- Cara boot ke ubuntu 20.04 Wizard Pemasangan Pelayan
- Cara memasang ubuntu minimum 20.04 pelayan
 Ubuntu 20.04 Pemasangan Pelayan
Ubuntu 20.04 Pemasangan Pelayan Keperluan perisian dan konvensyen yang digunakan
| Kategori | Keperluan, konvensyen atau versi perisian yang digunakan |
|---|---|
| Sistem | Dipasang Ubuntu 20.04 atau dinaik taraf Ubuntu 20.04 Focal Fossa |
| Perisian | Ubuntu 20.04 pelayan |
| Yang lain | Akses istimewa ke sistem linux anda sebagai akar atau melalui sudo perintah. |
| Konvensyen | # - Memerlukan arahan Linux yang diberikan untuk dilaksanakan dengan keistimewaan akar sama ada secara langsung sebagai pengguna root atau dengan menggunakan sudo perintah$ - Memerlukan arahan Linux yang diberikan sebagai pengguna yang tidak layak |
Ubuntu 20.04 Pelayan Pemasangan Langkah demi Langkah
- Langkah pertama ialah memuat turun Ubuntu 20.04 Server ISO Image. Ubuntu 20.04 Server ISO Image adalah satu-satunya pelepasan imej untuk pelbagai seni bina lain seperti 64-bit PC (AMD64), 64-bit ARM, PowerPC64 dan IBM System Z. Pilih seni bina yang sesuai dan muat turun
*.ISOfail. - Seterusnya, pilih dari medium mana yang anda ingin buat pemasangan Ubuntu. Sekiranya niat anda adalah memasang Ubuntu 20.04 pelayan hampir menggunakan hypervisor hanya meneruskan ke langkah seterusnya.
Kebanyakan pemula akan dapat menggunakan dvd sebagai medium bootable kaedah yang lebih mudah. Sekiranya ini adalah kes anda menggunakan sistem operasi semasa anda untuk membakar imej ISO yang dimuat turun sebelum ini ke medium DVD kosong. Tidak ada tetapan khusus yang perlu anda pilih semasa membakar imej ISO hanya mencari ciri imej "Burn ISO Image" semasa menggunakan perisian pembakaran anda. Sebagai alternatif, anda boleh memasang pelayan Ubuntu menggunakan pemacu kilat USB bootbale.
- Langkah seterusnya adalah memasukkan media bootable ke dalam PC anda dan menukar tetapan BIOS untuk boot dari media boot yang anda pilih.
Jadual berikut harus memberi anda beberapa petunjuk mengenai cara mengakses menu boot komputer anda. Anda perlu memukul kekunci yang berbeza (atau gabungan kunci) bergantung pada jenis komputer anda. Berikut adalah senarai kekunci yang mungkin anda perlu tekan bergantung pada sistem anda:
Akses Menu Boot Hypervisor
Kombinasi utama untuk mengakses menu boot pada hypervisors
Peranti Gabungan utama Komen Kotak maya Oracle F12Boots secara automatik dari ISO apabila dilampirkan melalui tetapan mesin maya Workstation VMware ESCMenu Boot,F12BIOSBoots secara automatik dari ISO apabila dilampirkan melalui tetapan mesin maya Akses Legacy BIOS
Kombinasi Utama untuk Mengakses Menu Boot Legacy
Peranti Gabungan utama Komen Acer ESC,F12atauF9F12Kunci kemungkinan besarAsus F8atauESCCompaq ESCatauF9Dell F12Emachines F12Fujitsu F12Hp ESCatauF9Lenovo F8,F10atauF12Kemungkinan lain: Novobutang atauFN + F11Samsung ESCatauF2atauF12Untuk ultrabooks dari samsung melumpuhkan Pilihan Boot Cepat Dalam BIOS/UEFI. Lihat bahagian seterusnya. Vaio ESC,F10atauF11Kemungkinan lain: MembantubutangToshiba F12Akses BIOS/UEFI
Untuk mengakses BIOS/UEFI di komputer anda, anda juga perlu memukul kekunci yang berbeza (atau gabungan kunci) bergantung pada jenis komputer anda. Berikut adalah senarai kekunci yang mungkin anda perlu tekan bergantung pada PC anda:
Kombinasi utama untuk mengakses BIOS/UEFI
Peranti Gabungan utama Komen Acer DelatauF2F2Kunci kemungkinan besarAsus PadamatauDelCompaq F10Dell F2Emachines TabatauDelFujitsu F2Hp ESC,F10,F11Kemungkinan Lain: Di Pavilion - F1Lenovo F1atauF2Kemungkinan lain: Butang kecil di sebelah butang kuasa (jika komputer riba) Samsung F2Untuk ultrabooks dari samsung mungkin F10Vaio F1,F2,F3Kemungkinan lain: MembantubutangToshiba F1,F2,F12atauESC - Mari kita teruskan dengan pemasangan. Cukup gunakan anak panah navigasi papan kekunci dan kunci tab untuk menavigasi Ubuntu 20.04 Wizard Pemasangan Pelayan.
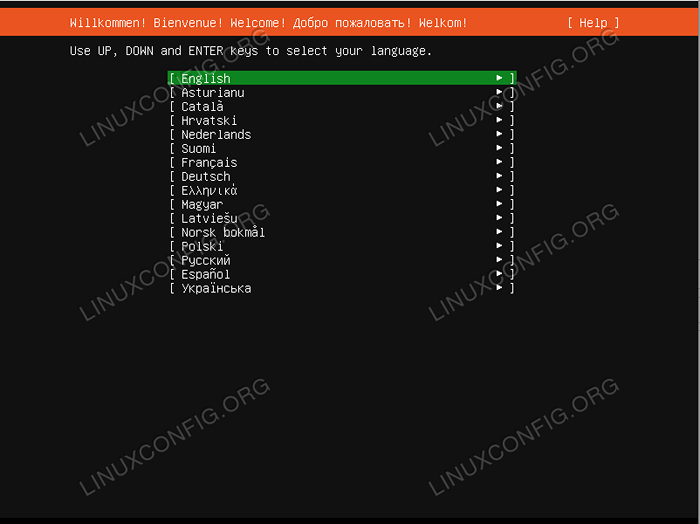 Pilih bahasa pemasangan pelayan Ubuntu
Pilih bahasa pemasangan pelayan Ubuntu -
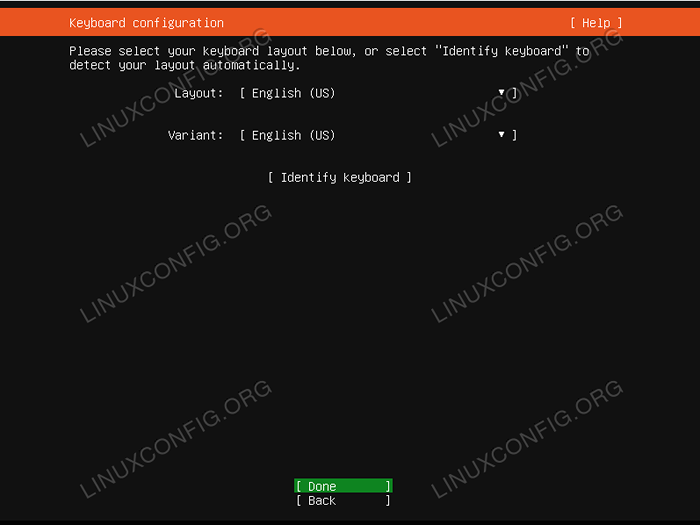 Pilih susun atur papan kekunci. Sekiranya tidak pasti pilih
Pilih susun atur papan kekunci. Sekiranya tidak pasti pilih Kenal pasti papan kekunciDan sistem akan membantu anda menemui susun atur papan kekunci anda. -
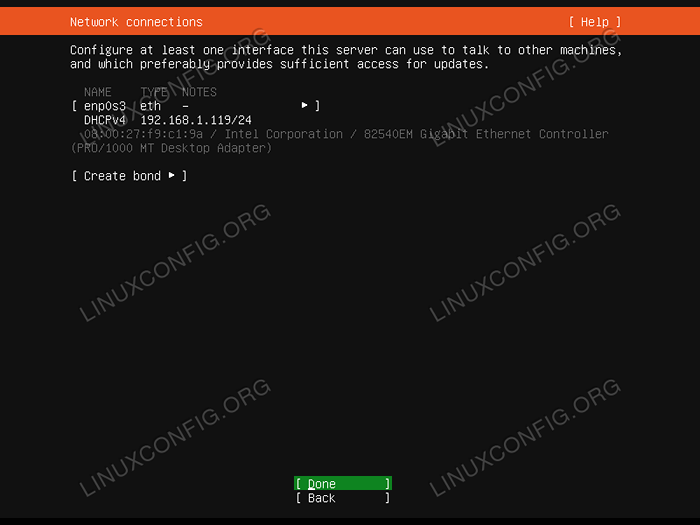 Skrin Sambungan Rangkaian harus membentangkan anda dengan semua antara muka rangkaian yang tersedia sistem. Sila ambil perhatian bahawa sebarang konfigurasi rangkaian tambahan boleh diubah kemudian serta konfigurasi alamat IP statik. Pilih antara muka rangkaian yang ingin anda gunakan dan tekan
Skrin Sambungan Rangkaian harus membentangkan anda dengan semua antara muka rangkaian yang tersedia sistem. Sila ambil perhatian bahawa sebarang konfigurasi rangkaian tambahan boleh diubah kemudian serta konfigurasi alamat IP statik. Pilih antara muka rangkaian yang ingin anda gunakan dan tekan Selesai -
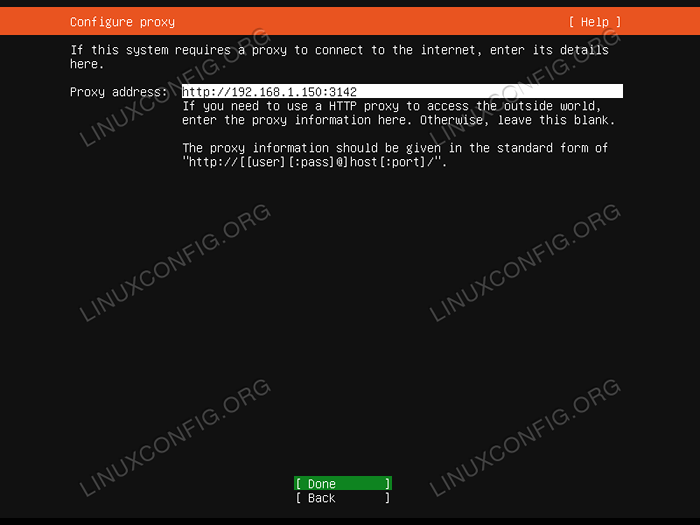 Konfigurasi proksi adalah pilihan. Sekiranya anda berada di belakang proksi atau menggunakan pelayan Cache Proxy APT masukkan nombor URL dan portnya ke dalam kotak. Jika tidak, biarkan kosong dan tekan
Konfigurasi proksi adalah pilihan. Sekiranya anda berada di belakang proksi atau menggunakan pelayan Cache Proxy APT masukkan nombor URL dan portnya ke dalam kotak. Jika tidak, biarkan kosong dan tekan Selesai. -
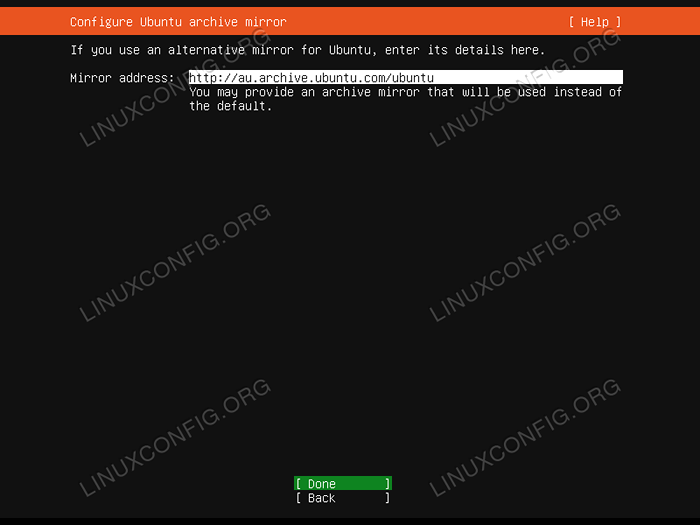 Cermin arkib terdekat akan dipilih secara automatik untuk anda. Jangan ragu untuk menulis ganti tetapan ini jika diperlukan.
Cermin arkib terdekat akan dipilih secara automatik untuk anda. Jangan ragu untuk menulis ganti tetapan ini jika diperlukan. - Persediaan sistem fail membolehkan pelayan anda dikonfigurasikan di pelbagai peranti storan dan partition. Ubuntu 20.04 Wizard Server menawarkan pilihan persediaan sistem fail berikut:
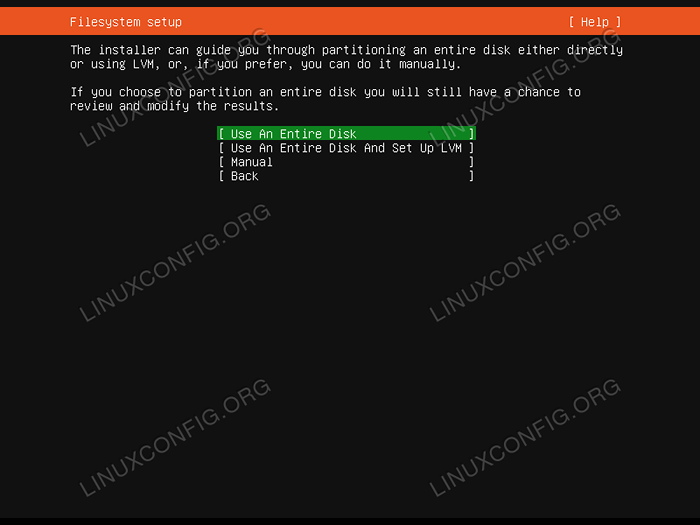 Pilih persediaan sistem fail yang akan digunakan untuk Ubuntu 20.04 Pemasangan Pelayan
Pilih persediaan sistem fail yang akan digunakan untuk Ubuntu 20.04 Pemasangan Pelayan - Gunakan keseluruhan cakera
- Ini adalah konfigurasi sistem fail yang paling mudah di mana semua fail pemasangan serta direktori rumah pengguna adalah sebahagian daripada partisi tunggal (/).
- Gunakan keseluruhan cakera dan sediakan LVM
- Sama seperti pilihan di atas tetapi menggunakan LVM (Pengurus Volume Logik) untuk memisahkan cakera.
- Manual
- Pilihan ini memberikan fleksibiliti yang paling dan membolehkan pengguna membuat keputusan mengenai susun atur sistem fail yang sesuai.
-
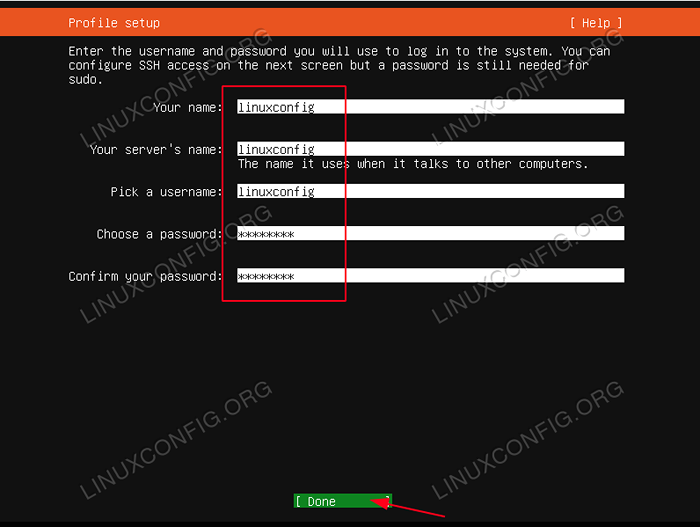 Taip nama pengguna utama dan nama hos sistem bersama dengan kata laluan pengguna.
Taip nama pengguna utama dan nama hos sistem bersama dengan kata laluan pengguna. -
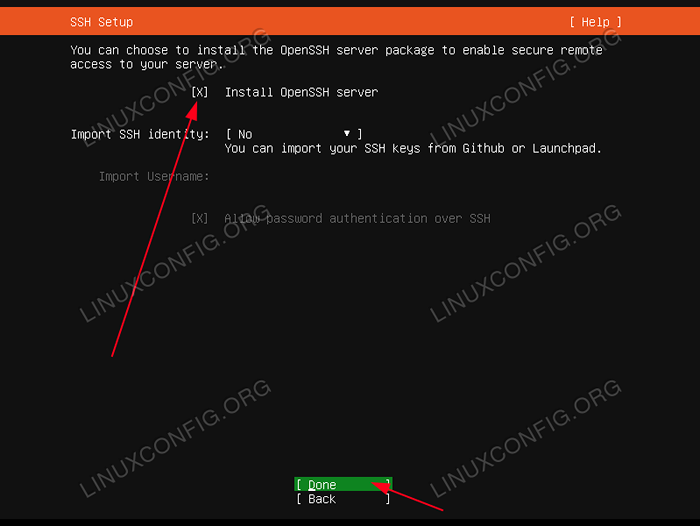 Walaupun pilihan, pemasangan pelayan SSH disyorkan untuk kebanyakan pemasangan pelayan Ubuntu. SSH membolehkan akses pelayan jauh mudah.
Walaupun pilihan, pemasangan pelayan SSH disyorkan untuk kebanyakan pemasangan pelayan Ubuntu. SSH membolehkan akses pelayan jauh mudah. -
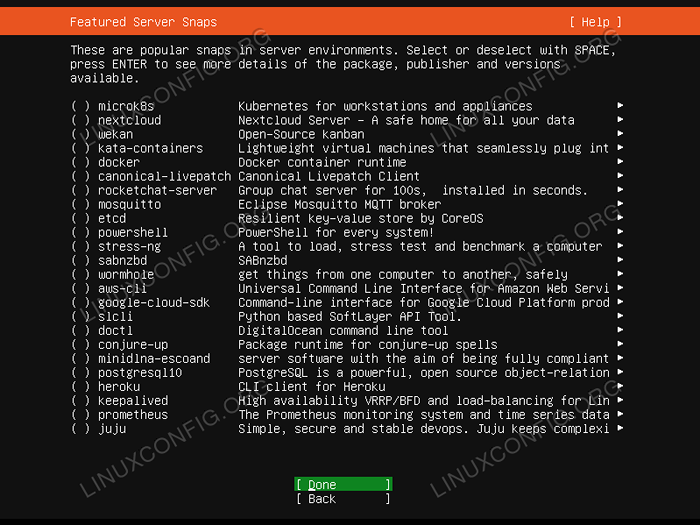 Kecuali anda mempunyai apa -apa yang spesifik dalam fikiran pilih kotak yang sesuai untuk memasang perkhidmatan. Cadangan adalah untuk memastikan perkara mudah dan melaksanakan pemasangan mana -mana perkhidmatan yang diperlukan sebaik sahaja Ubuntu 20.Pelayan 04 dipasang dan naik dan berjalan
Kecuali anda mempunyai apa -apa yang spesifik dalam fikiran pilih kotak yang sesuai untuk memasang perkhidmatan. Cadangan adalah untuk memastikan perkara mudah dan melaksanakan pemasangan mana -mana perkhidmatan yang diperlukan sebaik sahaja Ubuntu 20.Pelayan 04 dipasang dan naik dan berjalan -
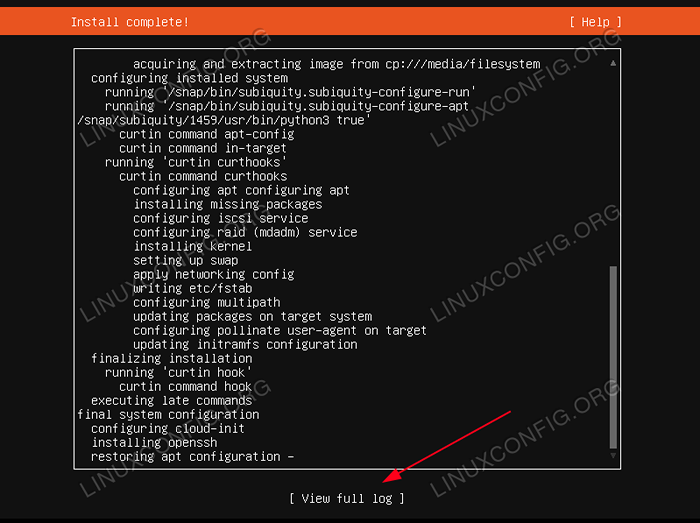 Tunggu Ubuntu 20.04 pelayan untuk menyelesaikan. Sekiranya anda ingin melihat apa yang berlaku di latar belakang semasa pemasangan pilih
Tunggu Ubuntu 20.04 pelayan untuk menyelesaikan. Sekiranya anda ingin melihat apa yang berlaku di latar belakang semasa pemasangan pilih Lihat log penuh. -
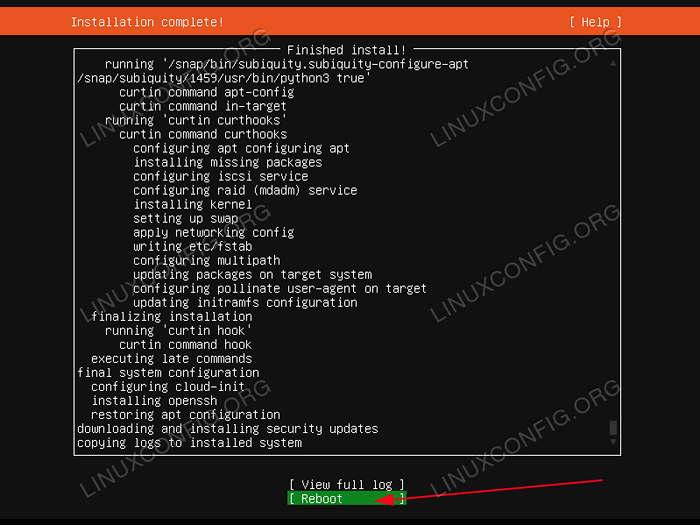 Sekiranya semuanya berjalan lancar dengan baik. Apabila diminta mengeluarkan cakera DVD pemasangan atau pemacu kilat USB.
Sekiranya semuanya berjalan lancar dengan baik. Apabila diminta mengeluarkan cakera DVD pemasangan atau pemacu kilat USB. -
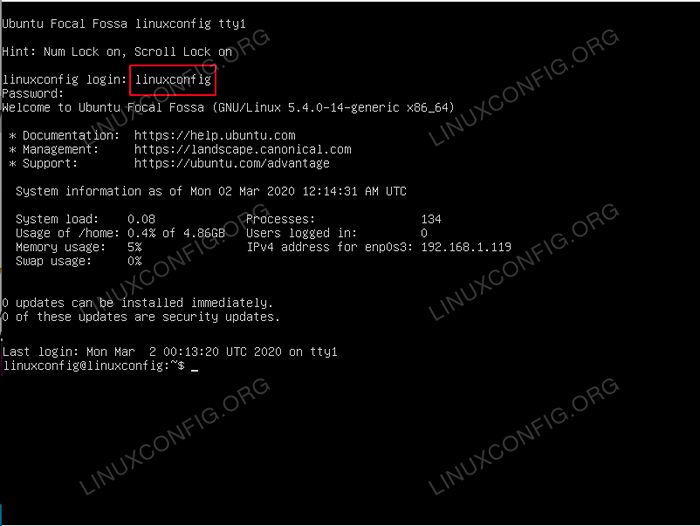 Anda kini boleh log masuk dengan nama pengguna dan kata laluan yang dibuat semasa Ubuntu 20.04 Pemasangan Pelayan.
Anda kini boleh log masuk dengan nama pengguna dan kata laluan yang dibuat semasa Ubuntu 20.04 Pemasangan Pelayan.
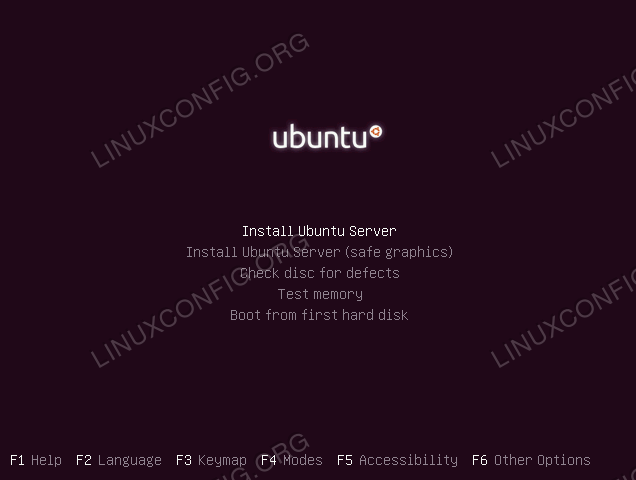 Setelah berjaya Ubuntu 20.04 Boot Server Anda akan dialu -alukan dengan pilihan boot berikut atau anda akan dibawa terus ke pemasangan sebenar.
Setelah berjaya Ubuntu 20.04 Boot Server Anda akan dialu -alukan dengan pilihan boot berikut atau anda akan dibawa terus ke pemasangan sebenar.
Sekiranya anda telah memilih Gunakan keseluruhan cakera Pilihan untuk membiarkan wizard pemasangan partition sistem fail anda secara automatik, terus ke langkah 10 sekarang.
Bagi mereka yang berminat dengan sederhana Manual Pemisahan sistem fail terus membaca di bawah.
Untuk pelayan, ia adalah amalan yang baik untuk ditetapkan sekurang -kurangnya
/var dan /rumah Direktori mengenai partisi yang berbeza. Sebabnya ialah pelayan kemungkinan besar akan digunakan sebagai sistem multi-pengguna atau akan memberikan bilangan perkhidmatan yang jika tidak ditetapkan dengan betul, mungkin dari semasa ke semasa keluar dari kawalan. Melepaskan /var dan /rumah Direktori dari sistem utama akan memberikan lebih banyak kestabilan kerana penggunaan cakera pengguna atau perkhidmatan tidak akan menjejaskan sebarang fungsi dan prestasi sistem teras. Dalam beberapa langkah konfigurasi yang akan datang, kami akan memisahkan cakera penyimpanan 30GB secara manual untuk terdiri daripada partisi berikut:
/Boot - 500 MB /Home - 5 GB /VAR - 15 GB SWAP - 2 GB / - 7.5 GB
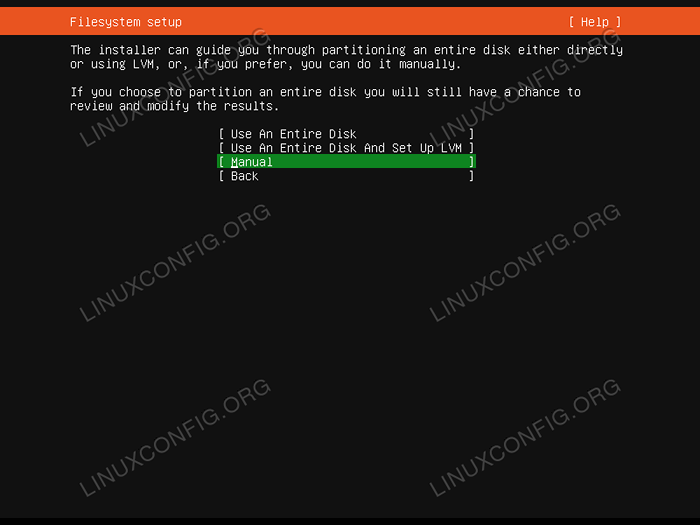 Pilih
Pilih Manual pembahagian ADAKAH KAMU TAHU?Untuk memasang sistem GNU/Linux yang anda perlukan sekurang -kurangnya dua partition. Partition pertama adalah partition root
/ yang mengandungi keseluruhan sistem dan Bertukar untuk ingatan maya. 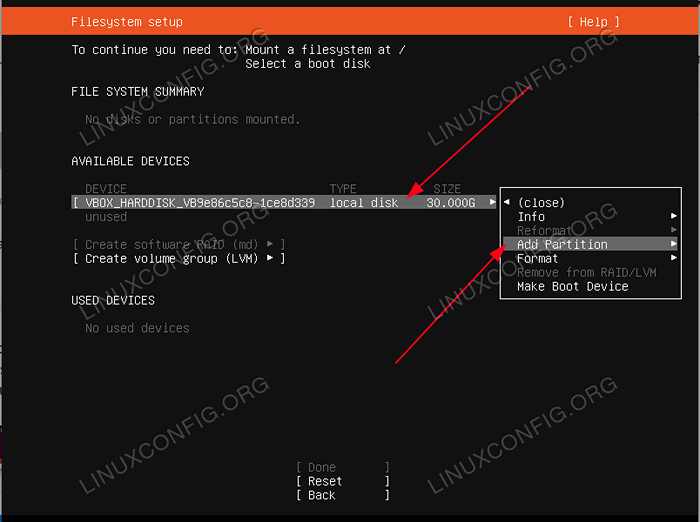 Pilih storan cakera untuk memisahkan dan memilih
Pilih storan cakera untuk memisahkan dan memilih Tambah partition. Ulangi langkah ini untuk semua yang diperlukan di bawah partition 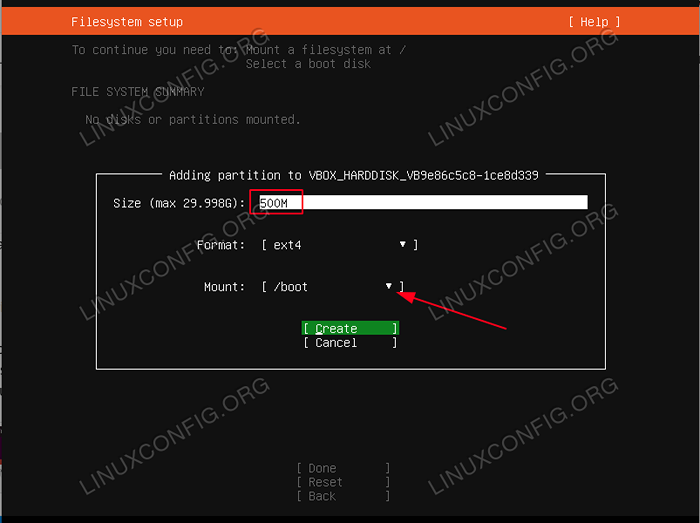 Buat pertama
Buat pertama /boot partition. 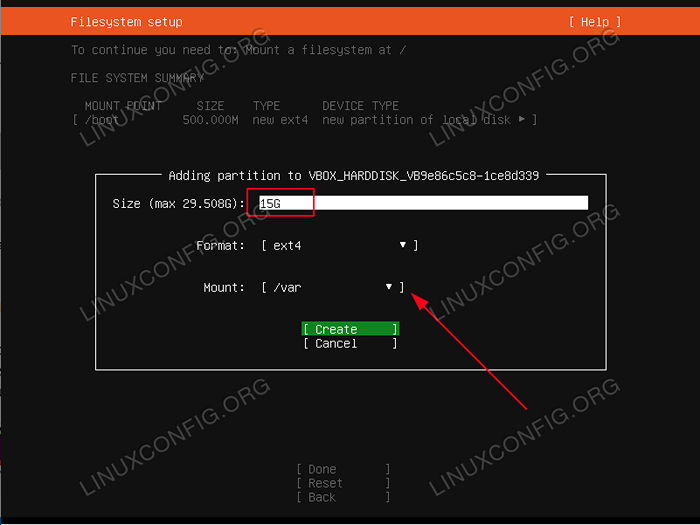 Bergantung pada anda ubuntu 20.04 Pelayan yang dimaksudkan menggunakan anda
Bergantung pada anda ubuntu 20.04 Pelayan yang dimaksudkan menggunakan anda /var Partition mungkin memerlukan ruang cakera yang paling banyak. 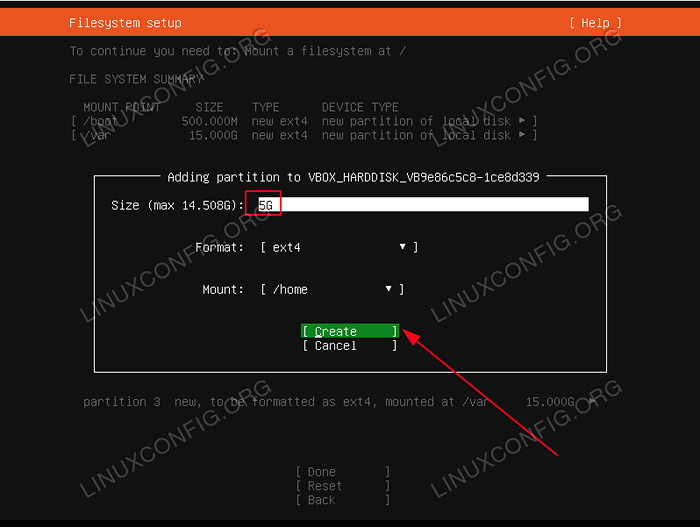 The
The /rumah Partition akan digunakan untuk menyimpan direktori rumah setiap pengguna (kecuali pengguna root). Sekiranya niat anda adalah untuk memasang misalnya. Pelayan samba untuk berkongsi direktori rumah pengguna yang mungkin anda mahu menjadikan partisi ini terbesar. 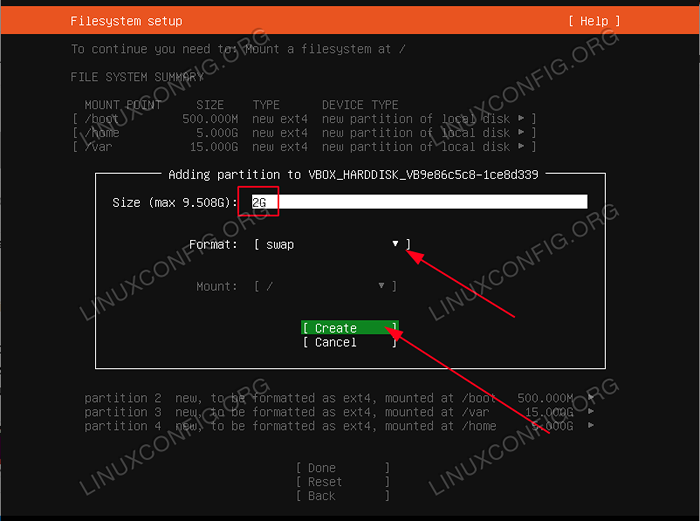 Partition swap adalah wajib. Partition swap akan digunakan untuk menjadi tuan rumah memori maya sekiranya anda memori RAM utama habis. Partition swap tidak mempunyai titik gunung.
Partition swap adalah wajib. Partition swap akan digunakan untuk menjadi tuan rumah memori maya sekiranya anda memori RAM utama habis. Partition swap tidak mempunyai titik gunung. 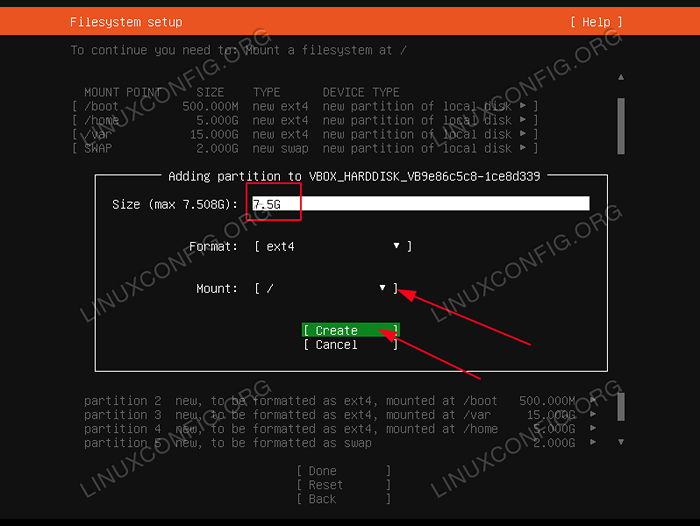 Terakhir, akar
Terakhir, akar / Partition digunakan untuk mengandungi fail dan konfigurasi sistem teras. 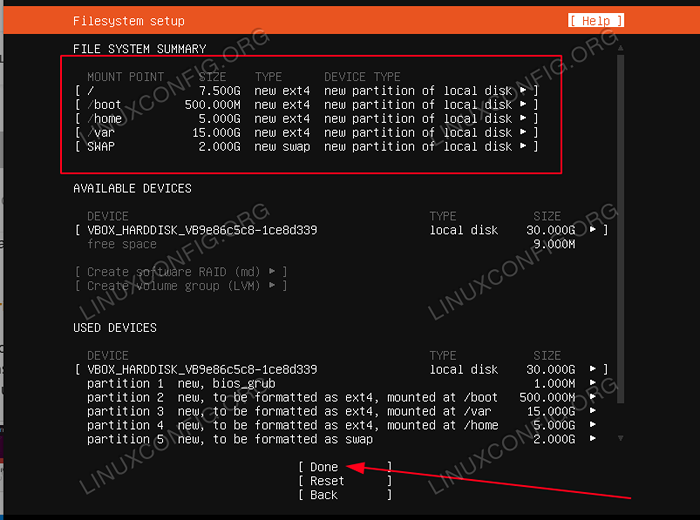 Periksa ringkasan sistem fail dan tekan
Periksa ringkasan sistem fail dan tekan Selesai. 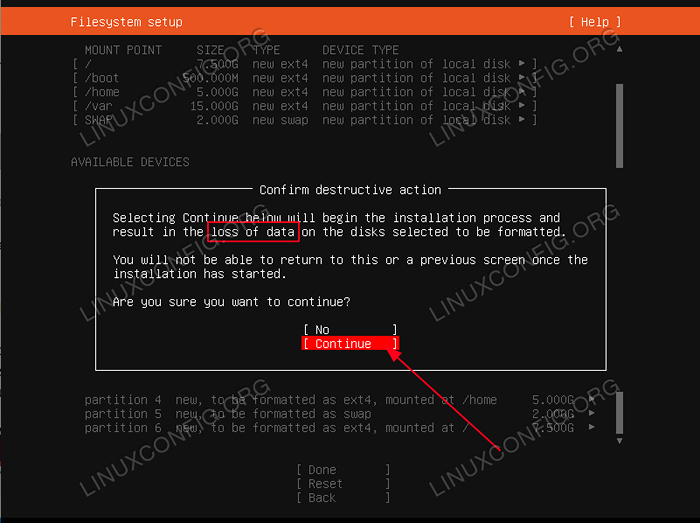 Selepas ini semua data semasa anda pada cakera pemasangan yang dipilih akan dikeluarkan.
Selepas ini semua data semasa anda pada cakera pemasangan yang dipilih akan dikeluarkan. Tutorial Linux Berkaitan:
- Perkara yang hendak dipasang di Ubuntu 20.04
- Perkara yang perlu dilakukan setelah memasang ubuntu 20.04 Focal Fossa Linux
- Ubuntu 20.04 Panduan
- Ubuntu 20.04 Trik dan Perkara yang Anda Tidak Tahu
- Ubuntu 20.04 Muat turun
- Cara Gunung ISO di Linux
- Perkara yang perlu dipasang di Ubuntu 22.04
- Ubuntu 22.04 Panduan
- Buat Manjaro Linux Bootable USB
- Perkara yang perlu dilakukan setelah memasang Ubuntu 22.04 Jur -ubur Jammy ..
- « Cara Memasang Ide Arduino di Ubuntu 20.04 Focal Fossa
- Tukar penyemak imbas lalai di Ubuntu 20.04 Focal Fossa Desktop »

