Ubuntu 16.Panduan pemasangan 04 LTS (Xenial Xerus)

- 3966
- 199
- Wendell Shields
Sedikit terlalu awal, belum terlambat.
Di sini, kami sudah mempunyai prosedur pemasangan berpandu pada lelaran seterusnya sistem operasi percuma yang paling popular di dunia - Ubuntu 16.04 LTS.
Canonical kini mengeluarkan gambar beta pertama Ubuntu 16.04; Walau bagaimanapun, tidak ada rasa perpaduan standard pada masa ini dan sedihnya, kita tidak akan melihatnya sehingga 24 Mac - yang merupakan tarikh pelepasan untuk beta 2 - dan kita harus melihat binaan stabil muncul pada 21 April - diikuti oleh berikutnya pelepasan calon.
Sekiranya anda bimbang tentang bagaimana panduan ini akan berfungsi dengan pelepasan titik pertama, jangan risau lagi kerana prosedur pemasangan tidak banyak berubah dari siaran terdahulu jadi jika anda sudah biasa dengan pemasangan versi Ubuntu yang dikeluarkan sebelumnya, maka anda tidak sepatutnya merasa sukar dengan yang satu ini.
Ubuntu 16.04 Xenial Xerus sekarang rasmi dan anda boleh memuat turun sama ada imej ISO 32bit atau 64bit dari sini terlebih dahulu.
Sebaik sahaja anda melakukannya, anda kini boleh meneruskan prosedur pemasangan yang benar -benar lurus ke hadapan; Walau bagaimanapun, jika anda menghadapi masalah, anda boleh meninggalkan komen di bawah.
Kami juga meliputi bagaimana anda boleh dual boot ubuntu 16.04 dengan sistem Windows 10 atau 8 semasa anda walaupun kami mempunyai panduan sebelumnya mengenai perkara itu di sini - hanya panggil ini versi yang dikemas kini.
Sekiranya anda mencari pemasangan edisi pelayan, baca artikel kami: Pemasangan Ubuntu 16.04 pelayan
Seperti yang anda mungkin sudah biasa, pemasangan pelbagai OS dalam konfigurasi boot dwi/triple memerlukan sedikit kepakaran teknikal dari hujung anda - kerana anda mungkin perlu masuk ke BIOS atau UEFI anda (pada sistem yang lebih baru) untuk melakukan beberapa manual konfigurasi tetapi itu tidak boleh terlalu sukar.
Untuk sistem dengan Legacy BIOS, yang perlu anda lakukan ialah menukar urutan boot dan bergantung pada sistem anda, anda mungkin perlu menekan F2, F10, F12, Del kunci untuk memasukkan bios anda (anda mungkin perlu google cara anda di sekitar itu) - semasa pada yang terakhir i.e uefi, kebanyakannya perlu melumpuhkan boot selamat dan cepat boot dan membolehkan sokongan warisan - ia kes Ubuntu Xenial Xerus 16.04 LTS.
Ubuntu 16.04 LTS dilengkapi dengan sokongan UEFI dan ia harus dipasang dengan baik pada PC anda - sama ada dalam fesyen dual boot atau satu pemasangan.
Seperti biasa, prasyarat, kita mesti mendapat.
Ubuntu kini hanya tersedia sebagai pemasangan alfa dan anda boleh meneruskan dan memuat turun imej binaan harian yang paling terkini dari sini.
Kami menganggap anda telah memuat turun binaan stabil terkini dari cermin Ubuntu rasmi seperti yang disediakan dalam pautan di atas.
Sekali, anda mempunyai gambar ISO anda, anda kini boleh membuat cakera bootable dengan Rufus, atau pemasang USB sejagat. Anda kebanyakannya ingin pergi dengan bekas kerana ia lurus ke hadapan seperti (membuat USB yang boleh dipasang) boleh mendapatkan - bergerak ke hadapan, dapatkan set PC anda (pasangkannya), pastikan anda disambungkan ke Internet dan anda ' Senang pergi.
Catatan: Memandangkan masa di mana artikel ini pada asalnya diterbitkan, rasa Ubuntu standard hanya boleh didapati di Alpha; Walau bagaimanapun, kami akan mengemas kini panduan ini (jika diperlukan) Setelah imej beta 2 tersedia untuk dimuat turun dan pelepasan stabil juga.
Pada ketika ini, kami telah mengemas kini artikel seperti yang dijanjikan supaya anda dapat meneruskan keyakinan penuh dalam prosedur.
Senarai ciri -ciri yang diharapkan dengan binaan akhir Ubuntu termasuk:
- Ubuntu LTS pertama untuk menghantar sistem sebagai pengurus perkhidmatan lalai.
- Pelayan paparan mir.
- Ubuntu 16.04 akan dihantar dalam dua varian, satu dengan Perpaduan 7 dan yang lain dengan Perpaduan 8. Dengan yang terakhir dijangka menjadi standard selepas pembebasan 16.10.
- Posisi Pelancar Perpaduan Perubahan (ke mana -mana sisi skrin yang anda mahu letakkan).
- ZFS sistem fail pelayan juga akan dilaksanakan dalam pelepasan LTS seterusnya.
- Linux Kernel 4.4 akan dihantar dengan 16.04 LTS.
- Memandangkan ia menjadi pelepasan LTS, anda juga akan mendapat sokongan perisian 5 tahun yang berterusan.
- Pusat Perisian Gnome untuk menggantikan pengalaman pusat perisian kuno Ubuntu.
- Ubuntu Devs juga berharap untuk melaksanakan Snappy telah melaksanakan Snappy dengan Perpaduan 7 yang merupakan GUI Xenial Xerus. Walau bagaimanapun, tidak mungkin ia akan siap menjadi masa Xenial Xerus akan pergi ke pasaran menjelang April.
- Kemas kini firmware melalui Pusat Perisian GNOME juga kemungkinan.
- Setelah dibuang oleh penyokong privasi, Ubuntu 16.04 LTS akhirnya akan dimatikan secara lalai, carian dalam talian yang kontroversial (yang mengumpulkan hasil carian dari orang -orang seperti Wikipedia dan Amazon apabila anda melancarkan dash untuk mencari sesuatu yang disimpan di PC anda secara tempatan). Ia kini dimatikan secara lalai.
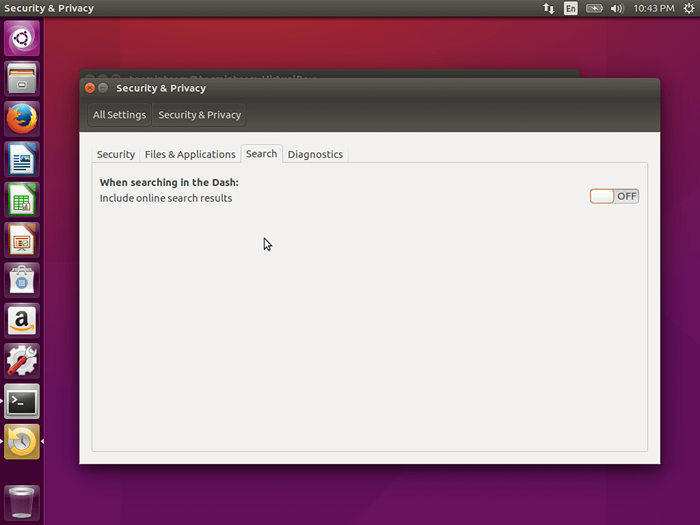 Ubuntu Tetapan Perubahan Privasi
Ubuntu Tetapan Perubahan Privasi Sebaik sahaja kita mempunyai semua yang dibersihkan, kini anda boleh meneruskan.
Ubuntu 16.04 Panduan Pemasangan
1. Mula -mula, pasangkan pemacu USB anda ke PC pemasangan yang dimaksudkan selepas itu anda akan menguasai sistem tersebut dan boot dari cakera USB (dengan syarat anda telah melakukan konfigurasi BIOS atau UEFI yang diperlukan seperti yang disebutkan di atas).
Dan anda disambut dengan apa yang mungkin kelihatan skrin yang biasa - bergantung pada berapa banyak masa yang anda ada dengan Ubuntu dan derivatif pada masa lalu. Nah, anda mahu meneruskan dengan mengklik Pasang Ubuntu butang tetapi jika anda lebih suka memberi sistem putaran terlebih dahulu, kemudian teruskan dan pilih pilihan pertama (Cuba Ubuntu).
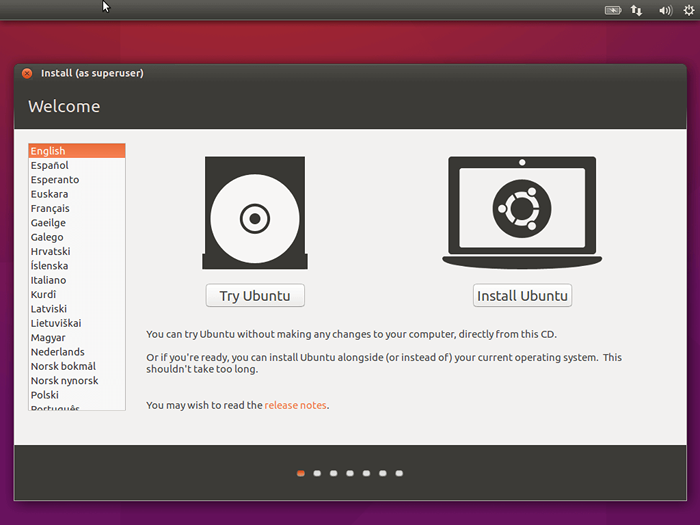 Ubuntu 16.04 Pemasangan
Ubuntu 16.04 Pemasangan Apabila anda sekarang memutuskan untuk meneruskan pemasangan, anda akan mendapat skrin selamat datang yang berbeza - selepas itu, semuanya hampir sama jika anda memutuskan untuk tidak mencuba OS terlebih dahulu.
Seperti yang anda lihat di bar kiri kedua -dua tangkapan skrin, anda perlu memilih anda bahasa seperti yang diperlukan; Dan ini, tentu saja, akan menjadi lalai (sekali dipasang) di seluruh sistem.
2. Seterusnya adalah skrin penyediaan anda dan anda harus menandakan kedua -dua pilihan sebelum anda meneruskan sehingga anda tidak perlu melalui kerumitan memasang kemas kini dan codec setelah anda menyelesaikan pemasangan. Sekiranya anda tidak mempunyai sambungan internet, pilihan pertama akan dibasuh, tetapi kemudian anda boleh menandakan kedua dan meneruskan pemasangan anda.
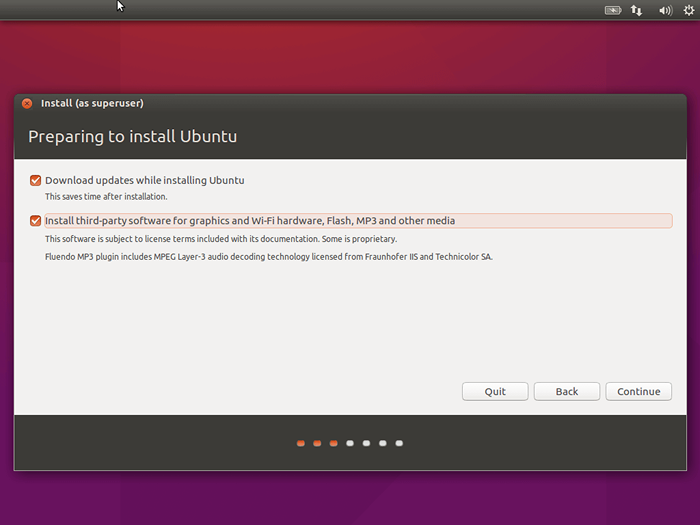 Bersedia untuk memasang Ubuntu 16.04
Bersedia untuk memasang Ubuntu 16.04 3. Pada ketika ini, anda perlu memilih jenis pemasangan anda dan tangkapan skrin pertama adalah proses automatik, walaupun anda mempunyai sistem operasi yang sudah dipasang, pemasang akan mengesannya secara automatik dan membolehkan anda memisahkan pemacu di skrin seterusnya dengan slider mudah yang akan memperuntukkan ruang anda untuk partition Ubuntu.
Pilih pilihan yang diperlukan dan teruskan - anda juga boleh membuat keputusan untuk menyulitkan cakera atau penggunaan (LVM) Pengurus Volume Logik anda dengan pemasangan Ubuntu anda - tetapi kami menasihatkan bahawa anda memilih mereka hanya jika anda tahu apa yang anda lakukan.
Sekiranya anda lebih suka memisahkan cakera anda secara manual untuk Ubuntu 16.04 Boot Dual dengan Windows, pergi ke hujung artikel di bahagian Ubuntu 16.04 Partitioning Manual dan kembali ke #5 Untuk meneruskan pemasangan.
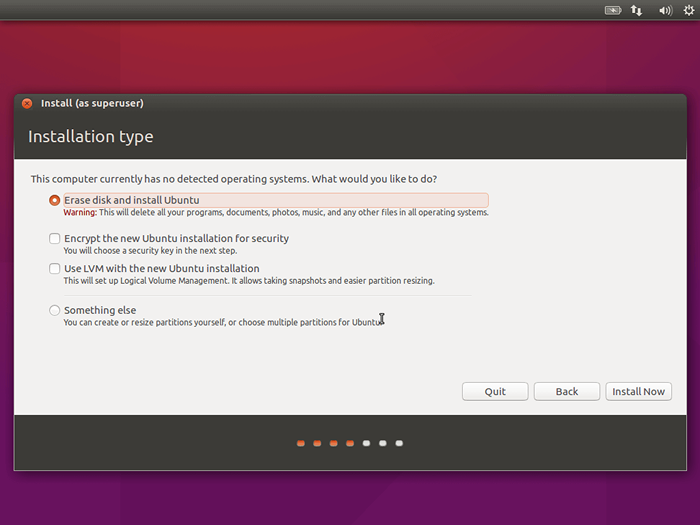 Pilih Ubuntu 16.04 Jenis Pemasangan
Pilih Ubuntu 16.04 Jenis Pemasangan 4. Segera untuk mengesahkan bahawa anda mahu perubahan dibuat ke pemacu dalaman anda; Klik Teruskan bergerak ke skrin seterusnya.
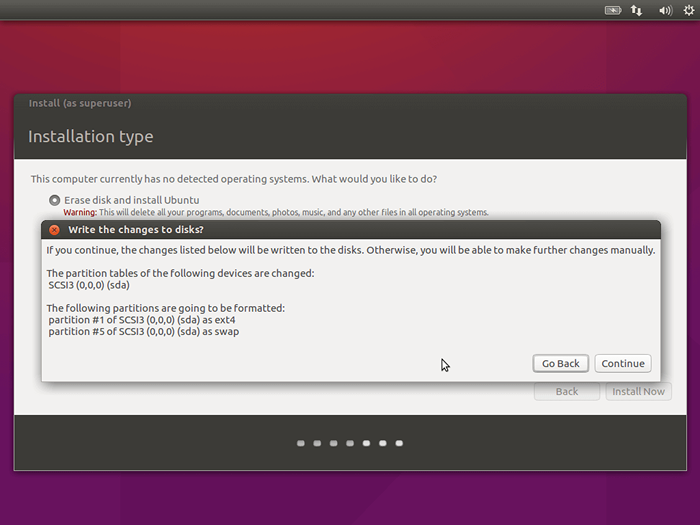 Tulis perubahan pada cakera
Tulis perubahan pada cakera 5. Di sinilah anda memilih lokasi semasa anda; Petunjuk: Penyediaan automatik mengesan lokasi anda jika anda disambungkan ke internet.
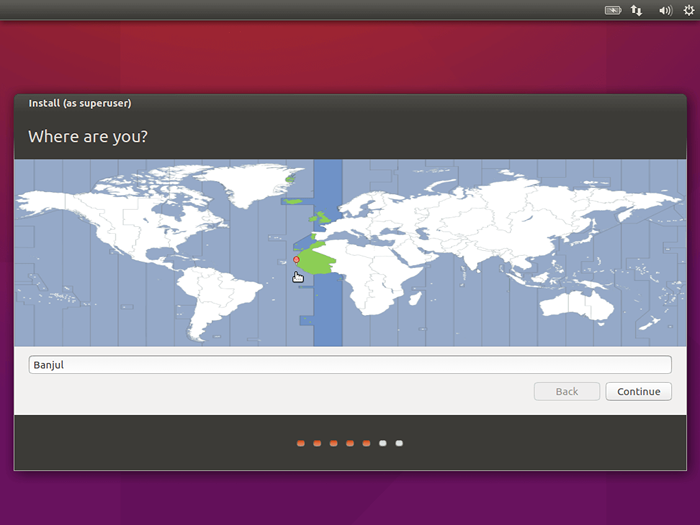 Pilih lokasi semasa
Pilih lokasi semasa 6. Konfigurasikan seperti yang diperlukan - Bergantung pada jenis papan kekunci dan bahasa input lalai anda.
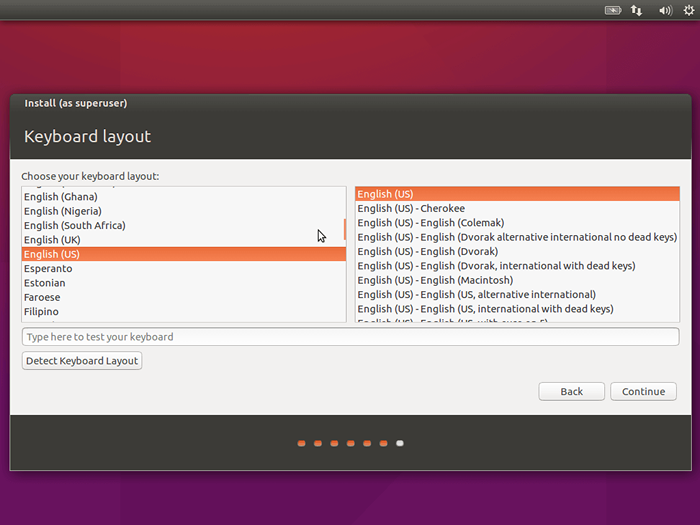 Pilih susun atur papan kekunci
Pilih susun atur papan kekunci 7. Di sinilah anda memasukkan butiran pengguna anda dalam urutan yang betul - iaitu, turun; selepas itu anda boleh klik terus meneruskan ke skrin seterusnya.
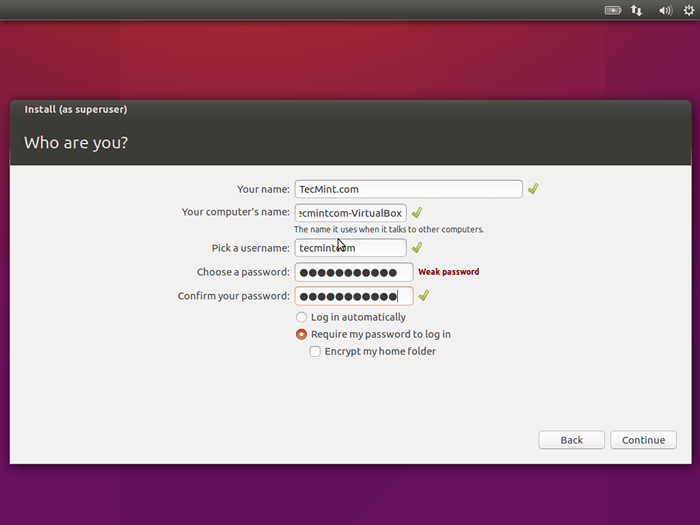 Buat Akaun Pengguna
Buat Akaun Pengguna 8. Seterusnya, adalah permulaan pemasangan yang (bergantung pada perkakasan PC anda), boleh mengambil masa yang panjang atau pendek.
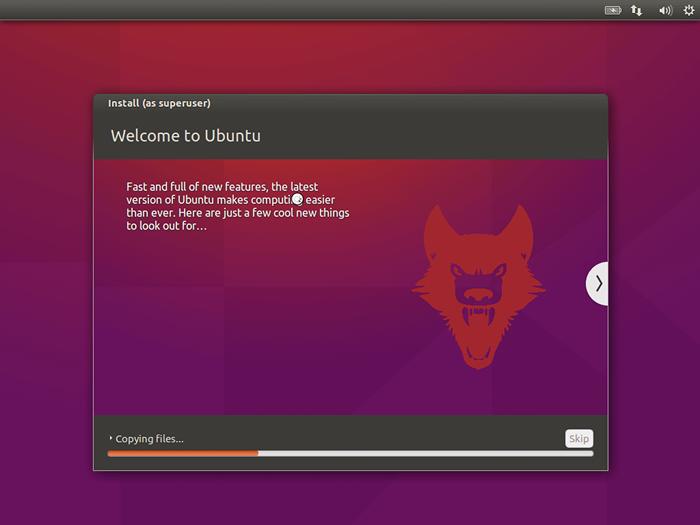 Ubuntu 16.04 Proses Pemasangan
Ubuntu 16.04 Proses Pemasangan 9. Pada ketika ini, pemasangan selesai dan sekarang, anda boleh memulakan semula PC anda.
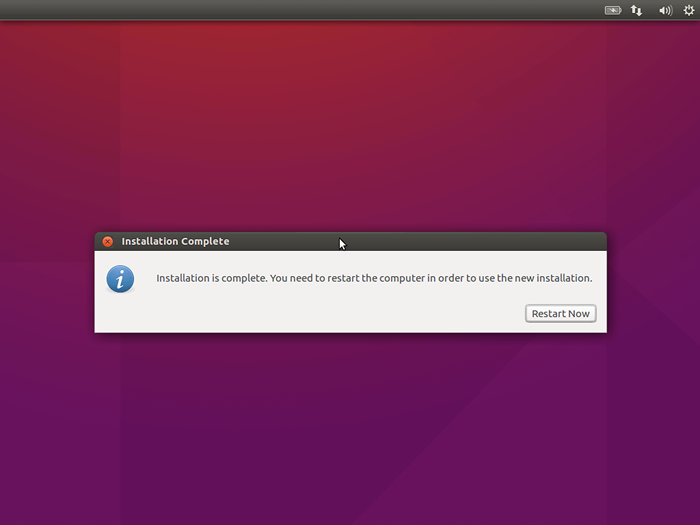 Ubuntu 16.04 Pemasangan Lengkap
Ubuntu 16.04 Pemasangan Lengkap 10. Sebaik sahaja anda dimulakan semula, anda kini disambut dengan skrin log masuk di mana anda memasukkan kata laluan anda (atau dalam hal beberapa pengguna memilih nama anda) dan tekan Enter untuk terus ke Perpaduan7/8 DE.
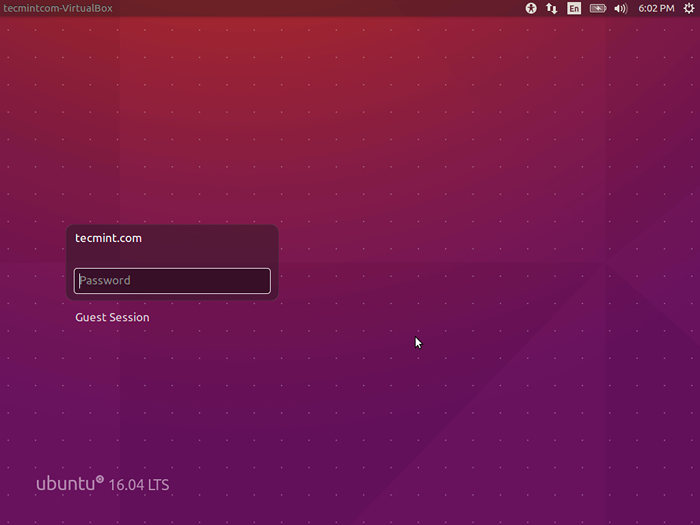 Ubuntu 16.04 Skrin Log masuk
Ubuntu 16.04 Skrin Log masuk 11. Ubuntu 16.04 Desktop.
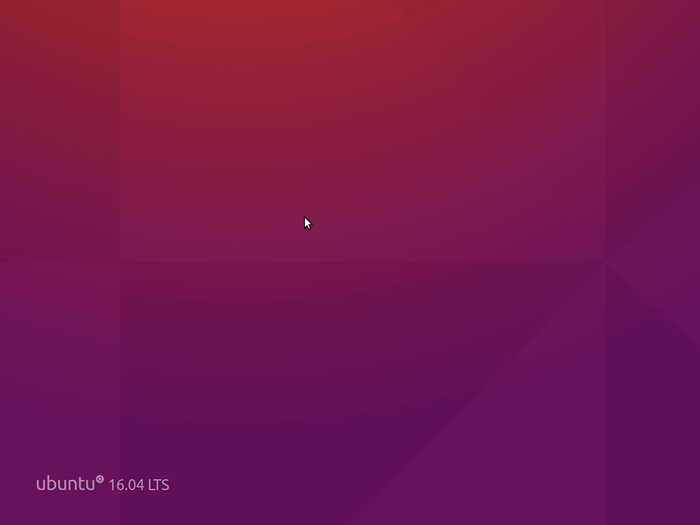 Ubuntu 16.04 Desktop Loading
Ubuntu 16.04 Desktop Loading 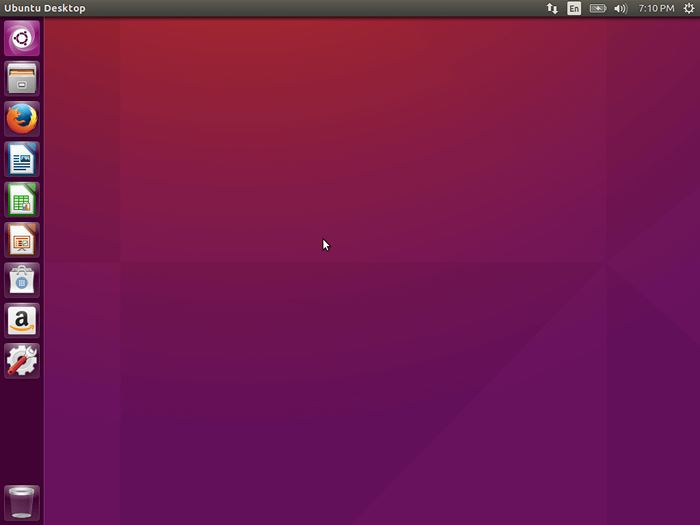 Ubuntu 16.04 Desktop Dengan Aplikasi
Ubuntu 16.04 Desktop Dengan Aplikasi Kemas kini Ubuntu 16.04
12. Amalan yang baik untuk mana-mana pengguna Linux adalah untuk mengemas kini sistem apabila ia selesai memasang-oleh itu, panduan cara yang ringkas.
Pertama, pergi ke Perpaduan dash (yang merupakan butang persegi di sudut kiri atas di atas imej di atas dan di bawah) dan cari "Perisian dan kemas kini", Buka dan pilih "Sumber lain" tab, tandakan kedua -dua pilihan (fikiran anda, anda akan diminta untuk memasukkan kata laluan root anda) cache perisian dikemas kini dan anda boleh pergi.
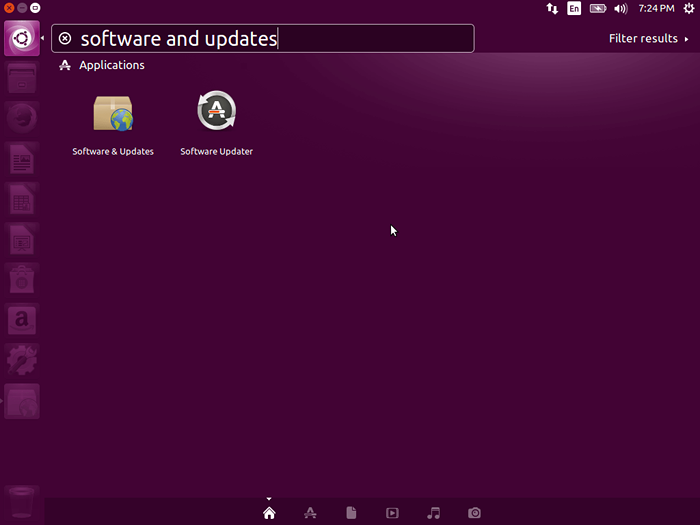 Ubuntu 16.04 perisian dan kemas kini
Ubuntu 16.04 perisian dan kemas kini 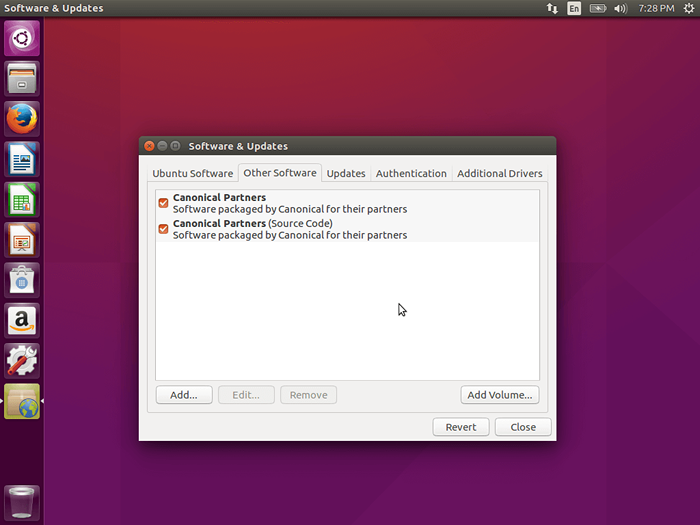 Ubuntu 16.04 Sumber Perisian Lain
Ubuntu 16.04 Sumber Perisian Lain 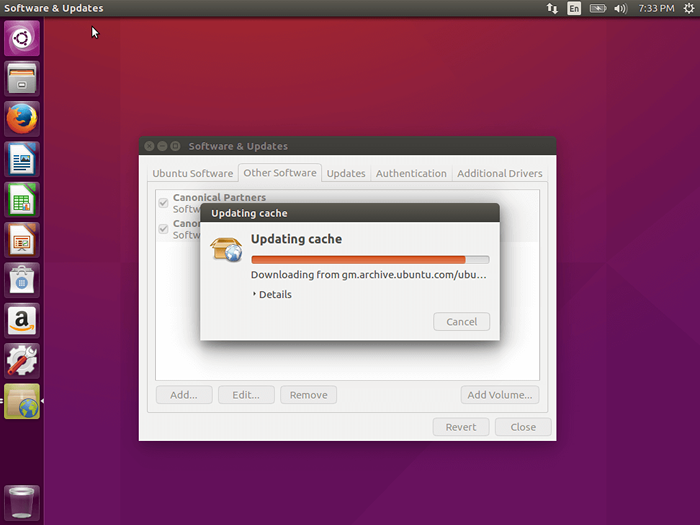 Ubuntu 16.04 Mengemas kini cache
Ubuntu 16.04 Mengemas kini cache Sebaik sahaja anda mempunyai persediaan itu, anda mungkin tidak pergi ke dash yang sama dan menaip "Terminal" dan masukkan arahan susulan (berturut-turut) untuk mengemas kini pemasangan Ubuntu anda.
$ sudo apt-get update $ sudo apt-get upgrade
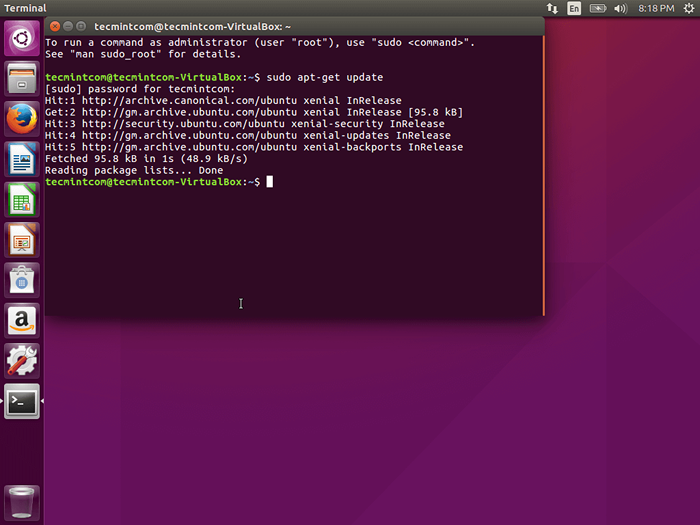 Ubuntu 16.04 Kemas kini
Ubuntu 16.04 Kemas kini 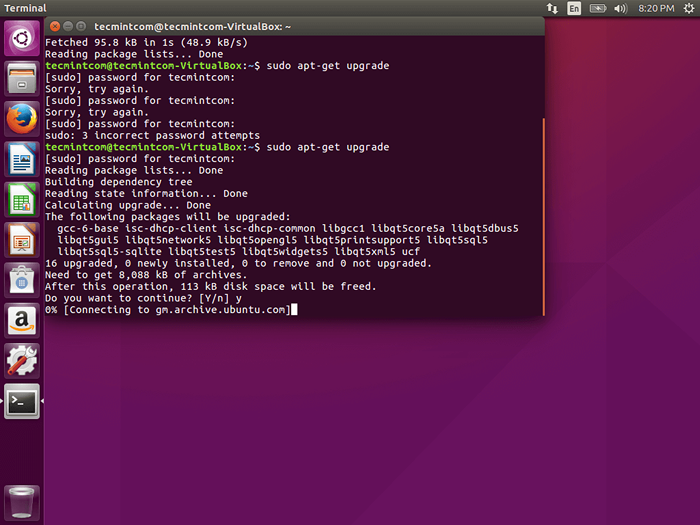 Ubuntu 16.04 Naik taraf
Ubuntu 16.04 Naik taraf 13. Gnome App Store baru di Ubuntu mungkin merupakan ciri yang paling menonjol dari OS dan sebagai penulisan ini, ia tidak berfungsi dengan tepat seperti yang diharapkan, bagaimanapun, memandangkan status alfa imej yang saya gunakan, perkara -perkara seperti itu adalah yang diharapkan dan kebanyakan isu dan mana -mana yang perlu disetrika sebelum "Stabil" bersedia untuk waktu perdana pada bulan April.
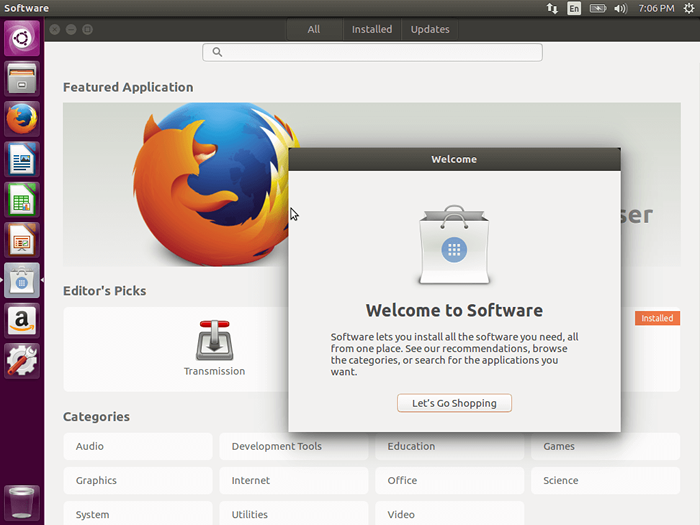 Ubuntu 16.04 Pusat Perisian Gnome
Ubuntu 16.04 Pusat Perisian Gnome Ubuntu 16.04 Pembahagian Manual
Pembahagian manual - #3 bagi anda yang lebih suka mengambil laluan ini.
3a. Bukan "Padam cakera dan pasang Ubuntu", Teruskan dan pilih pilihan terakhir "sesuatu yang lain".
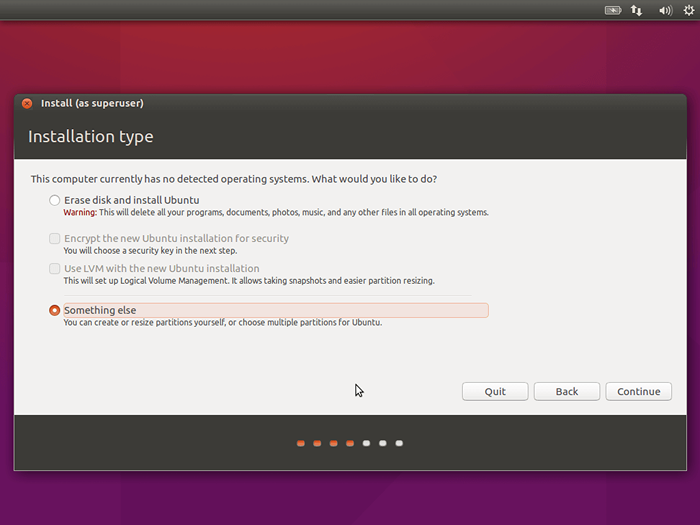 Ubuntu 16.04 Pembahagian Manual
Ubuntu 16.04 Pembahagian Manual 3b. Bergantung pada bilangan pemacu fizikal yang anda ketagih di PC anda, mereka boleh dilabelkan sebagai Dev/SDA, DEV/SDB, DEV/SDC dan sebagainya. Dalam kes saya, bagaimanapun, saya hanya mendapat satu HD untuk memasang Ubuntu di - Dev/SDA.
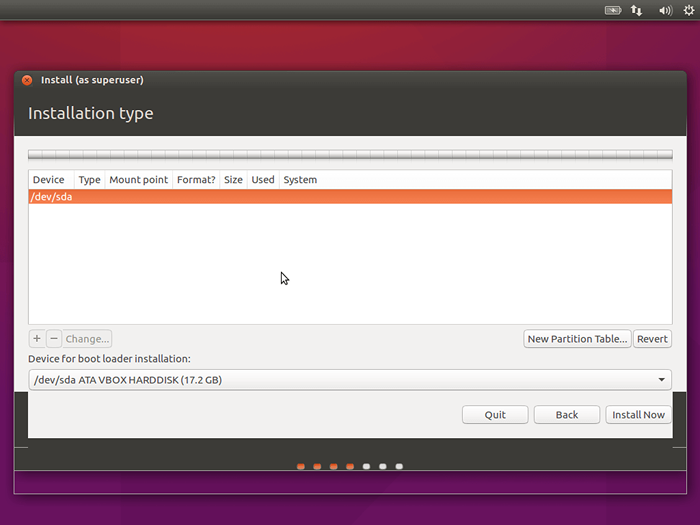 Ubuntu 16.04 Pilih Partition Pemasangan
Ubuntu 16.04 Pilih Partition Pemasangan 3c. Sekarang anda boleh pergi dan membuat jadual partition.
 Buat jadual partition baru untuk Ubuntu 16.04
Buat jadual partition baru untuk Ubuntu 16.04 3d. Setelah anda melakukannya, anda ingin meneruskan dan membuat partisi yang anda perlukan untuk Ubuntu (dengan mengklik + butang di kawasan bawah skrin partition); Sekiranya anda berada di PC yang rendah dengan kata, 2GB RAM, disarankan untuk membuat partition swap minimum (bersamaan dengan memori maya pada tingkap) yang dua kali saiz memori fizikal. Dalam kes saya, saya mempunyai 2GB RAM jadi saya mencipta partition swap 4GB.
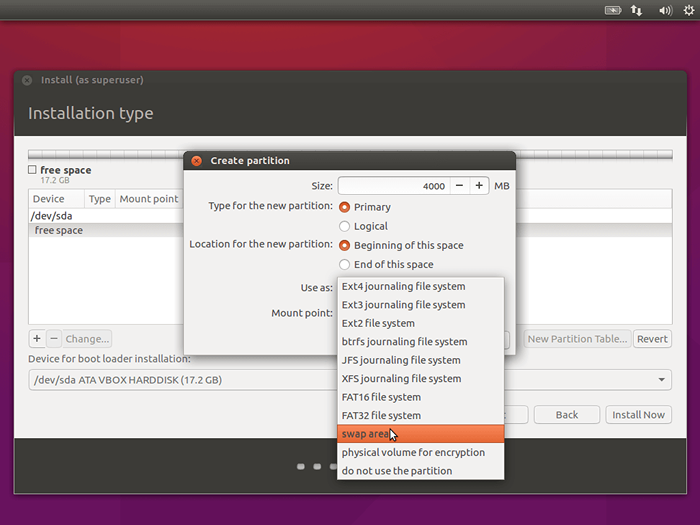 Buat partition swap untuk Ubuntu 16.04
Buat partition swap untuk Ubuntu 16.04 Sekiranya PC anda mempunyai 8GB (atau lebih) memori fizikal, agak tidak relevan untuk mewujudkan ruang swap dua kali jumlah itu (kerana anda tidak akan dapat menggunakannya walaupun separuh daripadanya) sehingga hanya masuk akal untuk mencipta sesuatu yang tidak terlalu besar - sesuatu seperti 2GB Akan baik -baik saja.
3e. Sebaik sahaja anda selesai membuat pertukaran anda, kini anda boleh teruskan dan buat a akar Partition dengan seluruh ruang kosong yang ada. Namun, jika anda lebih suka partition berasingan untuk anda rumah folder, anda juga boleh menciptanya, tetapi anda kebanyakannya baik dengan partition tunggal.
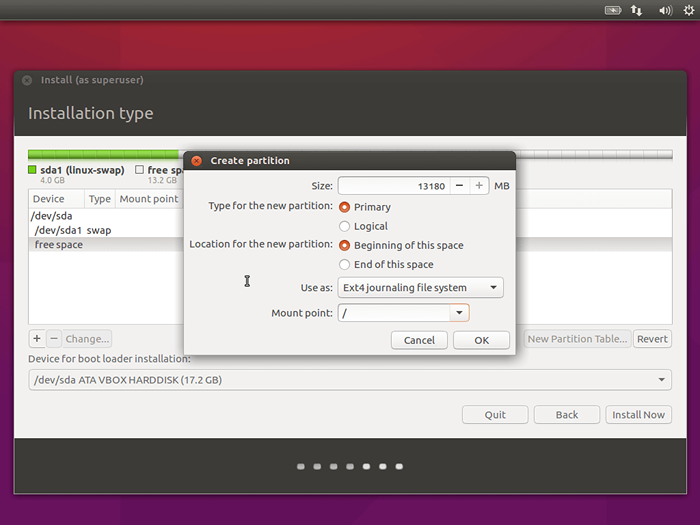 Buat partition root untuk Ubuntu 16.04
Buat partition root untuk Ubuntu 16.04 3f. Dari tangkapan skrin di bawah, pertukaran saya dilabelkan "/Swap Dev/SDA1" dan partisi akar saya adalah "/Dev/sda2/".
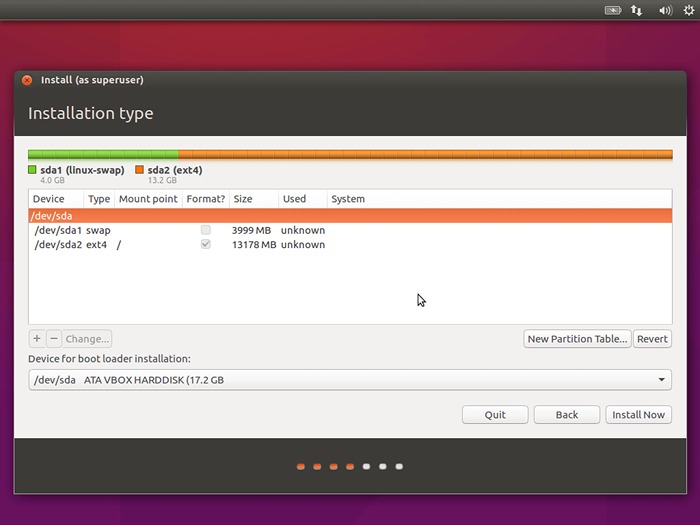 Ubuntu 16.04 Jadual Partition Custom
Ubuntu 16.04 Jadual Partition Custom 3g. Akhir sekali, sahkan bahawa anda ingin menulis perubahan pada cakera dan kembali ke #5 untuk meneruskan pemasangan anda.
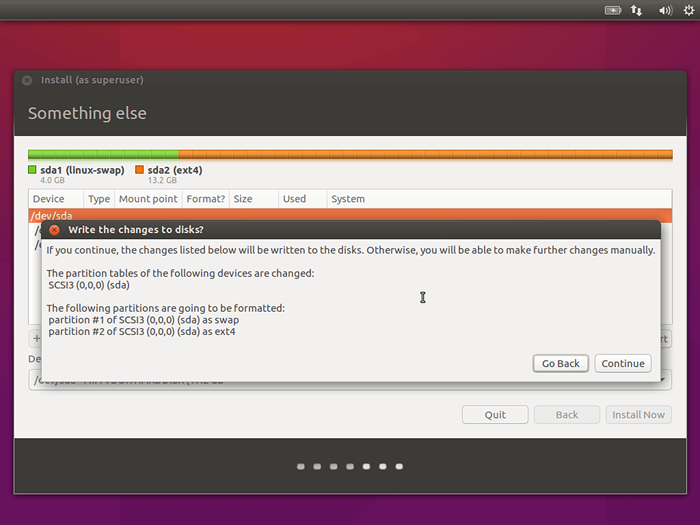 Sahkan Ubuntu 16.04 Perubahan partition
Sahkan Ubuntu 16.04 Perubahan partition Sekiranya anda menghadapi kesukaran semasa memasang, beritahu kami di komen di bawah dan kami akan bertindak balas secepat mungkin.
- « Ketahui mengapa 'kurang' lebih cepat daripada 'lebih banyak' perintah untuk navigasi fail yang berkesan
- Cara Membuat Laman Rangkaian Klon Facebook Anda Sendiri Menggunakan Skrip PHPFOX »

