Ubuntu 15.10 nama kod 'Wily Werewolf' Dikeluarkan - Panduan Pemasangan Desktop Dengan Tangkapan Tangkapan

- 4745
- 1396
- Marcus Kassulke
Ubuntu mungkin pengedaran Linux yang paling terkenal sekarang dan ia digunakan oleh berjuta -juta orang di seluruh dunia. Ia diiktiraf sebagai salah satu pengedaran Linux yang paling mesra pengguna, yang mungkin mengapa ia mendapat populariti. Dengan pembebasan Ubuntu 15.10 Kod Dinamakan "Wily Werewolf"Baru -baru ini saya.e 22 Oktober 2015, Sudah tiba masanya untuk menunjukkan kepada anda, bagaimana memasangnya di sistem anda.
 Ubuntu 15.10 panduan pemasangan desktop
Ubuntu 15.10 panduan pemasangan desktop Apa yang baru di Ubuntu 15.10
Sebelum kita mula kita harus menyebutkan apa yang baru di Ubuntu 15.10. Perubahan dalam versi baru ini penting, tetapi tidak begitu glamor seperti yang dijangkakan oleh beberapa orang. Seperti yang dijanjikan sebelum Ubuntu 15.10 dilengkapi dengan versi kernel 4.2. Ini bermaksud Ubuntu akan mendapat sokongan yang lebih baik untuk:
- CPU AMD Baru
- Intel Skylake CPU
- Pemandu yang lebih baik untuk sensor
- Pemacu baru untuk peranti input yang berbeza
Sudah tentu, versi kernel 4.2 mempunyai beberapa perbaikan pepijat penting, yang juga harus memberikan prestasi keseluruhan yang lebih baik.
Inilah yang baru di Ubuntu 15.10:
- Nama antara muka rangkaian yang berterusan - Anda kini boleh menyediakan nama tersuai untuk peranti rangkaian. Nama akan kekal walaupun selepas reboot
- Tulisan scrollars - Bar scroll Ubuntu yang menjengkelkan akhirnya telah ditetapkan
- Kemas kini aplikasi teras - Seperti biasa Ubuntu kapal dengan versi baru aplikasi terasnya
Keperluan
Bahagian pertama jelas memuat turun gambar Ubuntu. Anda boleh mendapatkannya dari sini:
- http: // siaran.Ubuntu.com/15.10/
Saya ingin menambah sedikit nota di sini. Semua pemasangan sistem dibuat dari Uefi urutan boot mengandaikan bahawa cakera keras anda dibahagikan Gpt gaya. Sekiranya boleh, cuba lumpuhkan Boot selamat pilihan dan Boot cepat pilihan dari Uefi tetapan, terutamanya jika anda cuba boot dari a USB UEFI pemacu bootbale yang serasi dibuat dengan Rufus utiliti.
Sekiranya anda memasang Ubuntu pada mesin enabled UEFI, selain partisi biasa, anda memerlukan standard berasingan Efi partition diperlukan untuk pemuat boot.
Ubuntu 15.Panduan Pemasangan Desktop 10 (Wily Werewolf)
1. Langkah pertama yang perlu anda ambil adalah untuk membuat pemacu flash USB USB atau CD yang boleh dimasak. Anda boleh menyemak arahan untuk itu di sini:
- Buat peranti USB secara langsung menggunakan alat Unetbootin
Apabila anda telah menyediakan media bootable, masukkan ke dalam pemacu yang sesuai, kemudian masukkan tetapan UEFI dan lumpuhkan Boot selamat dan Boot cepat pilihan dan konfigurasikan mesin anda untuk reboot di UEFI dengan media bootable yang telah anda gunakan.
2. Sebaik sahaja anda boot, anda mesti melihat skrin pemasangan Ubuntu:
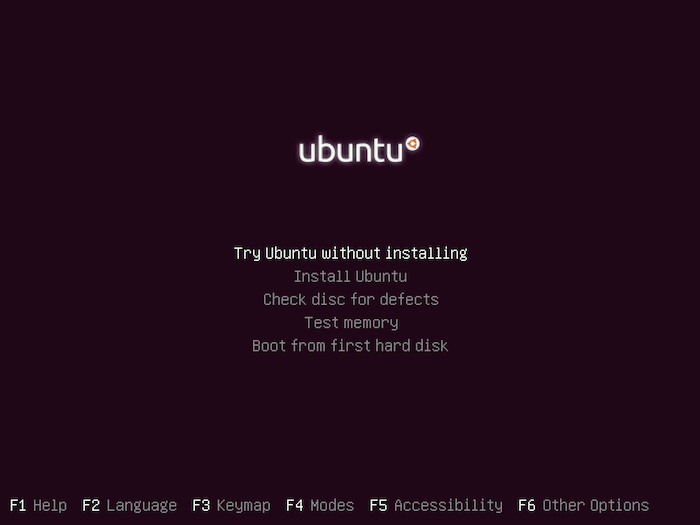 Ubuntu 15.10 skrin boot
Ubuntu 15.10 skrin boot Sekiranya anda ingin mengeluarkan Ubuntu untuk berputar, anda boleh memilih "Cuba Ubuntu tanpa memasang". Dengan cara itu, anda boleh mencuba ciri -ciri baru Ubuntu tanpa memasangnya.
Sekiranya anda pasti anda mahu menjalankan pemasangan, maka pilih "Pasang Ubuntu". Untuk tujuan tutorial ini, saya akan menggunakan pilihan kedua kerana kami akan meliputi proses pemasangan.
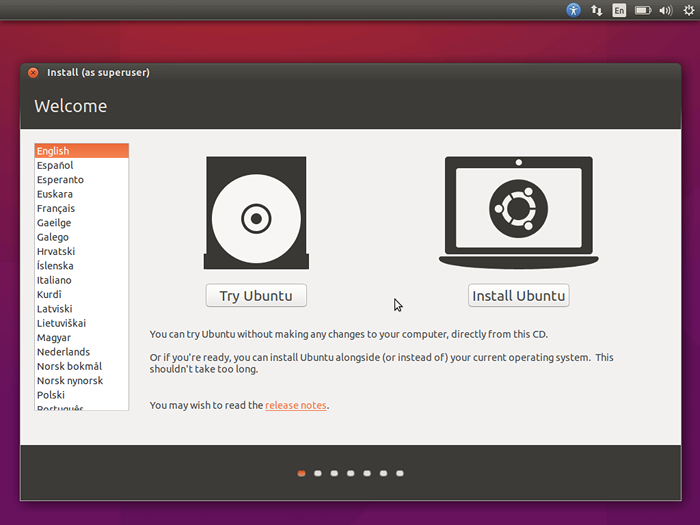 Ubuntu 15.10 Pilihan Pemasangan
Ubuntu 15.10 Pilihan Pemasangan 3. Pada langkah seterusnya, Ubuntu akan menjalankan beberapa cek jika sistem anda memenuhi syarat untuk menjalankan pemasangan. Anda perlu memastikan bahawa sistem anda mempunyai ruang cakera yang mencukupi, komputer anda dipasang ke sumber kuasa dan mempunyai internet.
Semasa pemasangan, anda boleh memberitahu pemasang untuk memuat turun kemas kini semasa memasang Ubuntu dan memasang perisian pihak ketiga seperti Media Codecs:
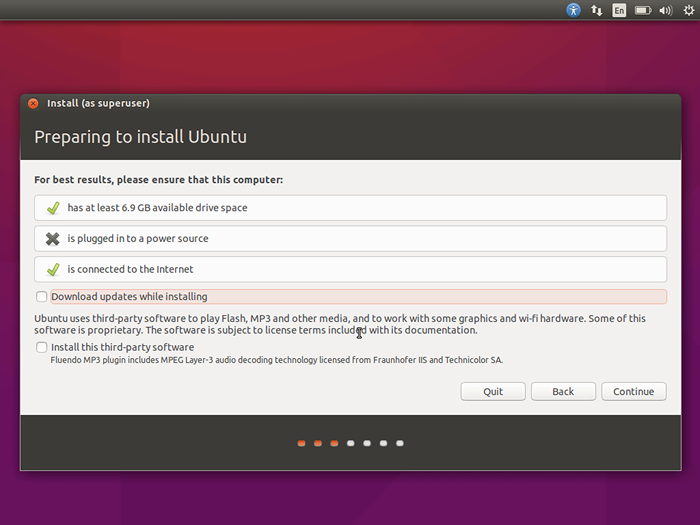 Menyediakan Ubuntu 15.10 pemasangan
Menyediakan Ubuntu 15.10 pemasangan 4. Sekarang anda perlu mengkonfigurasi partisi pemasangan Ubuntu anda. Anda mempunyai beberapa pilihan yang berbeza di sini. Sekiranya Ubuntu akan menjadi satu -satunya sistem operasi di komputer anda, anda boleh memilih "Padam cakera dan pasang ubuntu". Sekiranya anda ingin mengkonfigurasi partisi anda, pilih "Sesuatu yang lain"
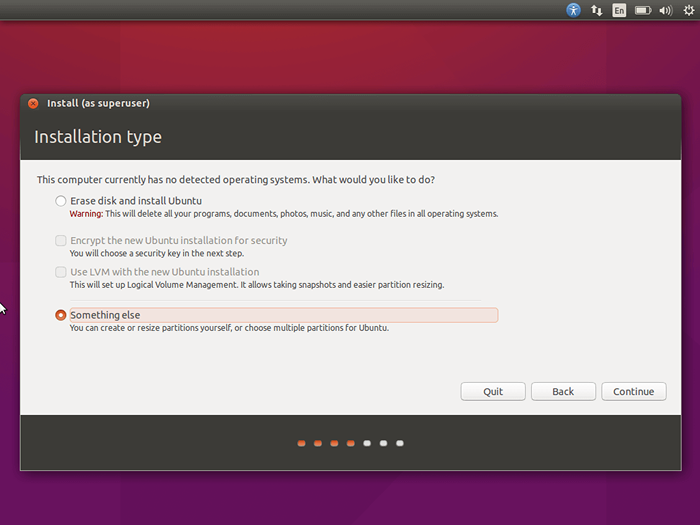 Jenis Partitioning Ubuntu
Jenis Partitioning Ubuntu 5. Di tetingkap seterusnya, klik pada "Jadual Partition Baru":
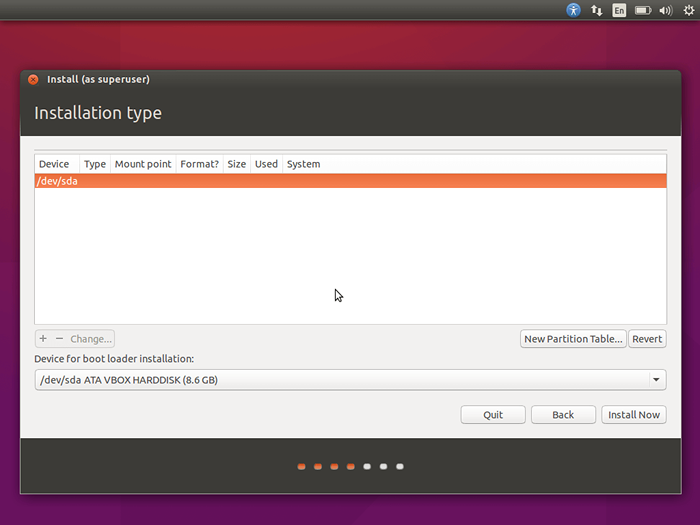 Pilih partition untuk pemasangan ubuntu
Pilih partition untuk pemasangan ubuntu 6. Sekarang sudah tiba masanya untuk membuat partisi baru secara manual di sistem anda. Di sini yang anda perlukan untuk membuat:
- Partition sistem EFI - 650 MB (hanya jika anda menggunakan UEFI)
- Titik gunung /(root) Partition - Min 10 GB - Diformat Ext4 Sistem fail jurnal.
- Bertukar Partition - Min 1GB (atau saiz ram berganda).
- Titik gunung /rumah Partition - ruang tersuai (atau semua ruang yang tinggal) - diformat Ext4 Sistem fail jurnal.
- Semua partition mestilah Utama dan pada permulaan ruang ini.
Mulakan dengan memilih ruang kosong dan klik pada tambah + butang untuk membuat partition pertama anda. Yang ini akan menjadi Efi partition standard.
Tetapkan ke 650 MB dan pilih Gunakan sebagai Partition sistem EFI dan tekan okey untuk mengesahkan dan membuat partition.
7. Sekarang ulangi prosedur dan pilih "ruang kosong"Kemudian klik pada butang ditambah. Buat partition baru dan tetapkan ruang cakera hingga minimum 10 GB. Anda perlu mengkonfigurasi tetapan berikut:
- Gunakan sebagai: sistem jurnal ext4
- Titik gunung: / (root)
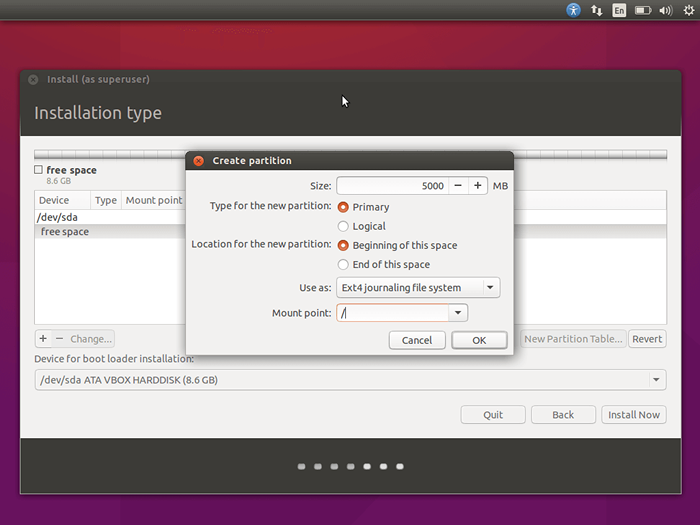 Buat partition root
Buat partition root 8. Langkah seterusnya adalah untuk menyediakan "bertukar"Partition menggunakan langkah yang sama yang telah anda gunakan setakat ini. Biasanya ia disyorkan untuk menetapkan memori swap anda untuk menggandakan saiz ram anda.
Walau bagaimanapun dengan mesin baru yang datang dengan banyak ram, anda boleh menetapkan swap ke 1 GB yang sepatutnya lebih daripada cukup:
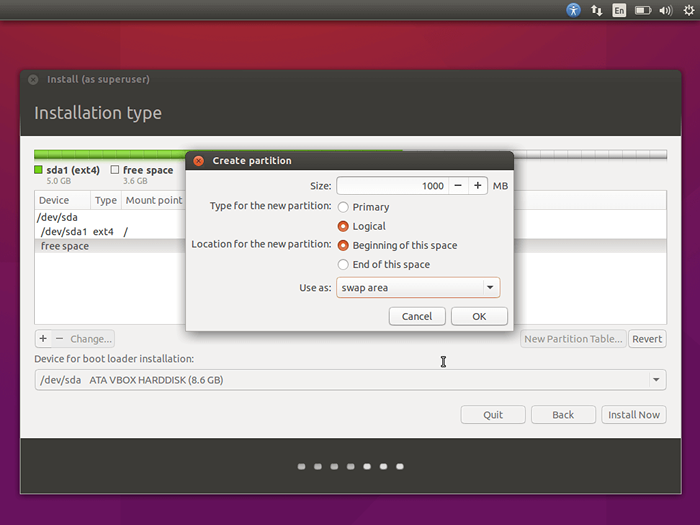 Buat partition swap
Buat partition swap 9. Partition akhir yang perlu anda buat ialah "/rumah". Di sinilah semua barangan pengguna anda.
Untuk membuat partition sekali lagi pilih "Ruang kosong"Dan memukul"Plus"Butang. Anda kini boleh menggunakan semua ruang untuk partition itu. Tetapkannya sebagai:
- Gunakan sebagai: sistem jurnal ext4
- Point Mount: /Rumah
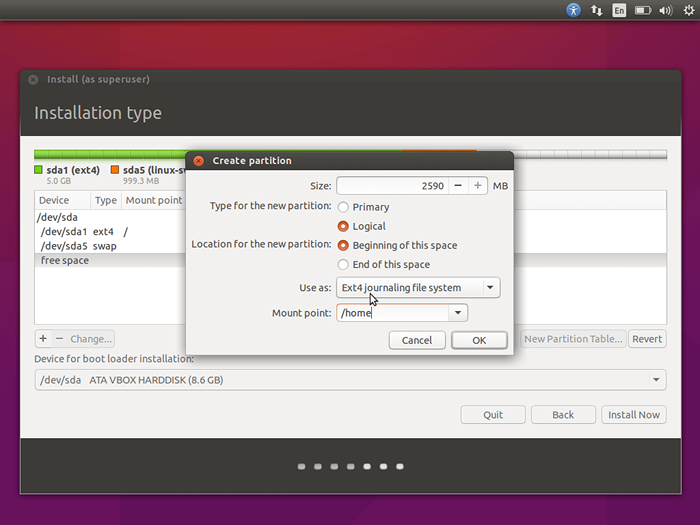 Buat /Partition Rumah
Buat /Partition Rumah 10. Sebaik sahaja semua partition dibuat, tekan "Install sekarang"Butang untuk meneruskan proses pemasangan dan mengesahkan perubahan cakera keras.
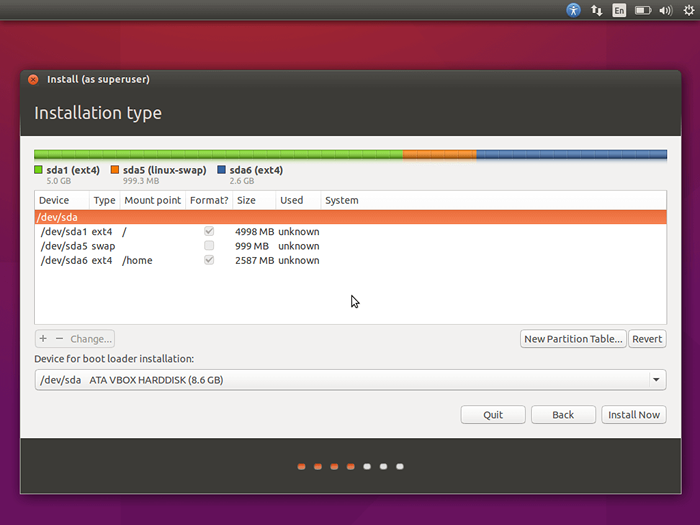 Sahkan jadual partition
Sahkan jadual partition 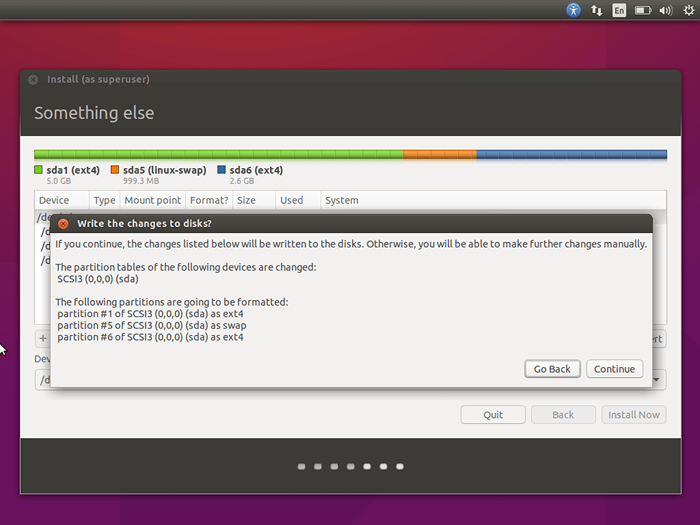 Sahkan Tulis Perubahan ke Cakera
Sahkan Tulis Perubahan ke Cakera 11. Pada langkah seterusnya, anda boleh mengkonfigurasi lokasi anda sama ada memilih bandar di peta atau dengan menaipnya:
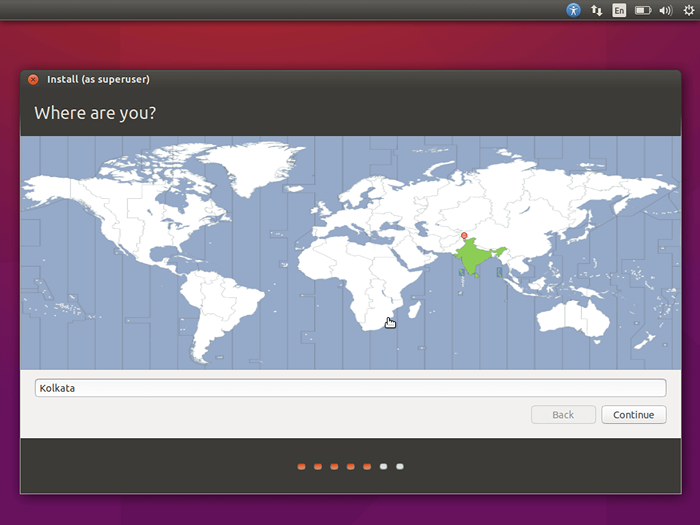 Pilih lokasi negara
Pilih lokasi negara 12. Ubuntu membolehkan anda memilih susun atur papan kekunci anda semasa pemasangannya. Dari senarai susun atur yang ada, pilih yang memenuhi keperluan anda dan klik "Teruskan"Butang:
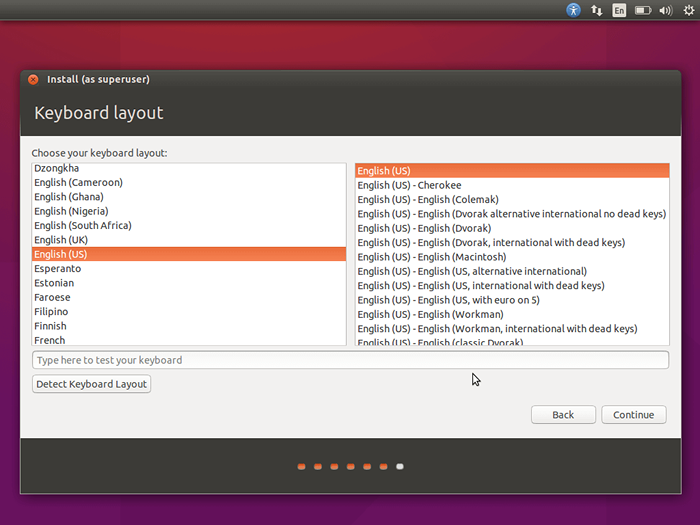 Pilih susun atur papan kekunci
Pilih susun atur papan kekunci 13. Di skrin seterusnya, anda boleh mengkonfigurasi beberapa maklumat lanjut mengenai komputer anda dan buat pengguna baru anda:
- Nama Anda - Tetapkan Nama Anda atau Nick Nama
- Nama Komputer - Tetapkan nama untuk komputer anda
- Pilih Nama Pengguna - Pilih nama pengguna anda
- Pilih kata laluan
- Ulangi kata laluan
- Konfigurasikan sama ada pengguna harus dilog masuk secara automatik apabila boot atau sistem memerlukan kata laluan
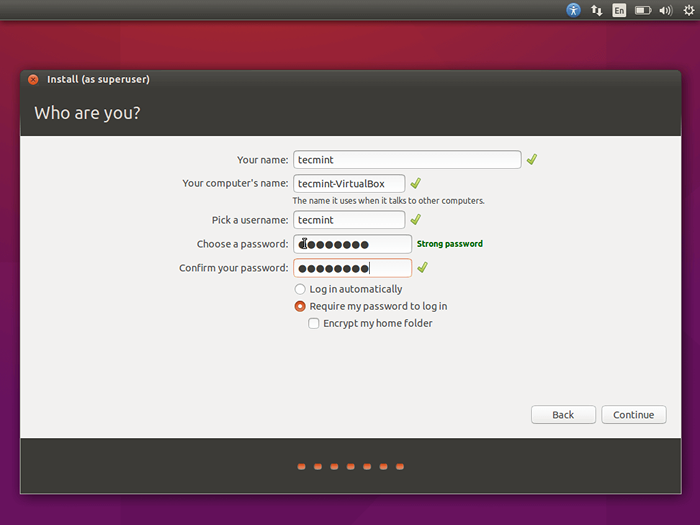 Buat Akaun Pengguna Baru
Buat Akaun Pengguna Baru Klik "Teruskan"Butang dan pemasangan akan bermula:
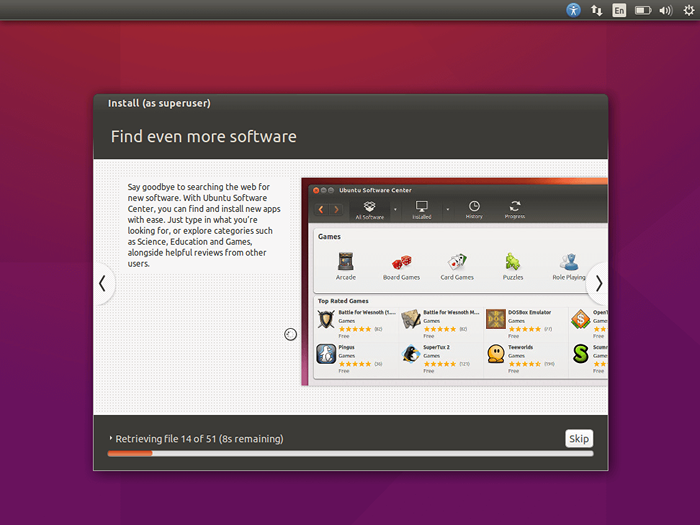 Ubuntu 15.10 proses pemasangan
Ubuntu 15.10 proses pemasangan Setelah pemasangan selesai, anda akan diminta untuk memulakan semula komputer anda dan mengeluarkan media pemasangan:
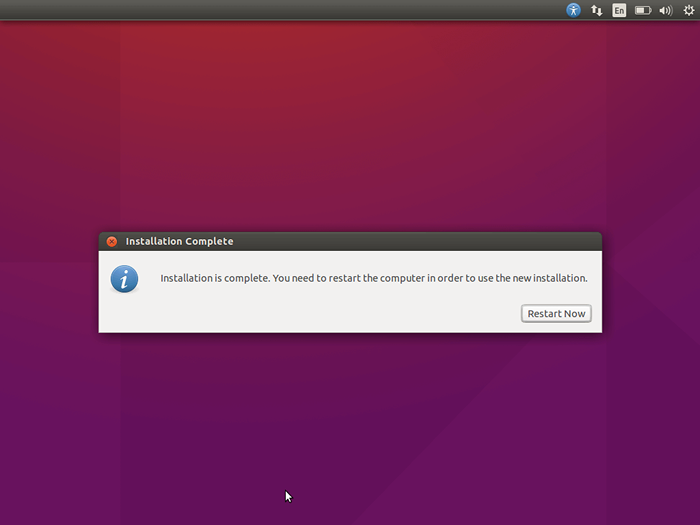 Ubuntu 15.10 pemasangan selesai
Ubuntu 15.10 pemasangan selesai Setelah reboot selesai, anda dapat log masuk pemasangan ubuntu baru anda:
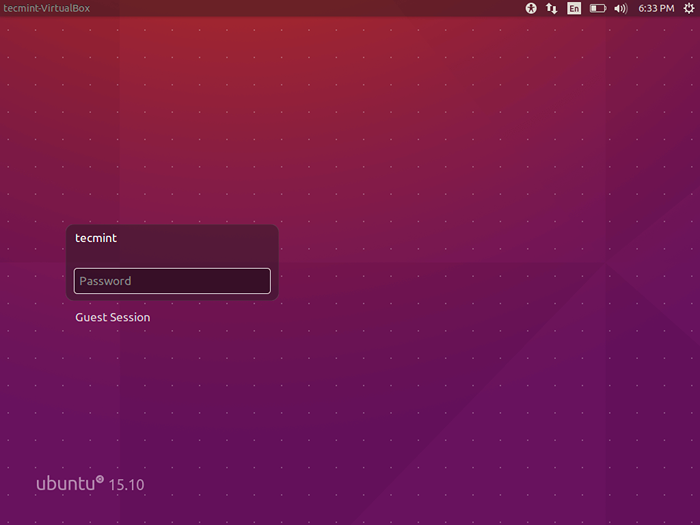 Ubuntu 15.10 skrin log masuk
Ubuntu 15.10 skrin log masuk 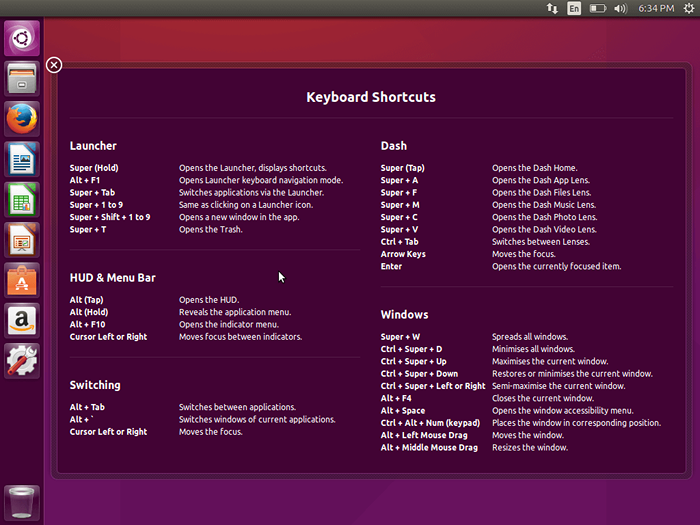 Ubuntu 15.10 pintasan papan kekunci
Ubuntu 15.10 pintasan papan kekunci 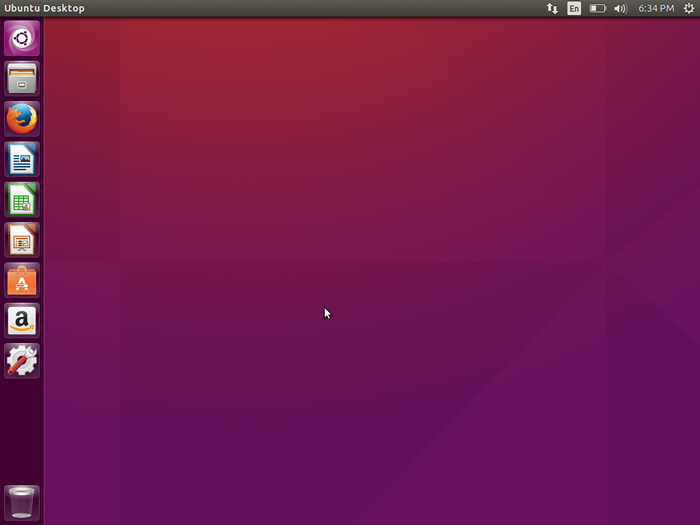 Ubuntu 15.10 desktop
Ubuntu 15.10 desktop Pemasangan selesai! Anda kini boleh menikmati pelepasan Ubuntu terkini. Sekiranya anda tidak pasti di mana untuk mengambil dari sini, anda boleh menyemak panduan kami mengenai yang menunjukkan 27 perkara yang perlu dilakukan setelah memasang Ubuntu 15.10.
- « Ketahui petua dan cara editor 'VI/VIM' yang berguna untuk meningkatkan kemahiran anda - Bahagian 1
- GNU Debugger atau GDB alat penyahpepijatan kod sumber yang kuat untuk program linux »

