Senarai Peranti Dipercayai tidak tersedia ralat pada iPhone [diselesaikan]
![Senarai Peranti Dipercayai tidak tersedia ralat pada iPhone [diselesaikan]](https://ilinuxgeek.com/storage/img/images/trusted-devices-list-is-not-available-error-on-iphone-[solved].png)
- 3165
- 841
- Jerome Quitzon
Mana -mana pengguna iPhone dengan mudah boleh menyemak semua peranti di mana mereka telah log masuk menggunakan ID Apple mereka pada iPhone mereka. Cukup pergi ke halaman ID Apple di iPhone, memuat semua peranti yang dipercayai yang disenaraikan di bahagian bawah.
Beberapa pengguna iPhone telah melaporkan kebelakangan ini bahawa mereka tidak dapat melihat senarai peranti yang dipercayai dan sebaliknya mendapati kesilapan yang mengatakan "senarai peranti yang dipercayai tidak tersedia" pada iPhone mereka.
Ini mungkin kerana masalah dengan ID Apple, tetapan iPhone dalaman, sambungan internet yang lemah, atau mungkin disebabkan oleh iOS yang sudah lapuk di iPhone.
Tidak ada yang perlu dibimbangkan jika anda juga mempunyai masalah yang sama kerana di sini dalam artikel ini, anda akan mendapati banyak penyelesaian yang berpotensi untuk menyelesaikan ralat dengan cekap.
Cara Memperbaiki Senarai Peranti Dipercayai tidak tersedia ralat pada iPhone
Sekiranya tiada pembetulan awal di atas membantu dalam menyelesaikan ralat ini, maka anda boleh melakukan kaedah ini untuk memperbaikinya dengan hanya menandatangani Apple ID dari iPhone anda dan menetapkan semula semua tetapan. Selepas itu, log masuk semula menggunakan ID Apple dan anda dapat melihat bahawa ralat ini hilang.
Ikuti langkah -langkah di bawah bagaimana anda boleh melakukannya.
Langkah 1: Buka Tetapan halaman pertama di iPhone anda.
Langkah 2: Kemudian ketik pada Nama profil Untuk membuka halaman ID Apple seperti yang ditunjukkan di bawah.
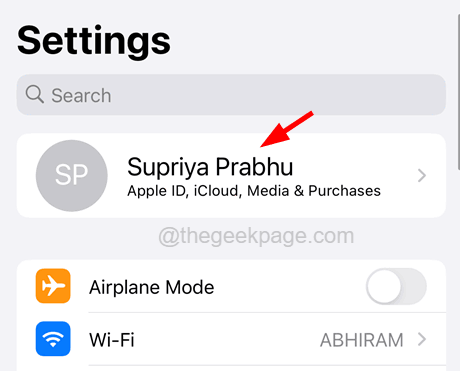
Langkah 3: Tatal seterusnya ke halaman Apple ID dan ketik pada Log masuk pilihan di bahagian bawah halaman seperti yang ditunjukkan.

Langkah 4: Masukkan anda Kata Laluan ID Apple dalam bidang yang diberikan dan ketik di Matikan butang di sebelah kanan atas skrin seperti yang ditunjukkan di bawah.

Langkah 5: Sekarang ketik pada Log masuk pilihan di sudut kanan atas tingkap.

Langkah 6: Sekali lagi ketik pada Log masuk pilihan pada tetingkap pop up untuk pengesahan.

Langkah 7: Ini akan menandatangani ID Apple anda dari iPhone anda.
Langkah 8: Setelah anda menandatangani dari Apple ID, anda perlu menetapkan semula semua tetapan pada iPhone.
Langkah 9: Untuk berbuat demikian, mula -mula pergi ke Umum pilihan pada Tetapan halaman seperti yang ditunjukkan dalam tangkapan skrin di bawah.
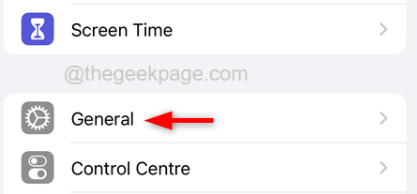
Langkah 10: Pada halaman umum, tatal ke bawah dan pilih Memindahkan atau menetapkan semula iphone pilihan di bahagian bawah.

Langkah 11: Sekarang pilih Tetapkan semula pilihan dengan mengetuknya.

Langkah 12: Ini muncul tetingkap kecil di mana anda perlu mengetuk Tetapkan semula semua tetapan pilihan.
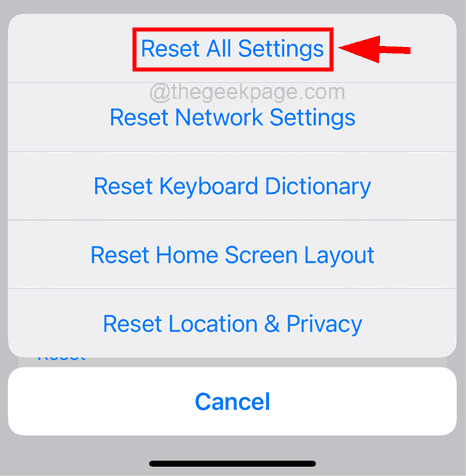
Langkah 13: Masukkan kod laluan untuk tujuan pengesahan.

Langkah 14: Setelah anda mengesahkan kod laluan anda, ketik Tetapkan semula semua tetapan di tetingkap sahkan di bahagian bawah.

Langkah 15: Ini mula menetapkan semula semua tetapan pada iPhone anda dan memulakan semula iPhone anda dalam proses.
Langkah 16: Selepas iPhone anda bermula, pergi ke Tetapan halaman dan ketik Log masuk ke iPhone anda di bahagian atas halaman seperti yang ditunjukkan di bawah.
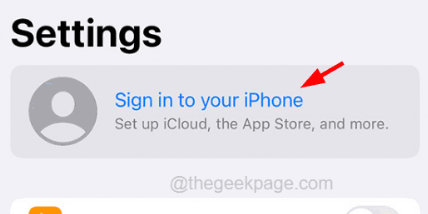
Langkah 17: Masukkan ID Apple berhati -hati dan kata laluan dan ketik Seterusnya Seperti yang ditunjukkan dalam tangkapan skrin di bawah.

Langkah 18: Ini akan masuk ke iPhone anda menggunakan Apple ID.
Langkah 19: Anda mungkin perlu memasuki kod laluan juga untuk pengesahan akhir.
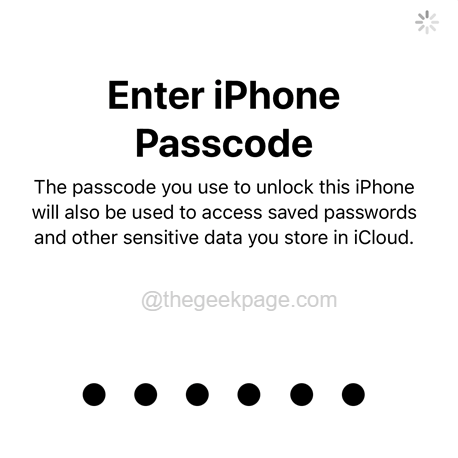
Setelah anda masuk ke iPhone anda, periksa sama ada masalah itu diselesaikan atau tidak.
Pembetulan tambahan
Semak sambungan internet
Setelah mengambil semua maklumat mengenai ID Apple anda, ia memuatkan halaman Apple ID dengan senarai peranti yang dipercayai tetapi memerlukan sambungan internet yang baik di iPhone anda.
Apabila sambungan internet lemah atau tidak stabil di iPhone, ia akan mengalami kesukaran untuk memuatkan senarai peranti yang dipercayai. Oleh itu, pastikan terdapat sambungan internet yang baik di iPhone anda. Sekiranya anda disambungkan ke isyarat Wi-Fi yang lemah, aktifkan data mudah alih dengan mengikuti langkah-langkah di bawah.
Langkah 1: Buka Tetapan halaman di iPhone.
Langkah 2: Kemudian ketik pada Data mudah alih pilihan.
Langkah 3: Sekarang anda perlu membolehkan Data mudah alih pilihan dengan mengetuk butang togolnya seperti yang ditunjukkan dalam tangkapan skrin di bawah.

Kemas kini iPhone anda
Beberapa pengguna iPhone telah mendakwa bahawa mereka telah menyelesaikan masalah yang paling banyak pada iPhone mereka dengan hanya mengemas kini iOS mereka di iPhone. Kami mencadangkan pengguna kami untuk mencuba mengemas kini iPhone menggunakan langkah -langkah yang dijelaskan di bawah.
Langkah 1: Pembetulan ini adalah untuk memeriksa sama ada terdapat kemas kini yang tersedia untuk iPhone anda.
Langkah 2: Anda mesti pergi ke Tetapan halaman di iPhone anda dan ketik pada Umum pilihan.
Langkah 3: Kemudian pilih Kemas kini perisian pilihan dengan mengetuk sekali dan tunggu beberapa saat sehingga ia memuatkan halaman.

Langkah 4: Sekiranya terdapat kemas kini yang tersedia, sila ketik Muat turun dan pasang Untuk mengemas kini iPhone anda.

Sahkan ID Apple dengan teliti
Sekiranya anda memasuki ID Apple yang salah dan log masuk menggunakannya, ia mungkin tidak menunjukkan senarai peranti yang dipercayai yang anda cari. Oleh itu, periksa sama ada ID Apple yang telah anda log masuk betul atau tidak.
- « Titik putih berkedip muncul di seluruh skrin paparan
- 5 Cara Teratas untuk Membaca Pemacu Berformat Mac Pada Windows »

