Petua Penyelesaian Masalah Ketika Bluetooth tidak berfungsi di komputer atau telefon pintar anda

- 1995
- 606
- Wendell Shields
Kebanyakan komputer moden, telefon pintar, alat pintar dan peranti wayarles mempunyai teknologi tanpa wayar bluetooth, yang membantu anda menyambungkannya bersama. Walaupun ia adalah sebahagian daripada peranti sedemikian, ia tidak sempurna, jadi ia mungkin tidak berfungsi pada bila -bila masa.
Antara sebab Bluetooth tidak berfungsi apabila cuba memasangkan peranti anda, sertakan jarak antara peranti, keserasian peranti, gangguan dari pelbagai sumber seperti isyarat spektrum WiFi atau radio, bateri yang rendah, atau hanya kerana ia tidak diaktifkan.
Isi kandungan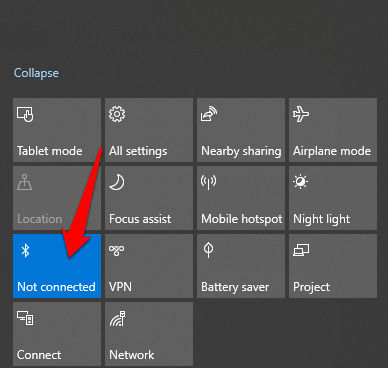
Menghidupkan dan mematikan Bluetooth lagi juga menetapkan semula tetapan dan membantu menyelesaikan sebarang masalah sambungan kerana komputer anda perlu mencari peranti berdekatan sekali lagi.
Jika anda berada di atas kapal terbang, dan mod penerbangan dihidupkan, ia melumpuhkan Bluetooth, jadi pastikan anda mematikannya sebaik sahaja anda mendarat dengan mengklik pada jubin mod penerbangan Windows 10 di Pusat Tindakan.
Bawa peranti berdekatan antara satu sama lain

Sekiranya anda menggunakan komputer desktop, gerakkan peranti Bluetooth lebih dekat ke komputer dan cuba memasangkannya bersama. Apabila jarak tidak cukup dekat, sambungan Bluetooth akan keluar dari jarak, jadi pastikan mereka sedekat mungkin untuk mendapatkan sambungan aktif. Sekiranya ia adalah komputer riba, gerakkannya lebih dekat ke peranti Bluetooth yang anda mahu menyambungkannya dengan.
Periksa peranti anda menyokong Bluetooth
Anda mungkin berfikir peranti komputer atau Bluetooth anda menyokong teknologi tanpa wayar ketika sebenarnya tidak. Tidak semua peranti menggunakan bluetooth atau mempunyai teknologi yang dibina ke dalamnya, jadi periksa pembungkusan atau manual peranti untuk melihat apakah ia menyokong bluetooth atau tidak sebelum cuba menyambung. Jika tidak, anda boleh menyambung menggunakan sambungan kabel atau wifi.
Sekiranya komputer anda tidak mempunyai bluetooth, beli penyesuai bluetooth dan lampirkannya ke salah satu slot USB di komputer anda dan cuba sambungkan lagi.

Hidupkan peranti Bluetooth

Ia juga mungkin bahawa peranti Bluetooth yang anda cuba sambungkan ke komputer anda dimatikan. Periksa dan hidupkan peranti sebelum mencuba sambungan lagi. Kadang -kadang ia juga memerlukan masa untuk mengimbas dan mengesan peranti lain, jadi jika ia dimatikan, hidupkan semula dan cuba sambungan.
Periksa konflik peranti

Sekiranya anda telah memasangkan peranti Bluetooth anda dengan lebih daripada satu komputer, atau peranti lain, ia boleh menyebabkan konflik dan menjejaskan sambungan. Untuk membetulkannya, matikan Bluetooth pada semua peranti atau komputer lain, kecuali satu dan lihat apakah ia berfungsi lagi.
Sebagai contoh, jika anda mempunyai pelacak kecergasan yang anda sambungkan ke pelbagai peranti, ia boleh bertentangan dengan peranti ini jadi cuba berpasangan satu demi satu.
Matikan peranti berdekatan

Sekiranya anda memasangkan pelbagai peranti Bluetooth ke komputer anda, ia boleh menjadikannya lebih sukar untuk memasangkan yang baru. Mematikan peranti berdekatan lain yang disambungkan ke komputer anda melalui Bluetooth dapat membantu menyelesaikan masalah sambungan.
Jadikan sistem anda dapat ditemui
- Tetapan ini tidak dijumpai di mana anda boleh mengharapkannya, jadi klik Mula> Tetapan> Peranti.
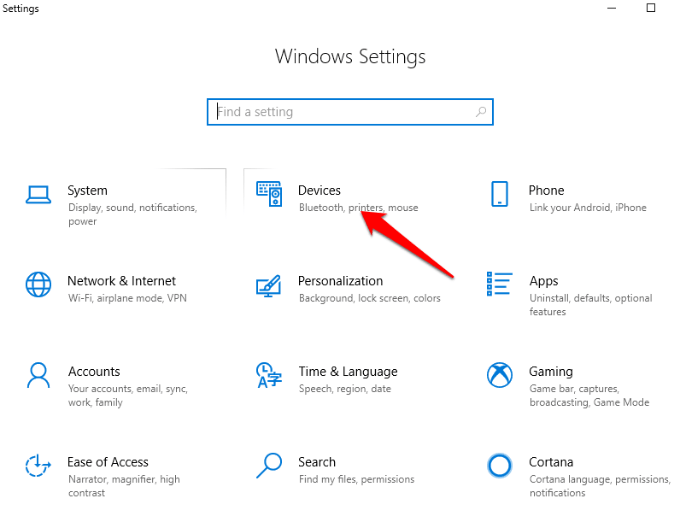
- Klik Lebih banyak pilihan Bluetooth.
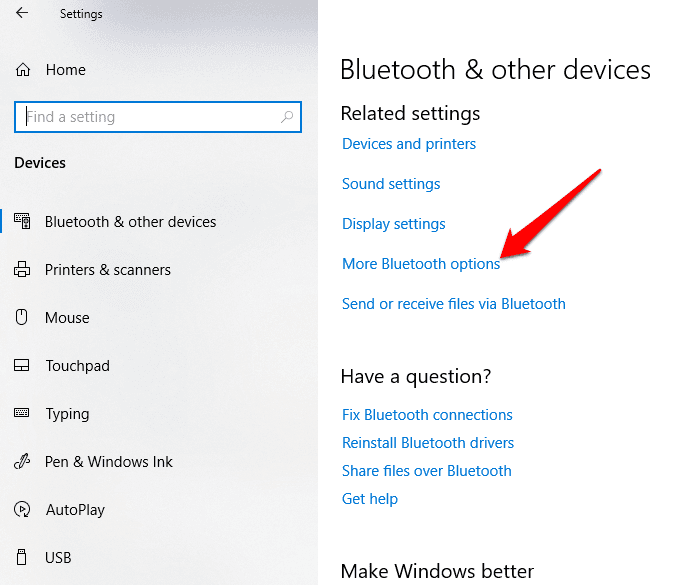
- Periksa Benarkan peranti Bluetooth untuk mencari PC ini kotak, dan kemudian klik okey.
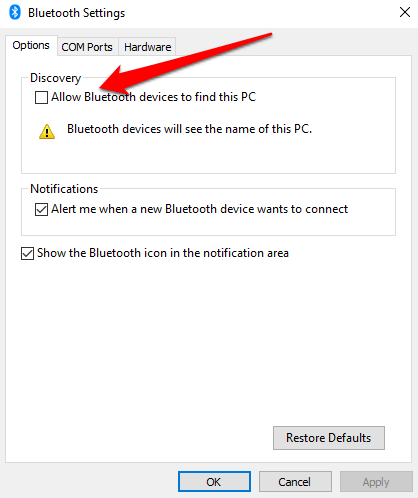
Mulakan semula komputer
- Restart biasanya membantu menyelesaikan sebarang gangguan perisian yang boleh menyebabkan masalah dengan komputer anda, termasuk masalah bluetooth dan lain -lain sambungan. Anda boleh mengklik Mula> Kuasa butang dan pilih Mula semula.
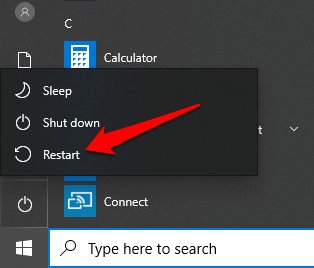
- Cuba sambungkan sekali lagi setelah komputer anda dimulakan semula dan anda log masuk.
Semak kemas kini Windows
Windows 10 biasanya mempunyai beberapa kemas kini yang boleh menyebabkan sambungan Bluetooth gagal, seperti yang dilakukan dengan WiFi.
Kemas kini datang dengan patch keselamatan dan ciri dan versi terkini Windows 10, yang juga boleh membantu anda semasa anda cuba memasangkan peranti anda.
- Pergi ke Mula> Tetapan> Kemas kini & Keselamatan.
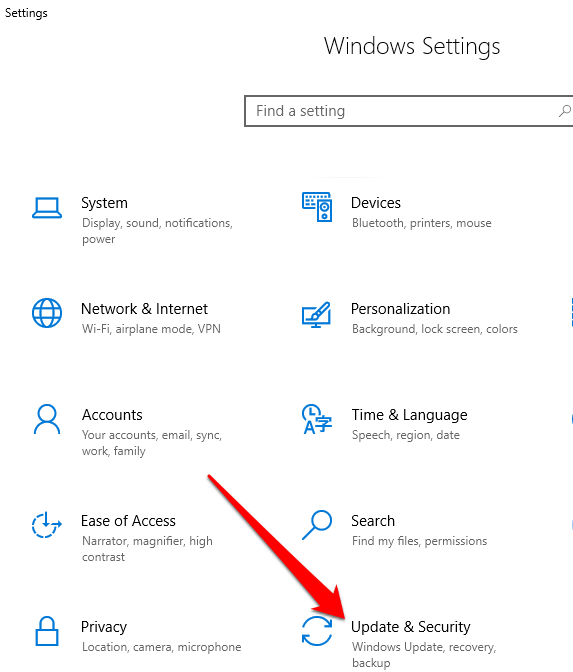
- Klik Menyemak kemas kini dan klik Muat turun Sekiranya ada yang belum selesai.
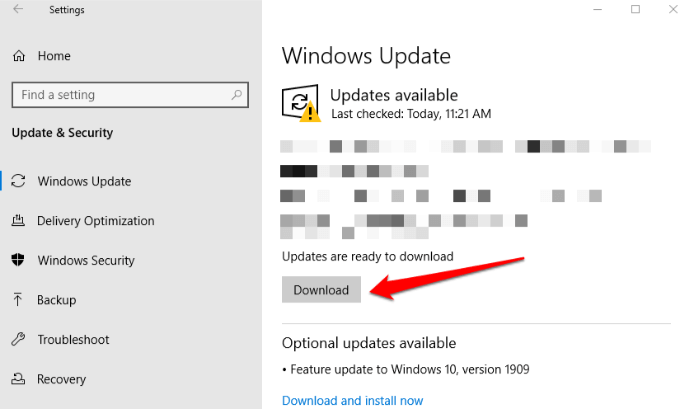
- Pastikan komputer anda disambungkan ke sumber kuasa kerana proses ini cenderung menggunakan sumber dan mengalirkan bateri. Selain itu, ia boleh menjejaskan proses pengemaskinian jika ia bermula di tengah -tengah.
Jalankan Windows 10 Bluetooth Troubleshooter
Ini adalah alat terbina dalam yang mengimbas komputer anda untuk sebarang masalah khusus Bluetooth dan menyelesaikannya.
- Klik Mula> Tetapan> Kemas kini & Keselamatan. Klik Menyelesaikan masalah > Bluetooth.
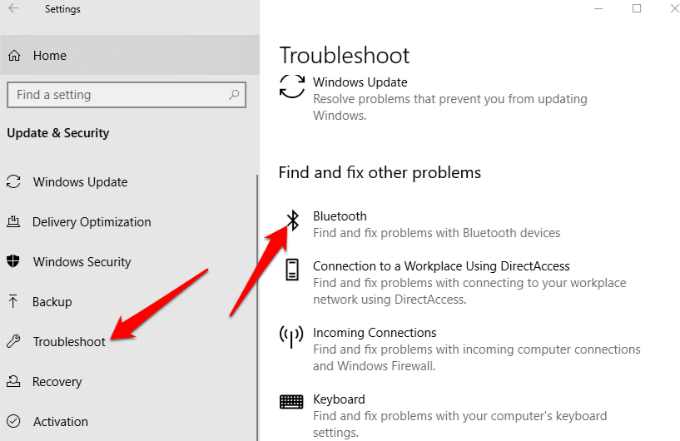
Un-pair & pasangan semula peranti Bluetooth
- Untuk mengalih keluar peranti Bluetooth, klik Mula> Tetapan> Peranti. Cari peranti anda dan klik padanya. Klik Keluarkan peranti.
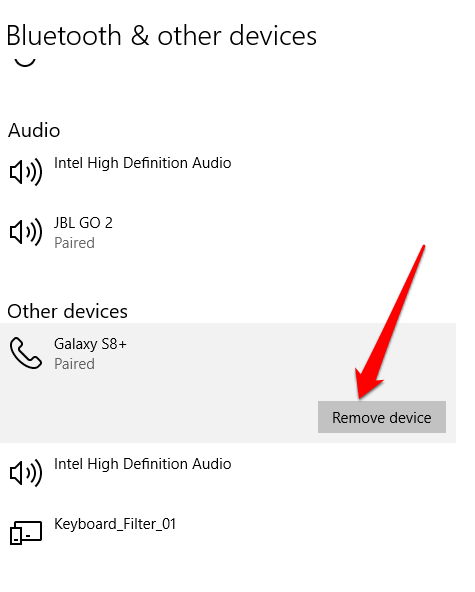
- Mulakan semula komputer dan cuba proses berpasangan sekali lagi.
Semak status perkhidmatan Bluetooth
Sebagai perkhidmatan Windows 10, Bluetooth sepatutnya dapat menghidupkan seperti semua perkhidmatan lain, tetapi anda sentiasa boleh menyemak status perkhidmatannya dan klik padanya untuk memulakan jika ia dihentikan.
- Klik kanan Mula> Jalankan dan jenis perkhidmatan.MSC dalam kotak dialog Run. Di dalam Perkhidmatan Senaraikan, periksa semua perkhidmatan Bluetooth.
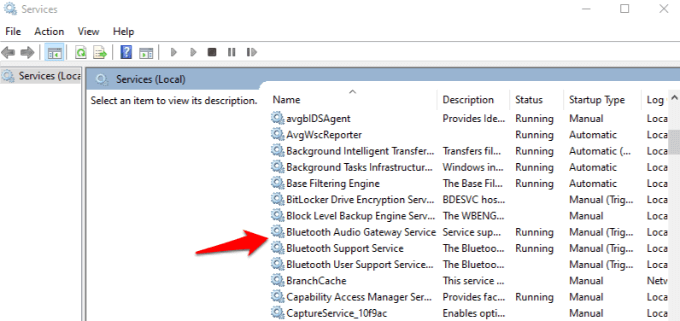
- Klik dua kali setiap perkhidmatan dan periksa yang berkaitan dengan Bluetooth Status perkhidmatan. Jika ia menunjukkan Mula, Kemudian ia berjalan dengan betul. Jika ia menunjukkan Berhenti, klik Mula untuk mengaktifkannya.
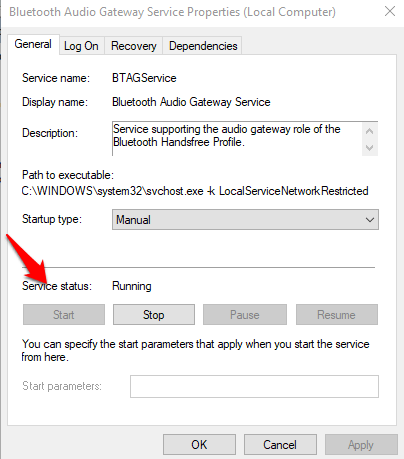
Semak log acara
Selepas patch Windows 10 Jun 2019 untuk melindungi dari kelemahan keselamatan Bluetooth, sesetengah peranti mempunyai masalah sambungan, tetapi anda boleh menyemak sama ada anda adalah antara mereka dengan pergi ke log acara.
- Klik kanan Mula> Penonton Acara.
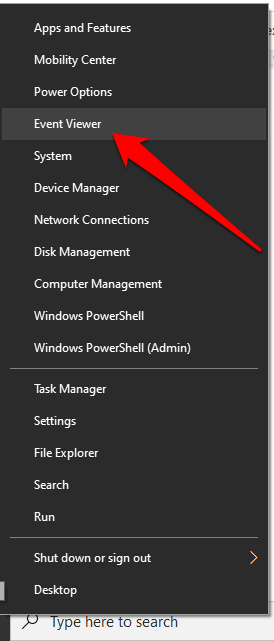
- Pergi ke Ringkasan Peristiwa Pentadbiran dan klik Ralat untuk mengembangkannya.
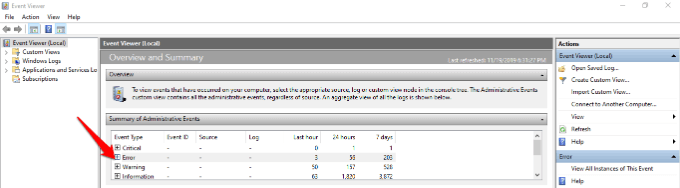
Periksa:
ID Acara: 22
Sumber Acara: Bthusb atau bthmini
Nama: Bthport_debug_link_key_not_allowed
Teks mesej acara: Peranti Bluetooth anda cuba mewujudkan sambungan debug. Tumpukan Windows Bluetooth tidak membenarkan sambungan debug semasa tidak berada dalam mod debug.
- Sekiranya komputer anda menunjukkan perkara di atas, hubungi pengeluar peranti Bluetooth anda dan minta patch, jika ada. Jika tidak, anda mungkin perlu membeli peranti Bluetooth baru.
Kemas kini pemandu Bluetooth
Pemandu Bluetooth yang sudah lapuk boleh menyebabkan fungsi tidak berfungsi di komputer anda, terutamanya jika anda baru -baru ini mengemas kini Windows 10.
- Klik kanan Mula> Pengurus Peranti. Klik Bluetooth Untuk mengembangkan kategori. Cari penyesuai Bluetooth untuk komputer anda dan klik kanan padanya.
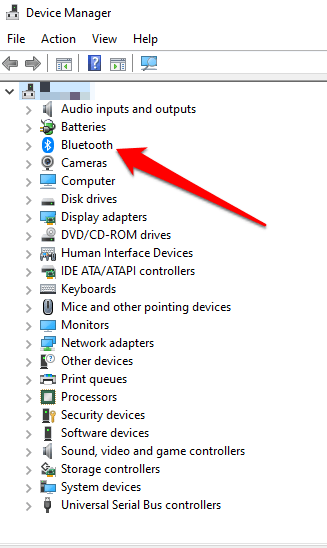
- Klik Kemas kini pemacu dan pilih Cari secara automatik untuk perisian pemacu yang dikemas kini. Ikuti langkah di skrin dan mulakan semula komputer anda.
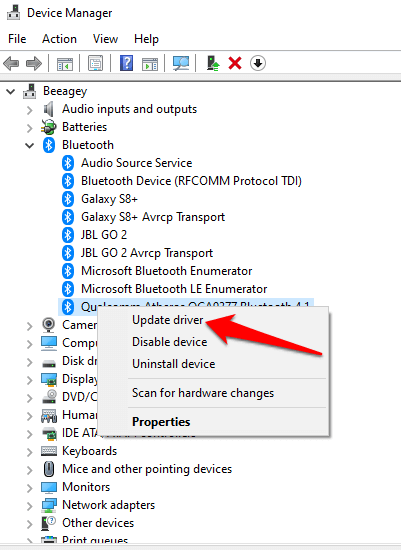
- Anda juga boleh menyemak laman web pengeluar komputer untuk mana -mana pemacu terkini dan muat turun dari sana.
Betulkan ketika Bluetooth tidak berfungsi pada Mac
Sekiranya anda menggunakan Mac, anda boleh menyelesaikan masalah sambungan Bluetooth menggunakan kaedah ini.
Matikan Bluetooth & Hidup
- Untuk melakukan ini, klik menu Apple dan pilih Keutamaan sistem.
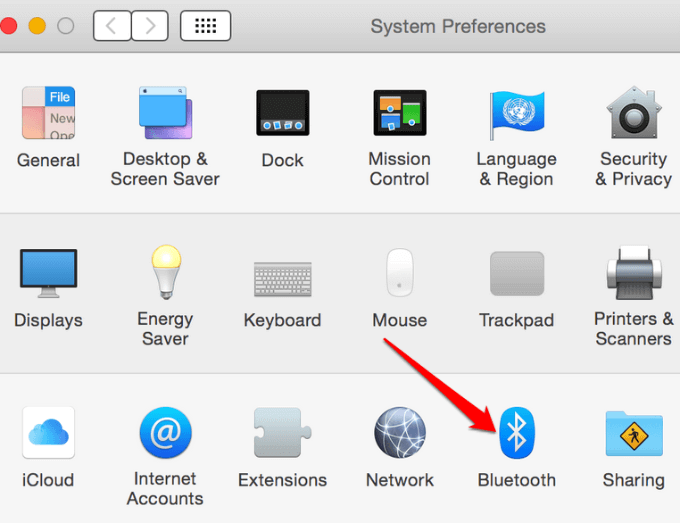
- Pilih Bluetooth dan klik Matikan Bluetooth. Tunggu beberapa saat dan klik Hidupkan Bluetooth butang.
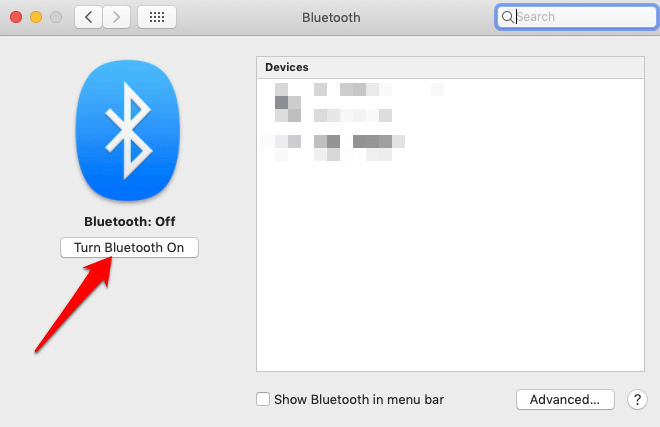
Keluarkan senarai pilihan Bluetooth
Sekiranya Bluetooth Mac anda tidak berfungsi, ia boleh disebabkan oleh rasuah senarai keutamaan yang digunakan oleh Mac anda untuk menyimpan peranti dan keadaan semasa mereka - tidak disambungkan, disambungkan, berjaya dipasangkan, atau tidak dipasangkan. Rasuah tersebut menghalang komputer daripada membaca data dari fail atau mengemas kini data dalam fail.
Penyelesaiannya adalah untuk membuang atau memadam senarai pilihan, tetapi pastikan anda menyandarkan data anda terlebih dahulu.
- Buka pencari dan pergi ke /YourStartUpdrive/Perpustakaan/Keutamaan.
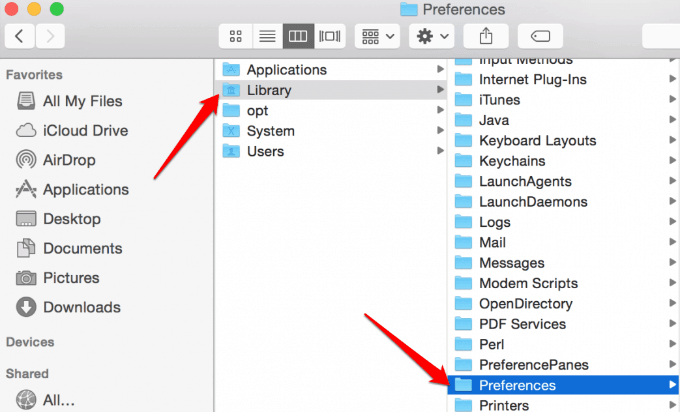
- Cari com.epal.Bluetooth.plist fail dari penyenaraian. Ini adalah senarai keutamaan Bluetooth Mac anda, dan mungkin fail yang menyebabkan Bluetooth tidak berfungsi. Pilih fail dan gerakkannya ke desktop untuk membuat salinan sandaran.
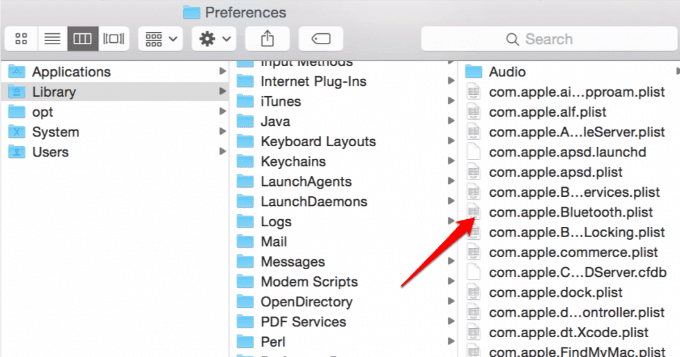
- Klik kanan com.epal.Bluetooth.plist fail dan klik Pindah ke tong sampah. Masukkan kata laluan anda dan klik okey.
- Mulakan semula Mac anda. Ia akan membuat fail keutamaan bluetooth segar. Seterusnya, pasangkan peranti Bluetooth dengan mengklik Menu Apple> Keutamaan Sistem> Keutamaan Bluetooth pane.
- Senarai semua peranti akan dipaparkan dengan a Pasangan butang. Klik butang untuk mengaitkan peranti dengan Mac anda, dan ulangi semua peranti Bluetooth lain yang anda mahukan.
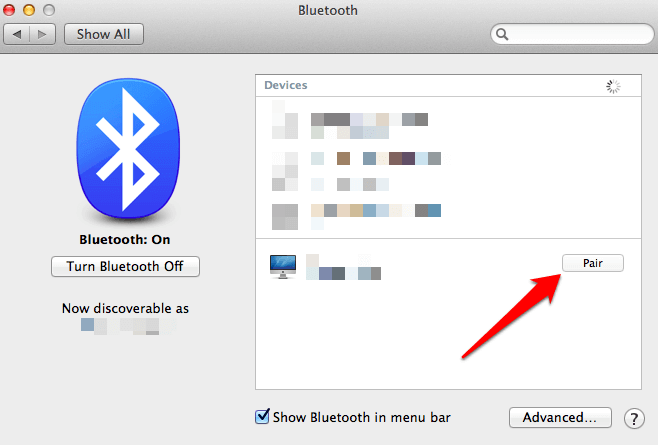
- Sebaik sahaja masalah Bluetooth anda diselesaikan, padamkan salinan sandaran fail yang anda pindah ke desktop di langkah -langkah sebelumnya. Sekiranya ia berulang, pulihkan salinan sandaran dengan menyalinnya ke anda /YourStartUpdrive/Perpustakaan/Keutamaan folder.
Tetapkan semula sistem Bluetooth
Ini adalah kaedah lain yang terakhir untuk mendapatkan Bluetooth yang berfungsi pada Mac anda lagi. Ia menyebabkan komputer melupakan mana -mana peranti bluetooth yang pernah anda gunakan selepas itu anda perlu menyusun semula setiap peranti.
- Dayakan item menu Bluetooth dengan menahan Pilihan Shift+ Kekunci dan pilih Item menu Bluetooth. Lepaskan kunci apabila anda melihat menu.
- Pilih Debug, keluarkan semua peranti.
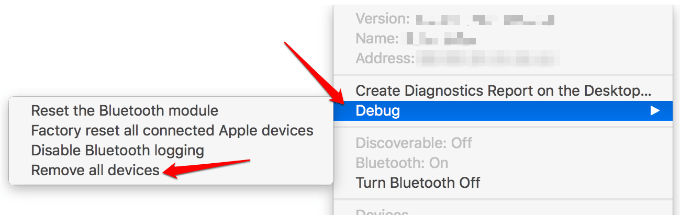
- Bertahan Pilihan Shift+ kunci dan klik Bluetooth menu.
- Pilih Debug-> Tetapkan semula modul Bluetooth.
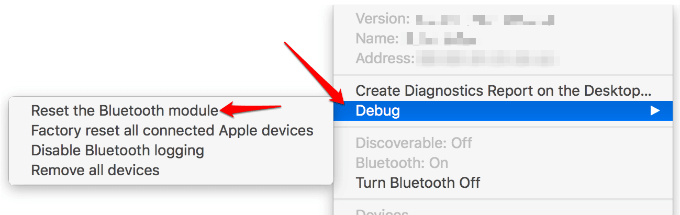
- Sistem Bluetooth kini ditetapkan semula ke kilang lalai.
Betulkan ketika Bluetooth tidak berfungsi pada telefon pintar Android
Jika anda telah mencuba asas -asas - bertukar -tukar sambungan Bluetooth, yang menggerakkan pada peranti Bluetooth, memulakan semula telefon pintar anda, dan tidak berfungsi, berikut adalah beberapa kaedah untuk membantu anda membetulkan apabila Bluetooth tidak berfungsi di Android.
Keluarkan peranti berpasangan
Anda boleh membuang semua peranti berpasangan sebelum ini untuk membolehkan telefon Android anda mula lagi, terutamanya jika ia adalah senarai lama yang anda lihat, dan anda tidak memerlukan sambungan itu lagi.
- Untuk melakukan ini, buka Tetapan> Sambungan> Bluetooth dan togol suis untuk melihat peranti.
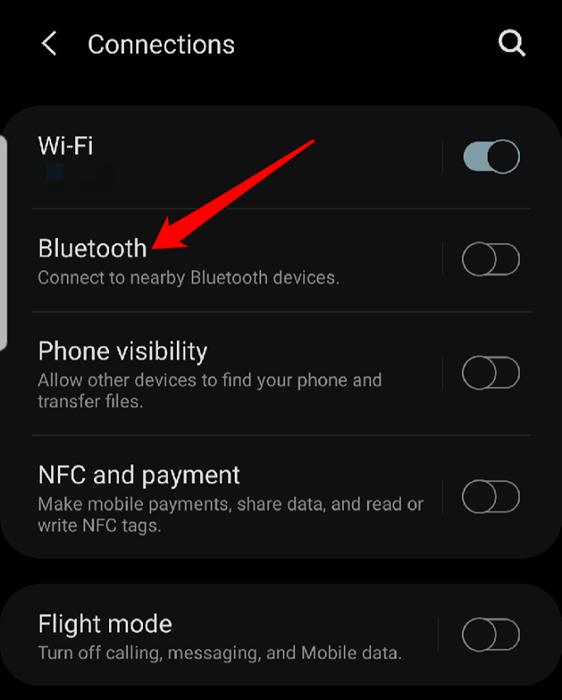
- Dalam senarai peranti berpasangan, ketik pada ikon tetapan dari setiap peranti ke pasangan dengan telefon anda. Ulangi ini untuk semua peranti sehingga tidak ada dalam senarai anda.
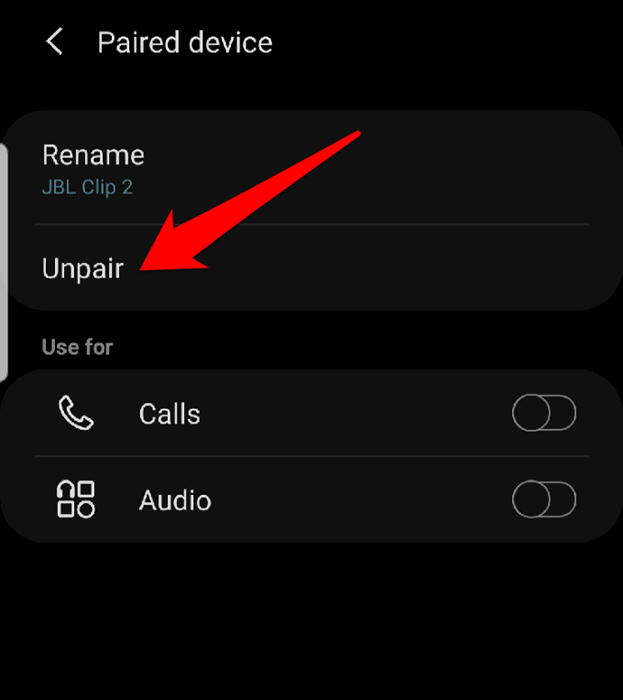
- Telefon anda akan mengimbas dan mengesan peranti Bluetooth berdekatan dan anda boleh berhubung dengan yang anda mahukan.
Kemas kini perisian telefon anda
- Pergi ke Tetapan> Kemas kini Perisian dan ketik di atasnya.
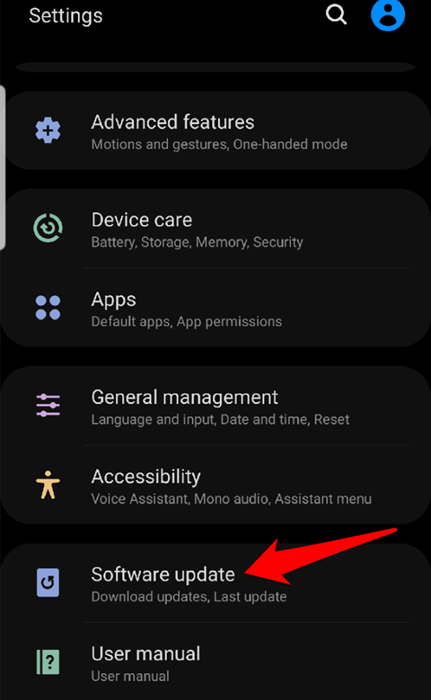
- Ketik Muat turun dan pasang. Setelah selesai, telefon akan dimulakan semula selepas itu anda boleh menyemak sama ada fungsi Bluetooth berfungsi lagi.
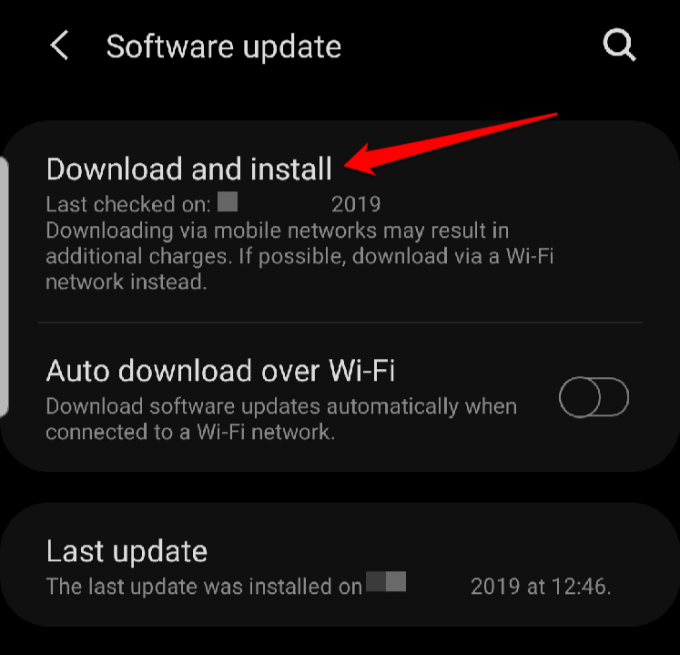
Gunakan telefon Android anda dalam mod selamat
Mod selamat melumpuhkan aplikasi pihak ketiga di telefon anda yang boleh bercanggah dengan Bluetooth, dan menyebabkan masalah sambungan. Langkah -langkah berbeza dengan model atau versi Android yang berbeza, tetapi untuk panduan ini, kami akan menggunakan Android 9 (pai).
- Untuk pergi ke mod selamat, tekan dan tahan Butang kuasa Sehingga anda melihat Pilihan Kuasa muncul di skrin.
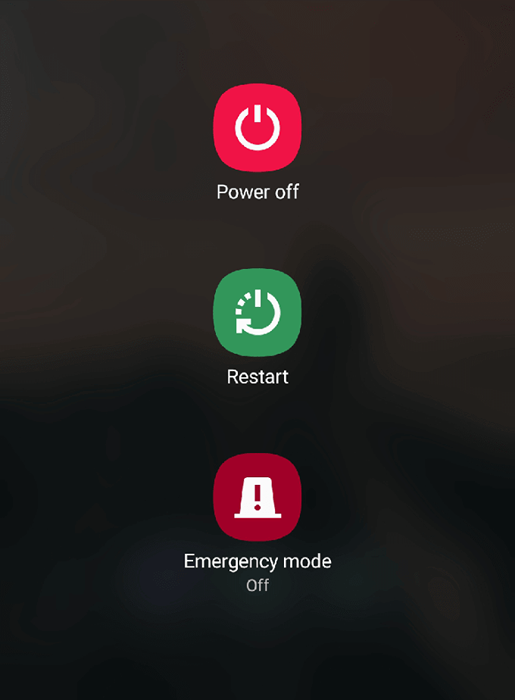
- Lepaskan butang kuasa, dan sentuh dan tahan Matikan Sehingga anda melihat hijau Safe mode ikon. Ketik padanya untuk dimulakan semula dalam mod selamat.
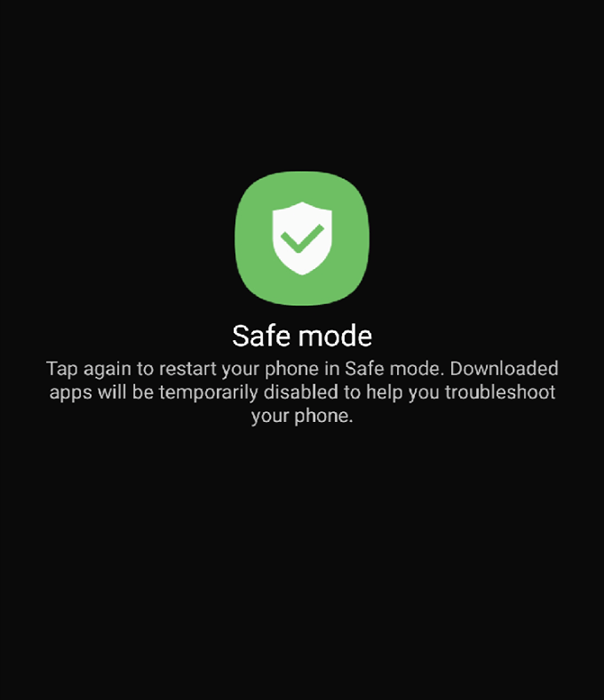
- Telefon akan dimulakan semula dan anda akan melihat perkataannya Safe mode di bahagian bawah skrin. Uji sama ada Bluetooth anda berfungsi dalam mod selamat. Sekiranya ia berfungsi dalam mod selamat, ini bermakna ada aplikasi di telefon anda yang boleh mengganggu Bluetooth.
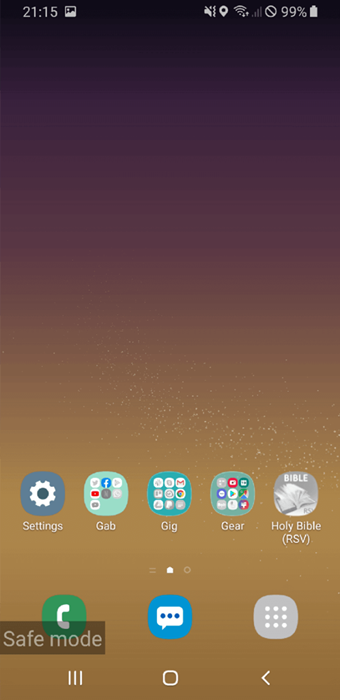
- Kembali ke mod biasa dengan memulakan semula telefon dan nyahpasang aplikasi yang bermasalah.
Tetapan semula kilang
Ini adalah kaedah usaha terakhir, kerana ia menghilangkan semua data dan aplikasi pihak ketiga dari telefon anda. Sandarkan peranti anda sebelum menetapkan semula ia kembali ke lalai kilang dengan pergi Tetapan> Akaun dan Backup> Switch Pintar. Beri kebenaran yang diperlukan dan ikuti arahan untuk membuat sandaran data anda.
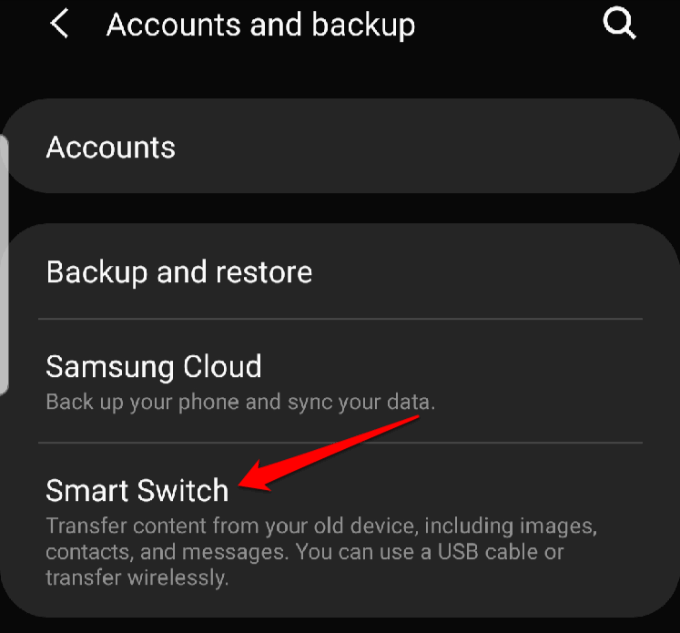
- Seterusnya, pergi ke Tetapan> Pengurusan Umum> Tetapkan semula.
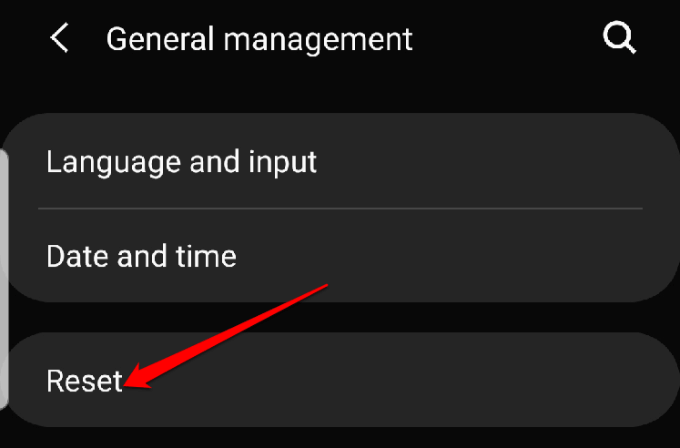
- Ketik Reset data kilang.
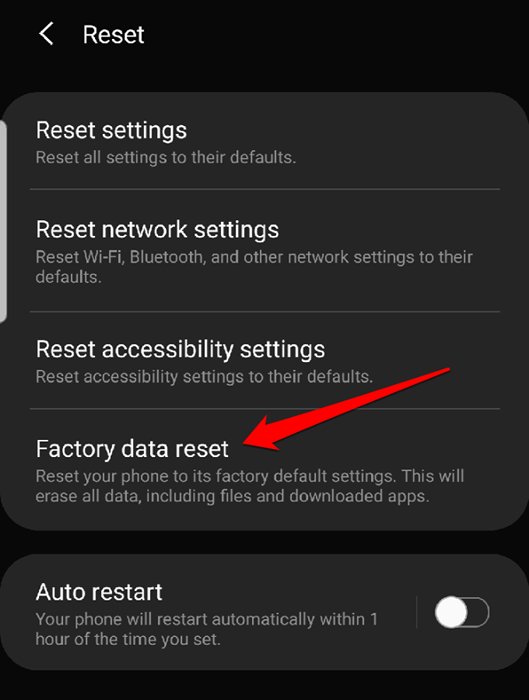
- Ketik biru Tetapkan semula butang. Telefon akan dimulakan semula sebaik sahaja tetapan semula selesai, selepas itu anda boleh cuba menggunakan Bluetooth lagi.
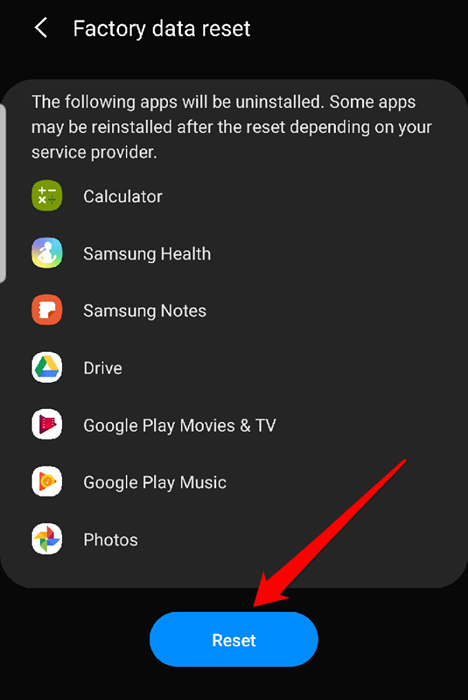
Betulkan ketika Bluetooth tidak berfungsi pada iPhone
Sekiranya anda mengalami cegukan dengan bluetooth di iPhone anda, cubalah langkah di bawah untuk menyelesaikannya.
Pastikan perisian iPhone anda terkini
Ini penting untuk tujuan keselamatan dan kerana ia datang dengan ciri -ciri iOS terkini untuk peranti anda.
- Untuk mengemas kini perisian iOS anda, pergi ke Tetapan> Umum> Kemas kini Perisian.
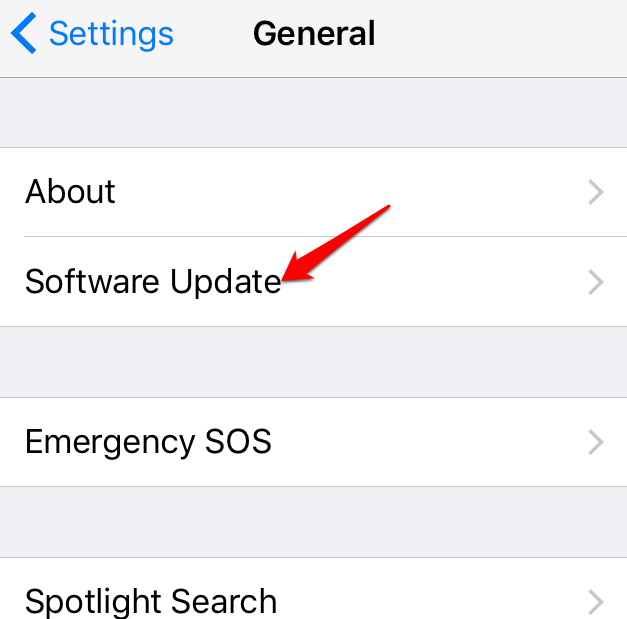
- Di sini, anda mungkin mendapat petunjuk untuk mengemas kini atau akan memberitahu anda bahawa anda menggunakan perisian terbaru yang tersedia untuk iOS.
Lumpuhkan Bluetooth & mulakan semula iPhone anda
Sekiranya perisian iOS anda terkini, langkah seterusnya adalah untuk memeriksa sama ada Bluetooth dihidupkan dan melumpuhkannya, dan kemudian mulakan semula iPhone anda.
- Anda boleh bertukar -tukar Bluetooth dengan pergi ke pusat kawalan di iPhone anda, atau menggunakan Tetapan> Bluetooth dan togol suis ke OFF.
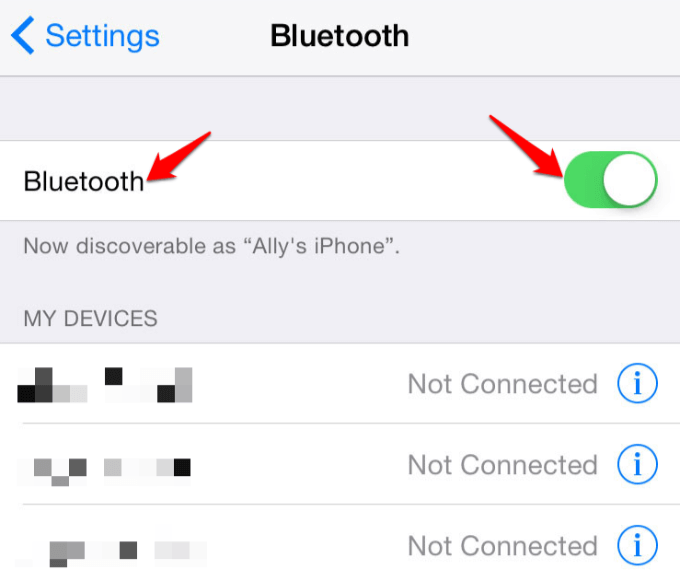
- Dengan sukar memulakan semula iPhone anda, tekan dan tahan butang sampingan dan kelantangan pada masa yang sama sehingga anda melihat logo Apple. Kemudian aktifkan Bluetooth lagi dari Pusat Kawalan atau dari Tetapan> Bluetooth. Kaedah permulaan yang sukar berbeza dengan model iPhone yang anda gunakan.
Putuskan sambungan dari & sambung semula dengan peranti Bluetooth
Sekiranya iPhone anda kini disambungkan ke peranti Bluetooth yang bermasalah, putuskannya dari peranti, dan cuba sambung semula peranti.
- Anda boleh melakukan ini dari Tetapan> Bluetooth, Ketik 'Saya' di sebelah perantidan pilih Putuskan sambungan, dan melakukan perkara yang sama untuk menyambung semula.
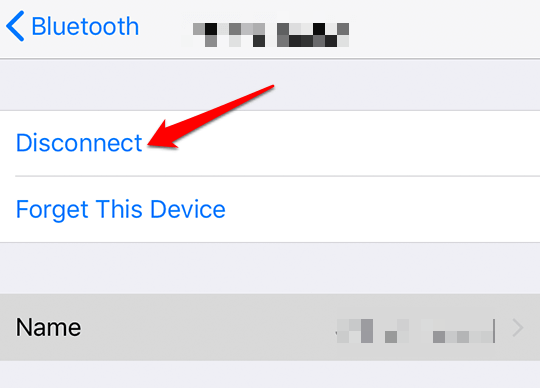
Un-pair & pasangan semula peranti
Untuk melakukan ini, lupakan peranti Bluetooth dan kemudian cuba pasangkannya dengan iPhone anda lagi.
- Buka Tetapan> Bluetooth
- Ketik 'Saya' di sebelah peranti dan pilih Lupakan peranti ini. Ini akan membatalkan kedua -dua peranti. Melalui proses berpasangan sekali lagi dengan peranti Bluetooth dan lihat apakah ia berfungsi.
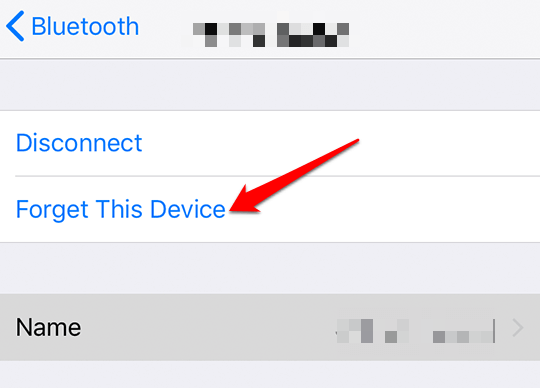
Masih dalam pasangan, anda boleh cuba memasangkan dengan iPhone yang berbeza untuk menentukan sama ada masalah Bluetooth dengan iPhone anda atau peranti yang anda cuba pasangkan.
Sekiranya Bluetooth masih tidak berfungsi dengan iPhone yang berbeza, mungkin peranti lain, tetapi jika ia berlaku, maka masalahnya adalah dengan iPhone anda.
Tetapkan semula tetapan rangkaian
Sekiranya masalah Bluetooth berterusan, cuba tetapkan semula tetapan rangkaian. Ini menyapu semua maklumat Bluetooth dari iPhone anda bersama -sama dengan tetapan rangkaian lain seperti WiFi Networks.
- Pergi ke Tetapan> Umum> Tetapkan semula.
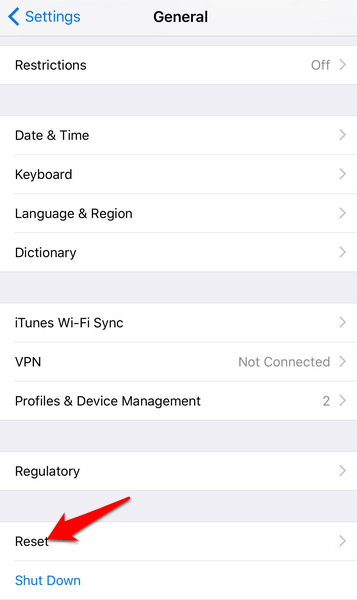
- Pilih Tetapkan semula tetapan rangkaian, dan taipkan kod laluan iPhone anda.
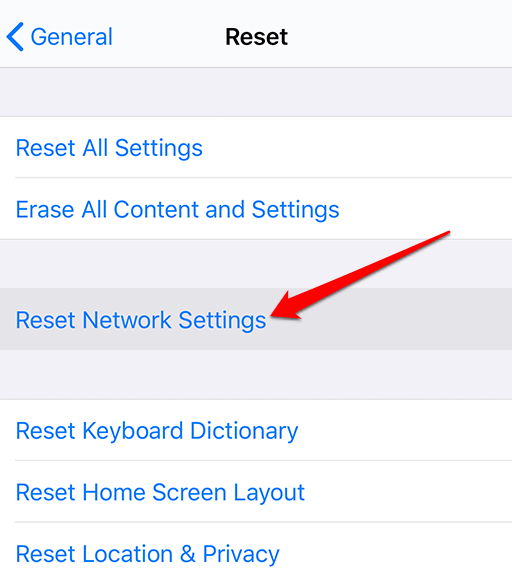
- IPhone akan dimatikan dan dimulakan semula, selepas itu anda boleh mencuba memasangkannya dengan peranti Bluetooth lagi.
Pulihkan iPhone
Ini adalah kaedah terakhir untuk mencuba apabila Bluetooth tidak akan berfungsi pada iPhone anda. Ia melibatkan menetapkan semula telefon anda kembali ke tetapan lalai kilang, yang idealnya menghapuskan semua tetapan anda dan apa -apa kandungan di telefon, jadi ia kembali ke keadaan asalnya sebelum anda tidak mengotorkannya.
- Sandarkan iPhone anda dan kemudian ambil langkah di bawah untuk menetapkan semula kilang.
- Buka Tetapan> Umum> Tetapkan semula dan pilih Padamkan semua kandungan dan tetapan.
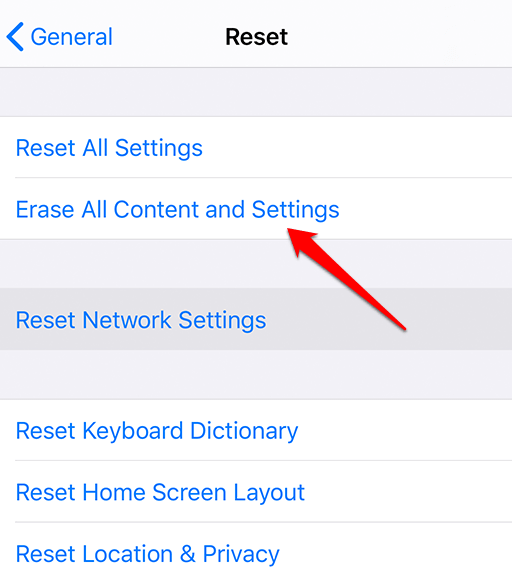
- Taipkan kod laluan iPhone anda dan prosesnya akan bermula.
- Sekiranya semuanya gagal untuk iPhone anda, berhubung dengan sokongan Apple. Semak jika jaminan iPhone anda masih sah, jadi anda tidak perlu membayar lebih banyak untuk pembaikan seperti yang anda lakukan dengan iPhone yang tidak lagi dilindungi oleh jaminan.
- « Apa maksud OEM semasa anda membeli elektronik?
- HDG menerangkan apa itu Bluetooth & apa yang paling biasa digunakan? »

