Selesaikan masalah pencetak yang tersekat dalam status luar talian di Windows
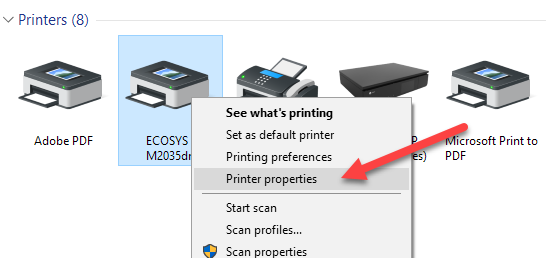
- 3872
- 846
- Marcus Kassulke
Sekiranya anda cuba mencetak dokumen di Windows 10, anda tahu bahawa ia tidak akan mencetak kecuali pencetak dalam talian. Biasanya, ini hanya melibatkan menghidupkan pencetak anda dan menunggu beberapa saat untuk status berubah dari luar talian ke dalam talian.
Malangnya, ini tidak berlaku sepanjang masa. Sebaliknya, pencetak akan kekal dalam status luar talian walaupun pencetak anda dihidupkan dan disambungkan ke komputer atau ke rangkaian. Terdapat beberapa sebab mengapa Windows tidak dapat mengesan bahawa pencetak dalam talian dan saya akan melakukan yang terbaik untuk menampung sebanyak mungkin penyelesaian.
Isi kandungan
Sekarang hidupkan komputer anda dan lihat apakah pencetak masih muncul di luar talian atau tidak. Pastikan pencetak dimatikan sepenuhnya dan bukan hanya dalam mod penjimatan kuasa. Sekiranya anda tidak pasti, perkara terbaik yang perlu dilakukan ialah mencabut pencetak sepenuhnya selama kira -kira 30 saat.
Langkah 2: Gunakan perisian pencetak
Sekiranya pencetak anda masih dipaparkan di luar talian, maka anda boleh cuba menggunakan perisian pencetak yang disertakan dengan pencetak anda. Utiliti pencetak ini biasanya dapat mengesan pencetak di rangkaian dan menyelesaikan sebarang masalah yang menyebabkan pencetak muncul di luar talian.
Contohnya, anda boleh menyemak siaran terdahulu saya menggunakan HP Print and Scan Doctor untuk membantu masalah untuk pencetak HP. Untuk Canon, pergi ke tapak sokongan mereka, masukkan nombor model anda dan kemudian klik pada Perisian tab. Anda boleh memuat turunnya Pencetak saya perisian untuk mengurus dan mengekalkan pencetak anda.
Ini cukup banyak berlaku untuk semua pengeluar pencetak. Jika anda mempunyai pencetak Dell, pergi ke halaman Dell Drivers and Downloads, cari pencetak anda dan kemudian muat turun aplikasi pencetak.

Di atas adalah contoh perisian pusat cetak kyocera yang berjalan pada mesin Windows 10 saya. Ini akan menunjukkan status pencetak dan memberi anda butiran tambahan seperti tahap dakwat, dll. Sekiranya anda tidak pasti sama ada atau tidak perisian pencetak dipasang pada mesin anda, anda boleh menyemak dengan pergi ke Tetapan, kemudian mengklik Peranti dan akhirnya mengklik Pencetak & Pengimbas.
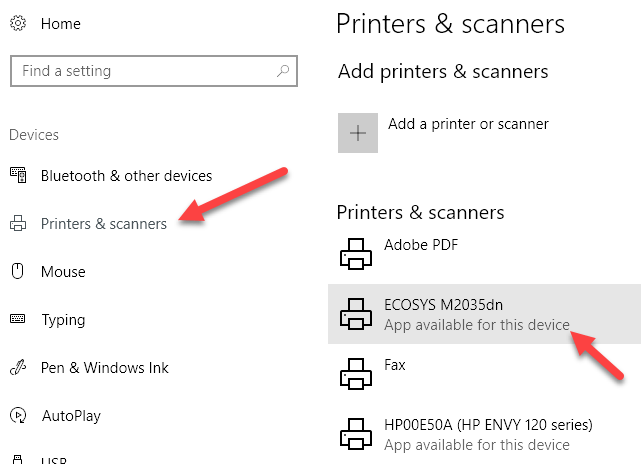
Windows 10 akan menyenaraikan pencetak di sebelah kanan dan jika terdapat pakej perisian yang dipasang untuk menguruskan pencetak, ia akan mengatakan Aplikasi tersedia untuk peranti ini. Sekiranya anda mengklik pada pencetak, maka klik Mengurus, anda akan melihat Buka aplikasi pencetak butang.
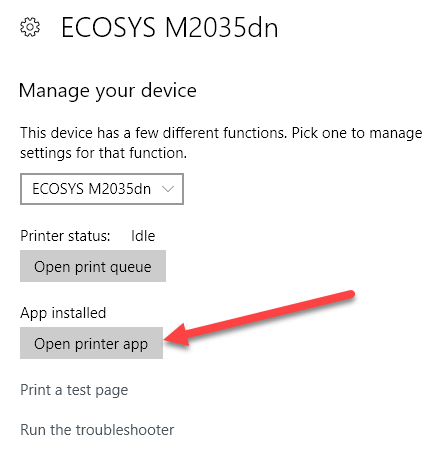
Dalam kes saya, saya tidak tahu bahawa saya mempunyai perisian yang sudah dipasang pada sistem saya, jadi ini membantu.
Langkah 3: Tetapkan pencetak dalam talian
Kadang -kadang, walaupun pencetak dalam talian dan disambungkan, tetapannya dikonfigurasikan dengan salah. Buka barisan pencetak dengan pergi Peranti dan pencetak Dalam panel kawalan dan mengklik dua kali pada pencetak.
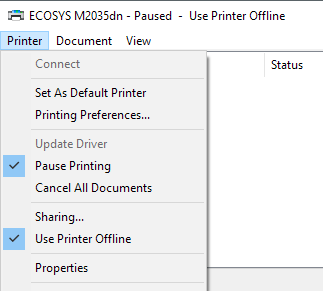
Di sini anda ingin mengklik pada Pencetak di bar menu dan kemudian pastikan untuk menyahkhium Jeda percetakan dan Gunakan pencetak di luar talian.
Langkah 4: Jalankan Penyelesaian Masalah
Sekiranya masalahnya adalah dengan subsistem percetakan Windows, maka menjalankan penyelesai masalah mungkin membantu. Anda boleh menjalankan penyelesaian masalah dengan mengikuti langkah -langkah di Langkah 2 untuk sampai ke Skrin Peranti Urus untuk pencetak. Sekali di sana, anda akan melihat Jalankan penyelesai masalah pautan. Klik pada itu dan ia akan memeriksa perkhidmatan Spooler, tetapan rangkaian, dll.
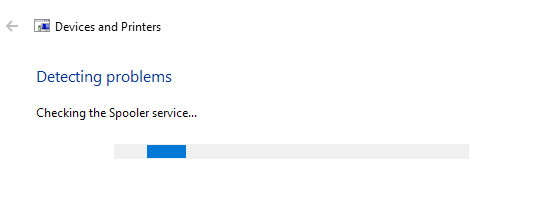
Penyelesai masalah biasanya berfungsi jika masalahnya berkaitan dengan tingkap.
Langkah 5: Periksa port pencetak
Sekiranya tiada apa yang berlaku sehingga sekarang, masalahnya mungkin berkaitan dengan konfigurasi pelabuhan. Ini kemungkinan besar hanya akan digunakan untuk pencetak rangkaian, yang mempunyai alamat IP. Sebab yang paling mungkin adalah bahawa alamat IP pencetak telah berubah, tetapi konfigurasi port masih menunjuk ke alamat IP lama.
Pertama, cari alamat IP untuk pencetak anda dengan mencetak halaman konfigurasi rangkaian. Sekiranya anda tidak dapat mengetahui cara melakukannya, maka lihat siaran terdahulu saya tentang cara menggunakan beberapa alat mudah dan percuma untuk mengimbas rangkaian anda dan melihat alamat IP semua peranti di rangkaian anda.
Sebaik sahaja anda mempunyai alamat IP, pergi ke panel kawalan, peranti dan pencetak dan klik kanan pada pencetak. Pastikan untuk memilih Sifat pencetak, bukan sifat di bahagian bawah.
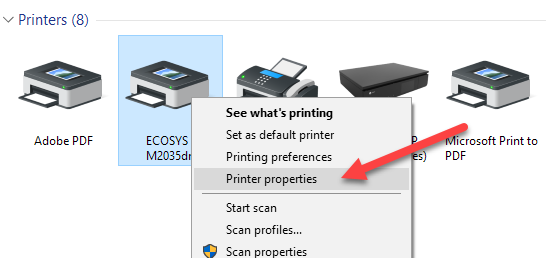
Klik pada Pelabuhan tab dan kemudian tatal ke bawah senarai sehingga anda melihat satu port yang diperiksa. Pilihnya dan kemudian klik Konfigurasikan port.
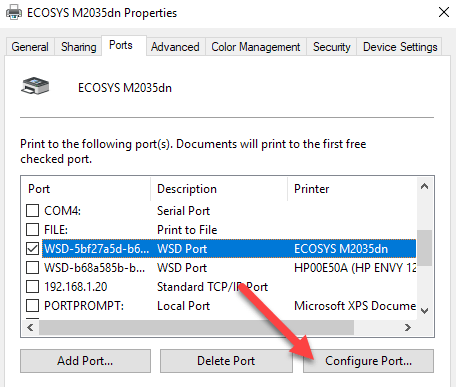
Dialog ini akan memberitahu anda alamat IP semasa yang difikirkannya pencetak. Sekiranya alamat IP pencetak berbeza daripada yang disenaraikan di sini, maka itu masalah anda. Cukup kemas kini alamat IP di sini dan anda harus baik untuk pergi.
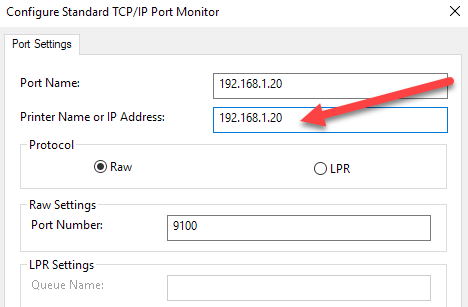
Sekiranya anda mendapat apa -apa kesilapan, seperti yang ditunjukkan di bawah, ketika cuba mengkonfigurasi port, maka itu mungkin kerana ia dikonfigurasi sebagai port WSD.
Ralat berlaku semasa konfigurasi pelabuhan. Operasi ini tidak disokong.
Port WSD, yang bermaksud Perkhidmatan Web untuk peranti, adalah port yang dikonfigurasikan secara automatik yang tidak dapat anda edit. Sekiranya ini berlaku dan anda tidak boleh menyambung ke pencetak anda, anda perlu menambah port TCP/IP baru (melalui Tambah port butang). Anda boleh membaca catatan saya sebelum ini untuk menambah pencetak rangkaian dengan membuat port TCP/IP. Anda juga boleh membaca artikel saya tentang cara menyelesaikan masalah pencetak tanpa wayar, yang memberikan beberapa petua tambahan.
Pilihan lain yang kurang teknikal adalah mengikuti Langkah 6, iaitu untuk memadam pencetak dan kemudian menambahnya, dengan itu secara automatik menggunakan alamat IP baru.
Langkah 6: Keluarkan dan penambah semula pencetak
Sekiranya anda tidak dapat membuat pencetak berfungsi, maka pilihan terbaik anda adalah untuk membuangnya dan kemudian pasang semula. Apabila Windows memasang pencetak, ia akan mengesannya, periksa semua tetapan, dan pastikan pemandu untuk pencetak dipasang dengan betul.
Anda boleh mengeluarkan pencetak dengan pergi ke panel, peranti dan pencetak, klik kanan pada pencetak dan memilih Keluarkan peranti.
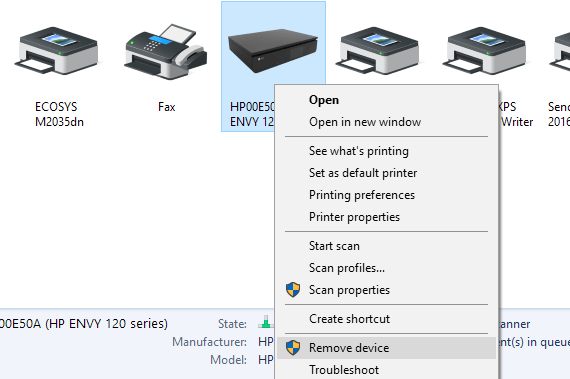
Ia juga merupakan idea yang baik untuk memulakan semula komputer sekali sebelum anda memasang semula pencetak. Perhatikan bahawa ini tidak akan mengeluarkan pemandu untuk pencetak dari sistem anda. Sekiranya terdapat beberapa masalah dengan pemandu, ikuti langkah 7.
Sebaik sahaja anda telah dimulakan semula, klik Tambah Pencetak dan Windows harus secara automatik mengesan pencetak yang disambungkan secara tempatan pada disambungkan ke rangkaian anda.
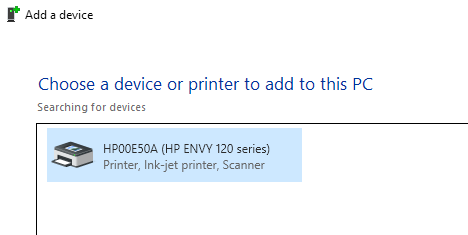
Langkah 7 - Pasang semula pemacu pencetak
Kadang -kadang masalahnya boleh dikaitkan dengan pemacu cetak semasa. Sekiranya ini berlaku, anda harus memuat turun pemacu terkini untuk pencetak anda dari laman web pengeluar. Namun, sebelum anda berbuat demikian, adalah idea yang baik untuk membuang pemacu cetak semasa.
Baca panduan saya mengenai cara membuang pemacu pencetak dari tingkap. Perhatikan bahawa artikel itu masih berlaku untuk Windows 10.
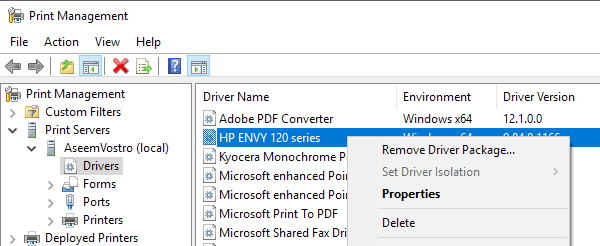
Mudah -mudahan, anda dapat mencetak sekarang. Jika tidak, saya cadangkan membaca panduan umum saya yang lain untuk menyelesaikan masalah pencetak. Sebagai tambahan kepada segala -galanya di atas, ia adalah idea yang baik untuk memasang kemas kini Windows terkini kerana yang biasanya mengandungi pemacu cetak yang lebih baru, yang boleh menjadikan pencetak anda lebih baik dengan Windows 10. Sekiranya anda mempunyai pertanyaan, hantar komen. Nikmati!

