6 cara teratas untuk menduplikasi dokumen perkataan
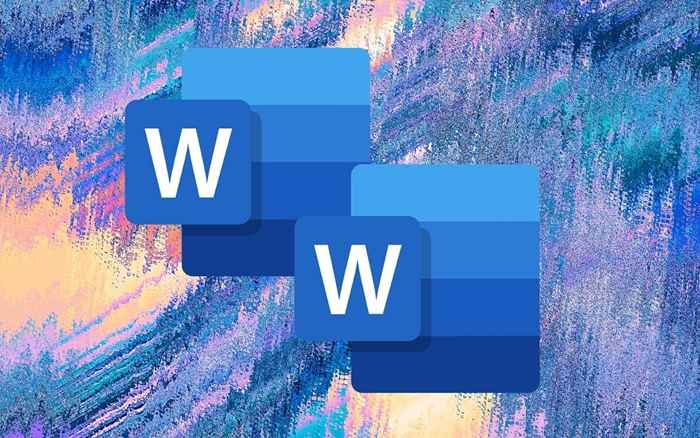
- 4578
- 1087
- Dave Kreiger V
Apabila anda membuat salinan dokumen Word, anda bukan sahaja berakhir dengan sandaran fail, tetapi anda juga menghalang perubahan secara tidak sengaja kepada yang asal dan membuat perkongsian dengan orang lain kurang berisiko.
Jika anda menggunakan perkataan untuk desktop atau mudah alih, perkataan dalam talian, atau menguruskan fail docx di OneDrive, anda mempunyai beberapa cara untuk menduplikasi dokumen sedia ada. Tutorial ini akan membimbing anda melalui setiap kaedah secara terperinci.
Isi kandungan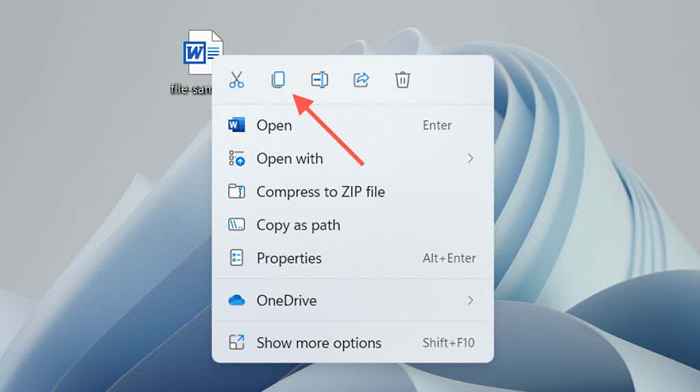
- Tekan Ctrl + V, atau klik kanan dan pilih Paste.
Duplikat muncul dalam direktori yang sama dengan salinan yang dilampirkan hingga akhir nama fail. Menamakan semula atau gerakkannya ke tempat lain. Atau, gunakan pintasan papan kekunci tampal atau klik kanan pilihan menu kontekstual untuk menampal salinan dokumen secara langsung di mana sahaja yang anda mahukan.
Dokumen perkataan pendua di macOS
- Pilih dokumen Word yang anda mahu duplikat.
- Klik klik fail dan pilih Duplikat. Fail baru akan muncul dengan salinan pada akhir nama.
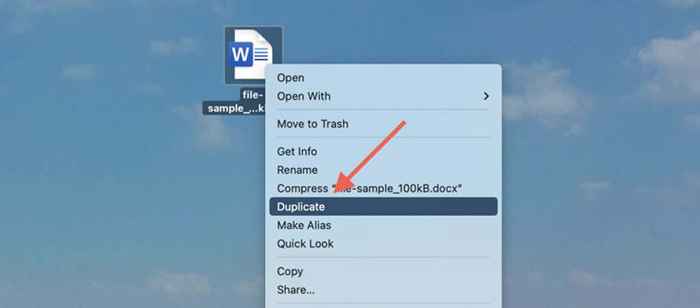
Sebagai alternatif, gunakan fungsi salinan pada menu kontekstual untuk menyalin fail ke papan klip Mac. Kemudian, klik kawalan yang sama atau lokasi yang berbeza dan pilih Paste untuk membuat pendua. Ketahui lebih lanjut mengenai pilihan salinan dan paste di Mac.
2. Buka salinan pendua fail perkataan (Windows sahaja)
Dalam Microsoft Word untuk Windows, anda boleh membuka dokumen baru-baru ini sebagai salinan dan mengelakkan perubahan tidak sengaja ke fail asal dari get-go. Untuk melakukan itu:
- Buka Word (atau pilih tab Fail jika anda berada di dalam dokumen).
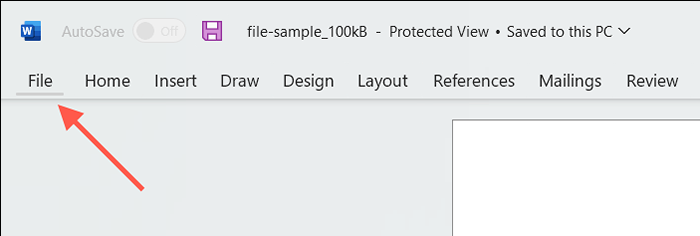
- Tuding kursor tetikus ke atas fail pada senarai baru -baru ini.
- Klik kanan dan pilih buka sebagai salinan.
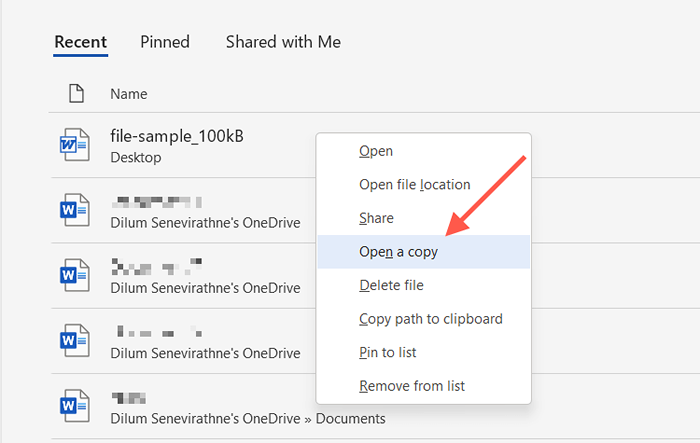
Jika anda mengubahsuai dokumen baru, anda mesti menyimpannya di tempat lain di cakera keras PC, SSD, atau OneDrive anda. Anda juga mesti memberikan nama untuk dokumen tersebut.
Sekiranya anda tidak dapat mencari dokumen pada senarai baru -baru ini, anda boleh membuka salinan melalui dialog terbuka Word. Tindakan ini secara automatik menyimpan salinan ke lokasi asalnya tetapi hanya berfungsi jika fail di storan tempatan. Untuk melakukan itu:
- Buka Microsoft Word (atau pilih tab Fail jika anda mengusahakan dokumen) dan pilih Buka> Layari.
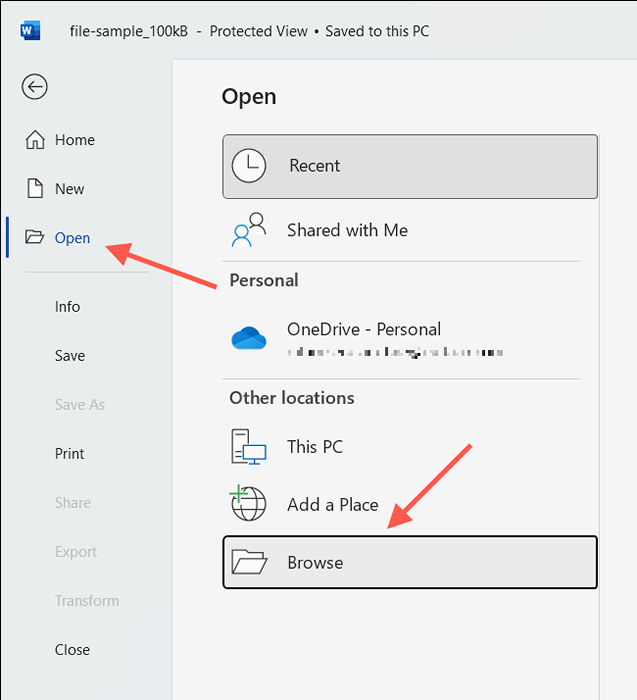
- Pilih fail perkataan yang ingin anda buka.
- Pilih anak panah bawah di sebelah butang terbuka dan pilih buka sebagai salinan.
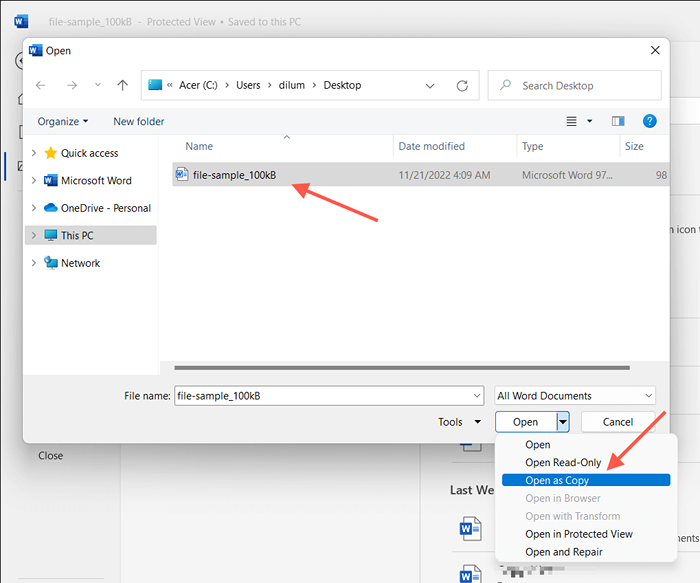
3. Gunakan fungsi simpan sebagai perkataan untuk membuat pendua
Sebagai alternatif, anda boleh membuka dokumen asal tetapi simpan perubahan anda ke fail yang berbeza. Ini berfungsi pada PC dan Mac.
Lumpuhkan Autosave (matikan suis autosave di bahagian atas kanan tetingkap perkataan) jika anda ingin mengelakkan sebarang perubahan daripada menyimpan ke yang asal.
Simpan dokumen Word sebagai salinan di PC
- Pilih tab Fail di sudut kiri tetingkap Word.
- Pilih Simpan sebagai Salinan.
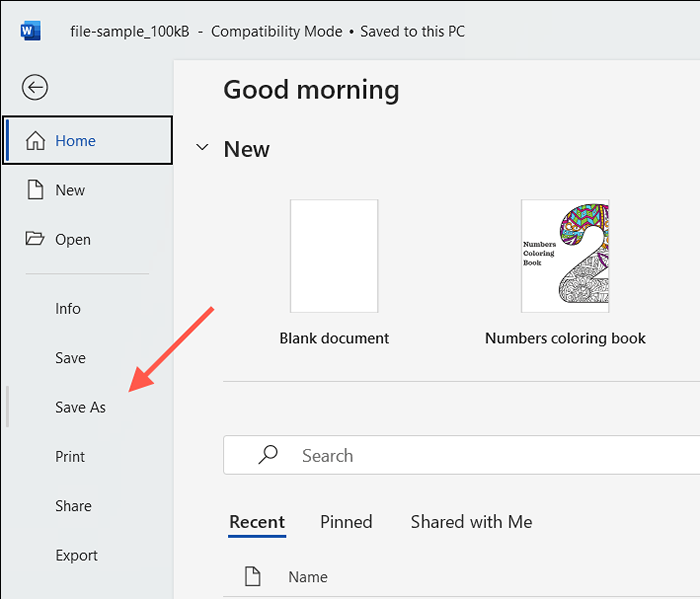
- Tentukan destinasi, nama, dan pilih Simpan.
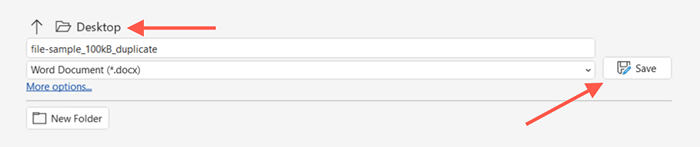
Simpan dokumen Word sebagai salinan pada Mac
- Pilih Simpan seperti pada bar tajuk perkataan. Sekiranya anda tidak melihat butang, pilih butang Toolbar Akses Cepat Sesuaikan (ikon dengan tiga titik) dan pilih Simpan untuk Menghilangkannya. Atau, buka bar menu mac dan pilih fail> simpan sebagai.
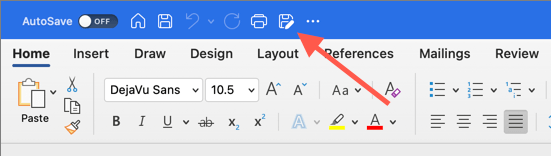
- Tentukan destinasi dan nama.
- Pilih Simpan.
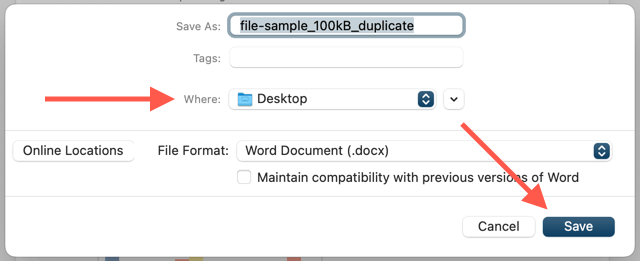
4. Buat pendua fail perkataan di OneDrive
Jika anda menyimpan dokumen Word di OneDrive, gunakan fungsi salinan untuk membuat pendua dalam direktori lain pada perkhidmatan penyimpanan awan. Yang membolehkan anda mengekalkan salinan asal sebelum bekerjasama pada fail docx dengan pengguna perkataan lain.
- Cari dokumen Word yang anda mahu duplikat di aplikasi web OneDrive.
- Pilih lebih banyak pilihan (butang dengan tiga titik) di sebelah dokumen dan pilih salin ke.
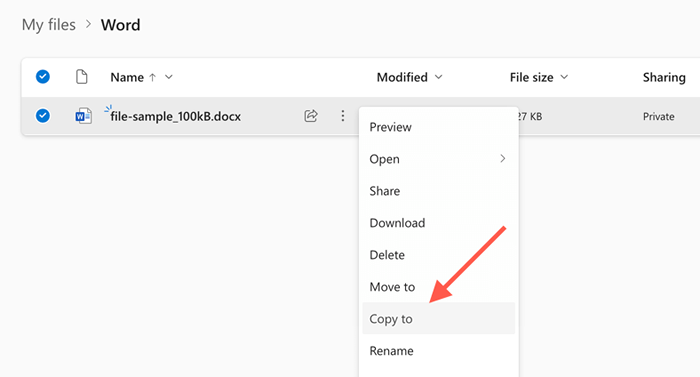
- Pilih folder Destinasi di OneDrive dan pilih Salin di sini.
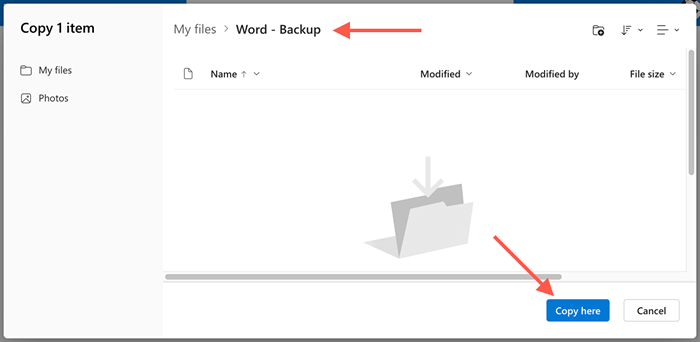
OneDrive juga membolehkan anda memuat turun Docx Duplicates ke PC atau Mac anda. Cukup pilih pilihan muat turun pada menu kontekstual yang lebih banyak. Sekiranya anda mempunyai OneDrive untuk disegerakkan ke peranti desktop anda, salinan salinan secara langsung melalui File Explorer atau Finder.
5. Buat dokumen pendua dalam Word Online
Dalam Word Online, anda boleh menyimpan salinan fail pendua ke lokasi lain OneDrive, atau memuat turun fail terus ke PC atau Mac anda.
- Buka dokumen dalam Word Online.
- Pilih tab Fail.
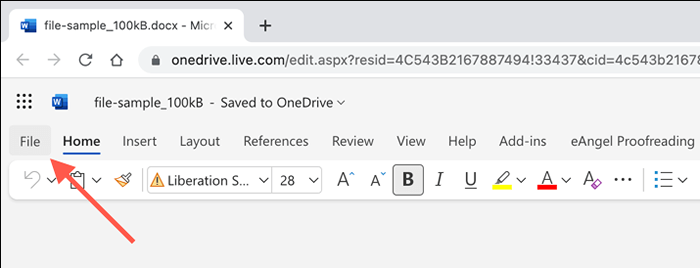
- Pilih Simpan Seperti pada menu. Kemudian, pilih simpan untuk menyimpan salinan yang berbeza di OneDrive. Atau pilih muat turun pilihan salinan untuk memuat turun pendua ke PC anda.
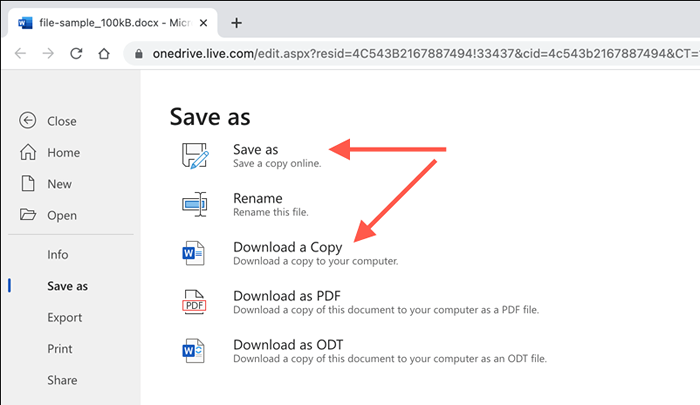
6. Dokumen pendua dalam kata mudah alih
Jika anda menggunakan aplikasi Mobile Word untuk Android atau iPhone, anda mempunyai beberapa pilihan yang berbeza untuk membuat salinan fail baru dari dokumen yang ada. Contohnya, anda boleh:
- Buka dokumen, ketik ikon tiga titik di sebelah kanan atas, dan pilih simpan salinan/simpan untuk membuat fail pendua ke OneDrive atau storan tempatan mudah alih anda.
- Ketik ikon SHARE di bahagian atas skrin dan pilih Hantar Salinan untuk menghantar e -mel salinan duplikat dokumen.
- Gunakan aplikasi Fail pada iPhone atau Android anda untuk membuat pendua fail docx yang disimpan di dalam negara. Pada iOS, hanya lama-tekan fail dan pilih Duplikat. Jika anda menggunakan Android, ketik lebih banyak ikon (tiga titik) di sebelah fail dan gunakan salinan untuk berfungsi.
Mudah pendua fail perkataan pada mana -mana peranti
Seperti yang anda lihat, anda mempunyai pelbagai cara untuk menduplikasi fail docx dalam Word. Pilih kaedah terbaik yang sesuai dengan anda, bergantung pada keadaan, dan anda harus baik. Mereka juga bekerjasama dengan aplikasi Microsoft Office yang lain, jadi ingatlah untuk menggunakannya pada masa akan datang, anda perlu membuat salinan tambahan dari mana -mana dokumen Excel atau PowerPoint.
- « Cara Mengosongkan Cache di Microsoft Edge (dan Mengapa Anda Perlu)
- Microsoft sway vs. Powerpoint apa yang serupa dan apa yang berbeza? »

