5 Ciri Tersembunyi Teratas Notepad di Windows 10/11
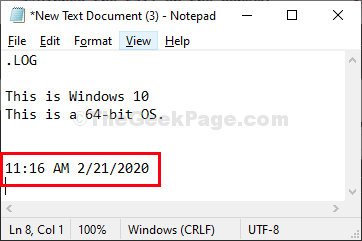
- 1597
- 430
- Daryl Wilderman
Notepad adalah pemproses teks yang paling mudah dipermudahkan di Windows 10. Anda tahu cara mudah Notepad, Tetapi di sini, dalam artikel ini, kami telah membincangkan beberapa helah tersembunyi tetapi sangat berguna Notepad yang mungkin masih tidak diketahui oleh anda.
Isi kandungan
- 1. Memasukkan masa & tarikh
- 2. Gunakan pesanan bacaan kiri ke kiri
- 3. Automatikkan timestamp setiap kali fail dibuka
- 4. Pergi ke lokasi tertentu di Notepad
- 5. Sesuaikan Tetapan Header & Footer di Notepad
1. Memasukkan masa & tarikh
Memasukkan Masa dan tarikh Setiap kali anda membuat entri baru dalam fail log mungkin sangat membosankan untuk anda, silap mata ini akan menjimatkan banyak usaha dan masa.
1. Buka Notepad tetingkap.
2. Klik pada "Edit"Dan kemudian klik pada"Masa/tarikh".
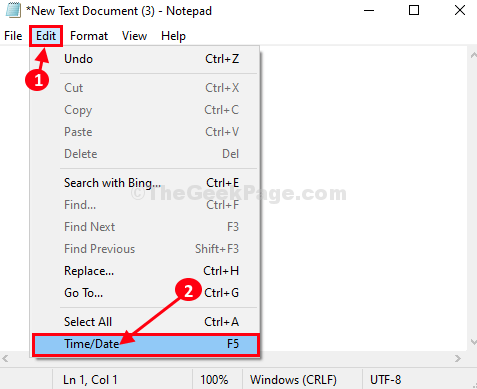
3. Anda akan melihat tarikh dan masa dimasukkan Notepad.
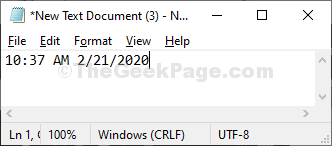
Catatan- Anda boleh menambah tarikh dan masa hanya dengan menekan "F5"Dari papan kekunci anda juga.
2. Gunakan pesanan bacaan kiri ke kiri
Sekiranya anda menggunakan Arab atau Ibrani bahasa sebagai bahasa lalai di Windows 10 dan anda menggunakan Arab papan kekunci dalam Notepad, Kaedah ini akan sangat berguna untuk anda.
1. Cukup, klik kanan di Notepad dan kemudian pilih "Pesanan bacaan kanan ke kiri".
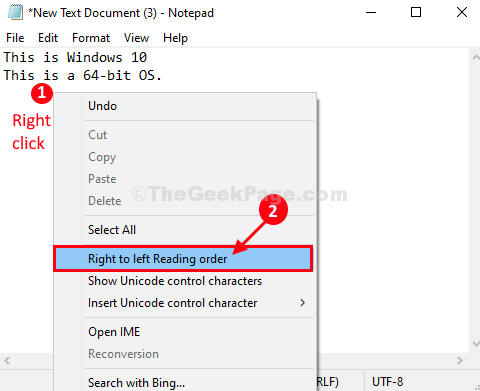
Sekarang, apabila anda akan menaip sesuatu, ia akan bermula dari kiri.
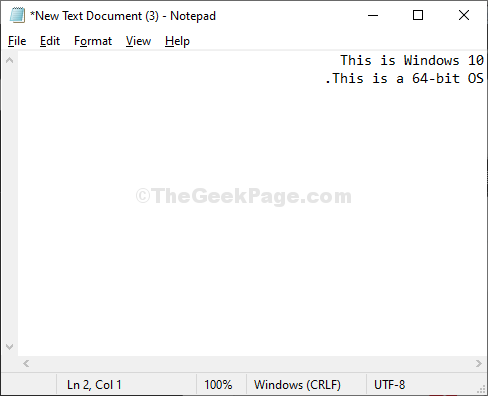
3. Automatikkan timestamp setiap kali fail dibuka
Sekiranya anda menggunakan dokumen notepad untuk menyimpan log perkara, maka ini adalah penjimat masa mutlak. Setiap kali anda akan membuka dokumen ini di komputer anda, Notepad akan menambah masa dan tarikh secara automatik.
1. Buka Notepad tetingkap.
2. Tambah ".Log"Pada permulaan dokumen (ia akan menjadi baris pertama).
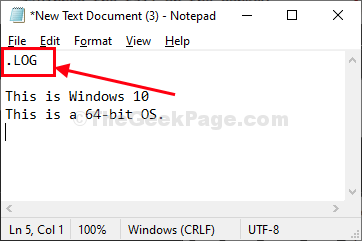
3. Simpan dokumen dengan menekan Ctrl+s.
4. Membuka semula dokumen itu.
Anda akan melihat cap waktu dilampirkan pada akhir dokumen.
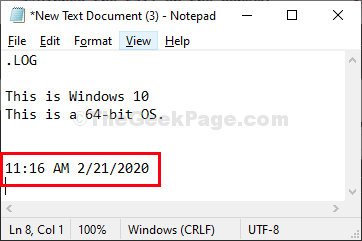
Mulai sekarang, setiap kali anda akan membuka dokumen ini, anda akan melihat cap waktu yang dilampirkan secara automatik pada akhir dokumen.
4. Pergi ke lokasi tertentu di Notepad
Memulihkan satu tempat dari tempat lain di Notepad menjadi urusan yang sangat memakan masa, terutama ketika dokumen itu sangat besar. Ciri 'go-to' Notepad mungkin berguna dalam kes ini.
1. Buka Notepad tetingkap di komputer anda.
2. Klik pada "Format"Dan pastikan"Bungkus perkataan"Tidak terkawal. Sekiranya tidak, maka klik pada "Bungkus perkataan"Untuk nyahtanda.
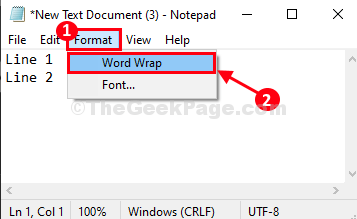
3. Sekarang, anda boleh mengklik "Edit"Dan kemudian klik pada"Pergi ke… ".
Atau,
Anda boleh tekan Ctrl+g untuk melakukan perkara yang sama.
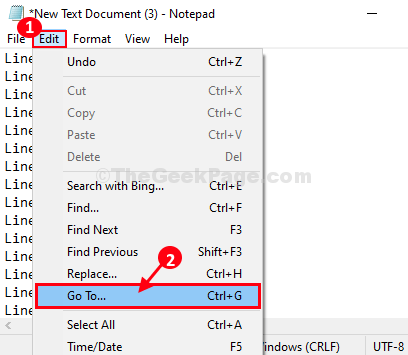
4. Sekarang, di bawah 'Nombor garisan', masukkan nombor baris di mana anda mahu pergi, dan kemudian klik pada "Go-To" untuk pergi ke nombor garis yang tepat.
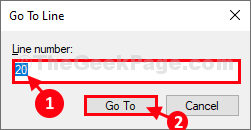
Anda akan dipindahkan ke nombor baris yang tepat.
5. Sesuaikan Tetapan Header & Footer di Notepad
Kepelbagaian penyesuaian yang terdapat di Kepala & Footer Tetapan notepad dapat mengejutkan anda. Ikuti langkah -langkah untuk menemui helah penyesuaian tersembunyi Header & Footer tetapan-
1. Buka Notepad tetingkap di komputer anda.
2. Sekarang, klik pada "Fail"Dan kemudian klik pada"Persediaan Halaman .. ".
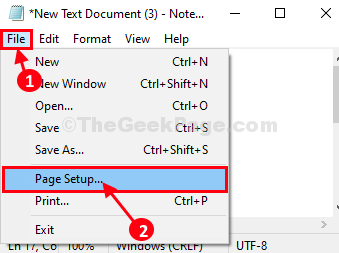
3. Dalam halaman Persediaan tetingkap, tetapkan 'Kepala'Dan'Footer'Seperti yang anda mahukan*, dan kemudian klik pada "okey"Untuk menyimpan perubahan pada komputer anda.
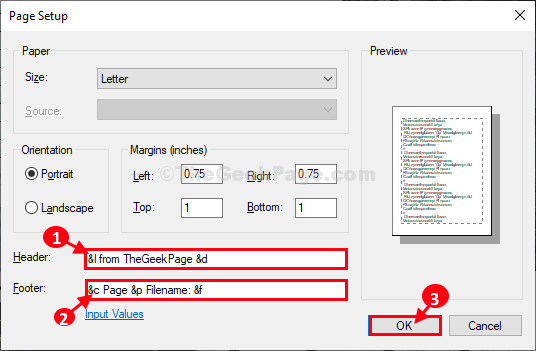
Sekarang, anda menyimpan fail di komputer anda.
Anda tidak akan melihat sebarang perubahan dalam Notepad tetingkap (Kepala & Footer akan tetap tersembunyi). Apabila anda akan mencetak fail, anda akan melihat header dan footer dimasukkan ke dalam dokumen.
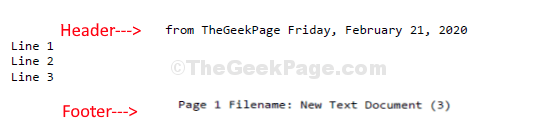
* CATATAN-
Berikut adalah beberapa kod/ watak khas yang boleh digunakan Kepala dan Footer tetapan-
Watak khas Pengeluaran
& D Tarikh & T Timestamp & P Page Number & F FileName && Ampersand (&) & l Left Align Header/Footer & R Align Header/Footer & C Center Align Header/Footer
- « Betulkan 'fail ini tidak mempunyai program yang berkaitan dengannya' ralat di Windows 10
- Cara Menjalankan Program Pemasangan dan Nyahpasang Penyelesaian Masalah di Windows 10/11 »

