Perintah 10 raspberry pi linux teratas yang harus anda ketahui

- 4537
- 1006
- Dave Kreiger V
Bermula dengan Raspberry Pi boleh menakutkan. Walaupun anda mencari panduan yang baik untuk diikuti semasa anda menyediakan Pi anda untuk pertama kalinya, banyak yang perlu dipelajari. Raspberry pis berjalan di linux, dan, jika anda tidak pernah menggunakan sistem operasi linux sebelum ini, ia kelihatan pelik dan rumit.
Walaupun anda sudah tahu bagaimana melakukan tugas asas seperti melihat folder dan fail pada PC atau Mac anda, melakukan perkara -perkara di PI anda berfungsi dengan cara yang berbeza, terutama jika anda menjalankan versi yang tidak mempunyai antara muka pengguna grafik (GUI). Di bawah, kami akan membawa anda melalui arahan terminal raspberry pi linux biasa yang perlu anda ketahui untuk menggunakan pi anda.
Isi kandungan
2. Menukar kata laluan PI anda
The Passwd Perintah mungkin mestilah antara perintah linux pertama yang anda gunakan di Raspberry Pi anda. Anda tidak menjalankan PI anda dengan kata laluan lalai, adakah anda? Itu tidak bagus. Untuk menukar kata laluan PI anda, masukkan Passwd di terminal.
Ia akan meminta anda memasukkan kata laluan semasa anda, jadi taipkan dan tekan Masukkan. Seterusnya, taipkan kata laluan baru anda dan tekan Masukkan. Seterusnya, ia akan meminta anda mengesahkan kata laluan baru anda. Taipkannya lagi, tekan Masukkan, Dan anda berjaya menukar kata laluan PI anda.
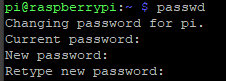
3. Mulakan semula atau mematikan Pi anda
Memulakan semula atau mematikan PI anda memerlukan akses root, jadi anda mesti menggunakan sudo perintah. Sudo adalah arahan linux yang bermaksud Superuserdo. Ia membolehkan anda melaksanakan perintah Raspberry Pi Linux dengan keistimewaan yang tinggi-yang anda perlukan untuk perkara seperti memasang program atau reboot mesin. Untuk menggunakan sudo, masukkan sudo diikuti dengan arahan yang anda mahu laksanakan.
Untuk menutup PI anda, masukkan Sudo Shutdown. Semasa anda memukul Masukkan, ia akan meminta anda kata laluan root PI. Perintah ini akan menutup pi anda dalam satu minit. Gunakan Sudo Shutdown 0 untuk dimatikan dengan segera.

Untuk memulakan semula PI anda, gunakan shutdown sudo -r. Secara lalai, PI anda akan reboot dalam satu minit. Sekiranya anda mahu reboot dengan serta -merta, anda boleh menggunakan shutdown sudo -r 0, di mana 0 bermaksud sifar minit atau sekarang.
4. Menukar direktori
The CD Perintah berdiri untuk-anda meneka direktori perubahan. Ia mengubah direktori kerja semasa, yang mana direktori anda sekarang. Jenis CD /[jalan direktori yang anda mahu pergi]. Inilah contoh: cd /usr /lib. Menaip arahan itu di terminal akan membawa anda ke folder pengguna/lib di pi anda.
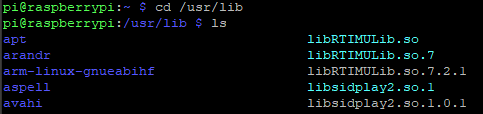
Sebagai alternatif, anda boleh menaip CD .. yang akan mendorong anda satu direktori dalam hierarki folder. Atau anda boleh menggunakan cd ~. Yang menggerakkan anda ke direktori rumah pengguna yang dilog masuk, dan cd / akan memindahkan anda ke folder root. akhir sekali, CD - membawa anda ke folder sebelumnya yang anda masuki. Fikirkan perintah itu sebagai membuang masa sebelumnya CD perintah.
5. Menyalin fail pada pi anda
The cp Perintah salinan fail dan direktori. Secara umum, perintah Raspberry Pi Linux akan kelihatan seperti ini: CP [Lokasi Fail Sumber] [Lokasi Fail Destinasi].
Apabila anda menyalin fail, anda boleh menamakannya pada masa yang sama. Sekiranya anda ingin menyalin fail yang dinamakan ujian.txt dalam direktori semasa dan menamakan semula ujian2.txt, Perintah itu akan Ujian CP.txt test2.txt. Kedua -dua fail asal dan salinan fail yang dinamakan semula akan berada di direktori semasa. Menggunakan ls perintah untuk melihat fail baru.

6. Menamakan semula fail pada pi anda
Untuk menamakan semula fail, gunakan mv perintah. Contohnya, jika anda menggunakan Ujian MV.txt test2.txt perintah, fail yang dinamakan semula akan ditempatkan di direktori semasa.

7. Bergerak fail atau folder
Menggerakkan fail dari satu folder ke yang lain berfungsi sama untuk menamakan semula fail. Masukkan mv [nama fail] [folder destinasi]. Ini mengandaikan bahawa fail yang ingin anda gerakkan adalah dalam direktori semasa. Inilah contoh: Ujian MV.txt ~/. Perintah itu akan menggerakkan ujian.fail txt dari direktori semasa ke pengguna rumah folder. Seperti biasa, jika anda mendapat mesej "kebenaran ditolak", tambahkan sudo ke permulaan arahan.

Sekiranya fail yang anda mahu bergerak adalah tidak Dalam direktori semasa, anda boleh menggunakan arahan seperti ini: mv/usr/lib/ujian.txt ~/. Perintah itu akan bergerak ujian.txt fail dari usr/lib direktori kepada pengguna rumah direktori.
Dengan cara ini, anda juga boleh menamakan semula fail manakala Anda menggerakkannya. Masukkan mv ~/ujian.txt/usr/lib/test2.txt. Dalam contoh ini, kami telah menamakan semula teks.fail txt ke test2.txt dan memindahkannya dari rumah Direktori ke usr/lib folder.

8. Mengedit dokumen teks
Editor Teks baris arahan Linux dipanggil Nano. Untuk menjalankan Nano, taipkan Nano [jalan ke fail teks yang anda mahu buka atau buat]. Beberapa folder memerlukan kebenaran untuk membuat atau mengedit fail. Sekiranya itu berlaku, gunakan sudo nano [filepath]. (Sekiranya anda memerlukan kebenaran, editor akan memberitahu anda supaya anda dapat menutupnya dan menjalankan semula arahan dengan sudo.)
Sekiranya anda menggunakan Nano untuk membuka fail yang ada, ia akan membuka fail untuk mengedit. Sekiranya anda membuat fail baru, Linux akan membuka editor kosong tanpa teks di dalamnya. Anda boleh menggunakan kekunci anak panah dan papan kekunci untuk menaip apa sahaja yang anda mahukan. Perhatikan bahawa terdapat menu arahan di bahagian bawah tetingkap terminal. Mereka semua bermula dengan ^. Di Linux, ini bermakna anda harus memegang ctrl Turun semasa anda menggunakan arahan itu.
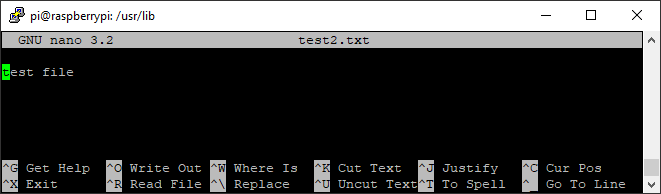
Untuk menyimpan fail, tekan ctrl+o. Sekiranya anda mahu, anda boleh menukar nama fail. Menekan Masukkan akan menyimpan fail. Sekiranya anda mahu keluar, tekan Ctrl+x. Sekiranya anda keluar dan ada perubahan yang belum anda simpan, ia akan bertanya jika anda ingin menyelamatkannya. Pilih untuk menyimpan dengan memasukkan y dan menekan Masukkan. Atau anda boleh memasukkan n dan tekan Masukkan Untuk membuang perubahan.
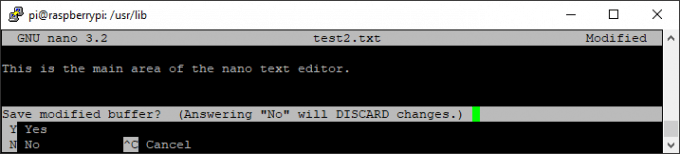
9. Mencari lokasi program yang dipasang
Untuk mencari lokasi program yang dipasang di PI anda, anda akan menggunakan di manakah perintah. Perintah ini menemui sebarang pakej yang dipasang. Masukkan di mana [nama pakej].
Contohnya, jika anda mencari pengkompil C ++ anda yang dipanggil GCC, anda akan menaip di mana GCC Dan terminal akan memaparkan jalan penuh ke yang boleh dilaksanakan, di mana sahaja ia wujud di mesin anda. Dalam tangkapan skrin di bawah, pakej telah dijumpai di dua tempat. Sekiranya tidak menjumpai pakej di mana sahaja, ia akan memaparkan GCC:.

10. Apt-get
Ini adalah salah satu arahan raspberry pi linux yang paling menyeronokkan. The apt-get Perintah akan mencari pakej yang anda mahukan, memuat turun, dan memasangnya, semuanya dalam satu arahan. Manis! Apabila anda memasang fail, anda memerlukan keizinan yang tinggi, jadi taipkan Sudo Apt-Get Pasang [Nama pakej yang ingin anda pasang].
Inilah perintah untuk jika anda mahu memasang htop (Pemantauan proses interaktif yang akan memaparkan penggunaan CPU PI, penggunaan memori, dll.), anda akan menaip sudo apt-get memasang htop.
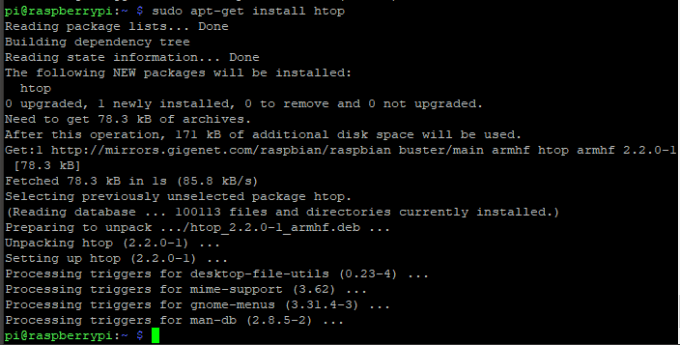
Bonus: Cara menyalin teks dan tampal ke tetingkap terminal PI anda
Pintasan Windows Copy/Paste tidak berfungsi di Linux. Katakan anda disambungkan dari PI anda dari PI anda dari PC anda dan anda ingin menyalin kata laluan PI anda dari pengurus kata laluan anda di Windows. Anda tidak boleh memilih kata laluan, gunakan Ctrl + Cuntuk menyalinnya, dan Ctrl + Vuntuk menampalnya ke terminal PI.
Anda boleh, Walau bagaimanapun, gunakan Ctrl + C Untuk menyalin kata laluan dari Windows dan kemudian klik kanan tunggal di tetingkap terminal. Teks Pastes Klik Kanan Single itu dari papan klip anda ke terminal. Kemudian, tekan Masukkan.
Beri amaran: anda tidak akan melihat apa -apa bukti bahawa anda telah menyisipkan apa -apa ke dalam terminal, tetapi pasti ada!

