Top 10 Tikus Tikus yang Harus Anda Gunakan di Windows PC
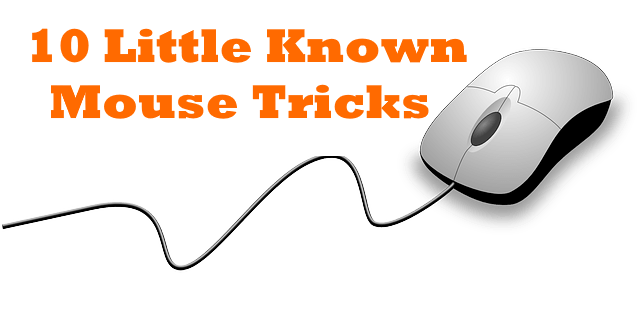
- 4345
- 6
- Daryl Wilderman
Helah tetikus yang kurang dikenali dan bagaimana sebenarnya menggunakannya
Kebanyakan kita pengguna Windows mencari penggunaan yang mudah dan biasa untuk tetikus- seperti menggunakan butang tetikus kiri untuk mengklik dan memilih, butang tetikus kanan untuk membuka menu konteks dan kotak pilihan, dan butang tatal untuk bergerak ke atas atau ke bawah halaman. Kami sering tidak cuba mencari lebih banyak kegunaan tetikus daripada ini, walaupun dengan jujur, tetikus adalah sebaik papan kekunci untuk menggunakan pintasan sejuk yang menjimatkan banyak usaha dan masa. Artikel ini berkongsi dengan anda beberapa helah tetikus mudah yang anda mungkin atau mungkin tidak diketahui, tetapi yang pasti akan memberi manfaat kepada anda:
Baca: 101 Hacks Tech Anda benar -benar tidak menyedari
- Shift+ butang tetikus kiri untuk memilih teks: Kita semua tahu bahawa kita boleh memilih bahagian teks dengan hanya memegang butang tetikus kiri ke bawah dan menyeretnya melalui teks yang kita mahukan. Tetapi pilihan yang lebih sejuk adalah ke kiri klik pada watak pertama bahagian yang anda ingin sorot, kemudian tahan kekunci Shift ke bawah dan kiri klik watak terakhir. Sebagai contoh, jika anda ingin memilih sekeping teks bermula dengan perkataan "Windows" dan berakhir dengan "Pengguna", klik kiri pada "W", tahan kekunci Shift ke bawah, dan klik kiri pada "R".
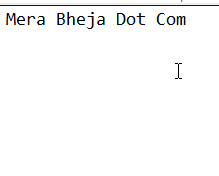
- Butang tetikus ctrl+kiri untuk memilih pelbagai item: Gunakan kekunci Ctrl untuk memilih pelbagai item dalam folder bersama -sama dalam perjalanan yang sama. Anda juga boleh menggunakannya untuk memilih bahagian teks kecil yang terletak di, katakan, ayat yang berbeza dalam dokumen. Untuk memilih item dalam folder, tahan kekunci Ctrl semasa menggunakan butang tetikus kiri untuk mengklik pada item. Untuk memilih kepingan teks, tahan kekunci Ctrl semasa menggunakan butang tetikus kiri untuk memilih teks yang dikehendaki.
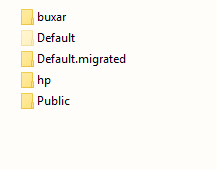
- Memilih teks secara menegak: Anda juga boleh memilih teks secara menegak menggunakan kekunci alt. Pilih teks menggunakan butang tetikus kiri dan tekan kekunci alt untuk melakukan ini. Trik ini berfungsi dalam dokumen, tetapi bukan laman web dalam talian.
- Memindahkan/menyalin barang: Anda boleh memilih sekeping teks dan seret dan lepaskannya ke lokasi yang dikehendaki yang anda mahukan. Klik kanan pada tempat itu. Anda kemudian boleh memilih dari pilihan yang diberikan dalam menu konteks, "Pindah Di Sini", "Salin Di Sini", "Pautan Di Sini", untuk memindahkan teks ke bahagian tertentu ini, hanya menyalinnya di sini, atau bahkan menghubungkannya.
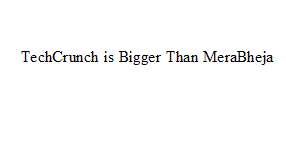
- Anda juga boleh menggunakan Kekunci shift+ butang tetikus kiri untuk memindahkan item di tempat lain dengan menyeret dan menjatuhkan. Begitu juga, butang tetikus kiri Ctrl +akan membantu anda menyalin item dengan seret dan jatuhkan.
- Tatal butang tatal: Anda boleh menggunakan butang tatal di tengah tetikus ke tatal auto. Sekiranya anda melayari halaman atau dokumen yang panjang, dan anda ingin melangkau ke bahagian tertentu, atau hanya bosan dengan menatal secara manual, klik butang tatal pada bar tatal untuk menatal ke bawah halaman dengan cepat dan automatik. Klik butang tetikus kiri untuk berhenti.
- Pautan pembukaan dalam tab baru: Sekiranya anda mempunyai beberapa pautan yang anda perlukan untuk membuka, tetapi tidak mahu secara manual membukanya- belum lagi kerepotan pautan yang dibuka di tab yang sama dalam beberapa kes- anda boleh menahan kunci CTRL dan menggunakan butang tetikus kiri untuk memilih pautan yang anda mahukan. Semuanya akan dibuka dalam tab baru.
- Untuk mengezum masuk atau keluar pada tingkap: Anda boleh menggunakan tetikus jika anda mahu mengezum masuk atau keluar di skrin. Kadang-kadang anda mungkin menghadapi tulisan kecil bahawa penyemak imbas tidak dapat membesarkan, atau butiran yang terlalu besar yang dapat anda lakukan dengan melihat versi yang lebih kecil-dalam kes itu, menekan Ctrl dan menatal akan membuat Windows Zoom masuk, dan menggunakan Ctrl dan menatal ke bawah akan membuatnya akan membuatnya akan membuatnya akan menjadikannya zum keluar.
- Klik dua kali untuk menutup atau memaksimumkan: Anda boleh memaksimumkan tetingkap dengan mudah menggunakan tetikus. Klik dua kali pada bar tajuk akan memaksimumkan tetingkap yang diperlukan, atau memulihkannya. Untuk menutup tetingkap, seperti dokumen perkataan, atau benar -benar sebarang aplikasi yang berjalan dengan logo Windows di tepi kiri atas, klik dua kali pada logo.
- Kekunci shift untuk menu konteks pilihan tersembunyi: Gunakan kekunci Shift untuk melanjutkan menu konteks. Tekan dan tahan kekunci Shift dan klik kanan untuk mendapatkan menu konteks. Versi lanjutan ini akan mempunyai lebih banyak pilihan kerana anda biasanya perlu mengembangkan menu asal, oleh itu menjimatkan beberapa masalah yang datang dengan perlu membuat beberapa klik. Ini adalah pilihan tersembunyi yang anda akan mendapat akses ke sekarang dengan hanya satu klik dan menekan pada kekunci shift.
Lihat sendiri dengan klik kanan pada desktop dengan dan tanpa kunci shift.
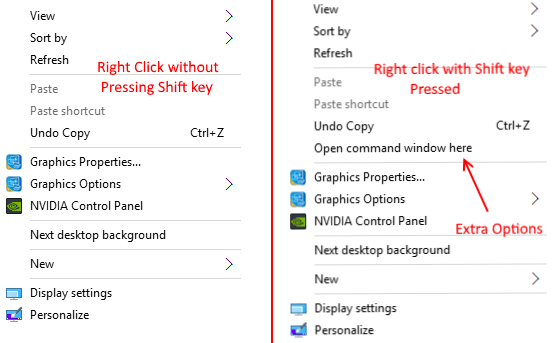
- « Apakah permulaan yang pantas dan bagaimana menghidupkan / mematikannya di Windows 10
- Hantar Edge Jangan Jejaki Permintaan Mengapa dan Cara Mengaktifkannya »

