Togol kamera dan tetapan mikrofon dengan pintasan mudah menggunakan Powertoys di Windows 11
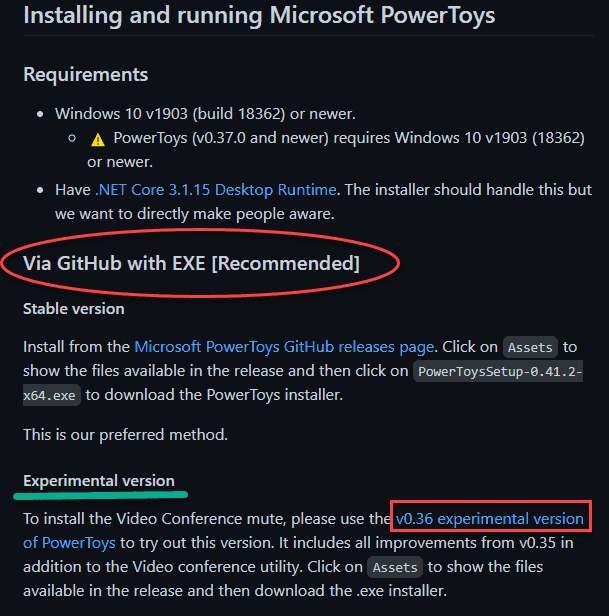
- 4037
- 1301
- Noah Torp
Microsoft telah berjanji bahawa Windows 11 akan dilengkapi dengan suis togol lalai untuk tetapan kamera dan mikrofon, yang boleh anda gunakan untuk mematikannya dengan mudah dengan papan kekunci anda sahaja! Ini akan membolehkan/melumpuhkan mikrofon dan kamera untuk semua aplikasi sejagat yang berjalan pada Windows 11. Ciri ini belum diperkenalkan, tetapi bagaimana jika kami memberitahu anda bahawa anda boleh menggunakan ciri yang sama dengan Powertoys pada mesin Windows 10/Windows 11 anda? Ciri ini dipanggil 'Video Conference Mute'. Cukup ikuti langkah -langkah dengan teliti dan anda akan menghidupkan kamera dan mikrofon anda dengan pintasan papan kekunci dalam masa yang singkat.
Cara menghidupkan kamera dan tetapan mikrofon dihidupkan/dimatikan dengan powertoys
Anda mesti memuat turun versi eksperimen terkini Powertoys dan menggunakannya dengan sewajarnya.
CATATAN -
Sebelum anda meneruskan lagi, kami akan menggunakan versi Powertoys (beta) dalam proses ini. Ini mungkin menimbulkan kemalangan atau kegelisahan sekali -sekala.
Langkah 1 - Muat turun Powertoys Eksperimen
Ikuti langkah -langkah ini dengan teliti untuk memuat turun powertoys di komputer anda.
1. Pergi ke tapak GitHub Microsoft Powertoys.
2. Sekarang, tatal ke bahagian yang dipanggil, 'Memasang dan Menjalankan Microsoft Powertoys'.
3. Di sini anda akan menemui sub-seksyen lain, yang dipanggil 'Versi eksperimen'. Cukup klik pada "v0.36 Versi Eksperimen Powertoys".
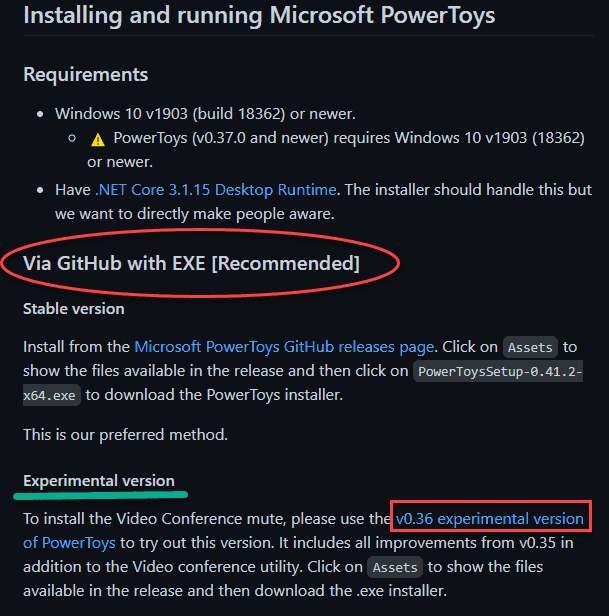
4. Sebaik sahaja anda berada di sana, tatal ke "Aset"Seksyen.
5. Kemudian, ketik pada "PowerToysSetup-0.36.0-x64.exe"Untuk memuat turunnya di komputer anda.
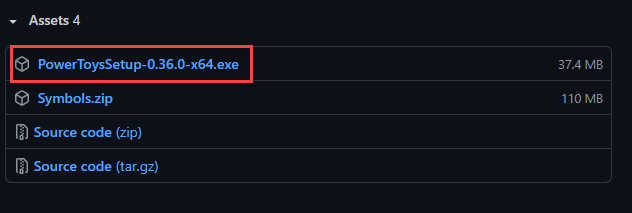
Tunggu sehingga muat turun selesai. Kemudian, tutup tetingkap penyemak imbas.
6. Buka lokasi muat turun fail persediaan.
7. Kemudian, Klik dua kali pada "PowerToysSetup-0.36.0-x64.exe"Untuk menjalankannya di komputer anda.
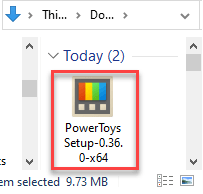
8. Sekarang, periksa "Secara automatik memulakan powertoys di log masuk" kotak.
9. Hanya, ikuti arahan di skrin dan klik "Seterusnya".
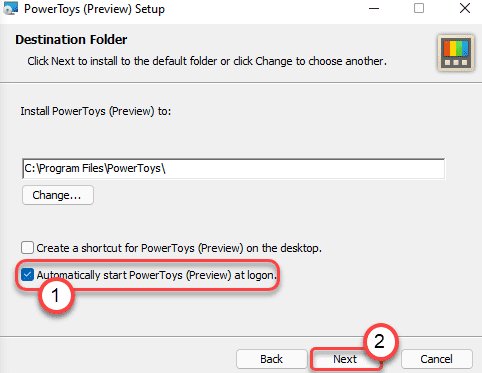
10. Akhirnya, klik pada "Pasang"Untuk memasangnya di komputer anda.
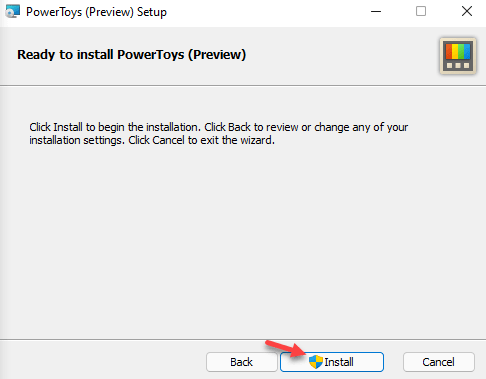
Sebaik sahaja anda selesai memasang alat itu, tutup pemasang.
Langkah 2 - Togol ciri bisu persidangan video
Setelah memasang alat tersebut, kini anda boleh menggunakan ciri bisu persidangan video baru di komputer anda. Powertoys harus dibuka secara automatik.
1. Pada mulanya, klik pada Mula ikon dan ketik "PowerToys (Pratonton)"Untuk melancarkannya.
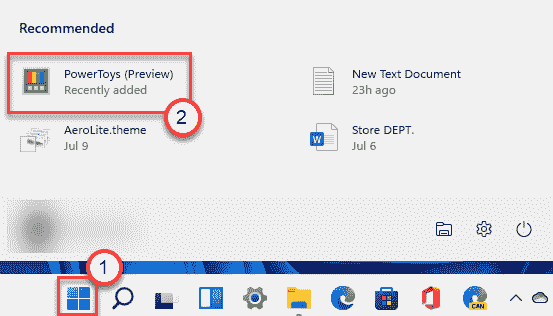
2. Sebaik sahaja anda melancarkannya, ketik pada "Umum"Di panel kiri.
3. Kemudian, di sebelah kanan, klik pada "Mulakan semula sebagai pentadbir"Kepada mula semula Powertoys sebagai pentadbir.
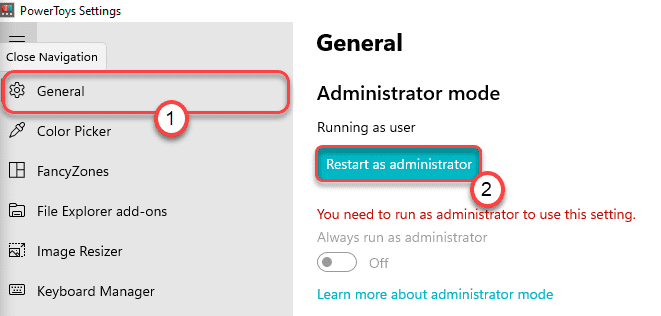
4. Sebaik sahaja ia dibuka, klik pada "Persidangan video bisu"Dari panel kiri.
5. Kemudian, di sebelah kanan, tetapkan tetapan 'Enable Video Conference' ke "Pada".
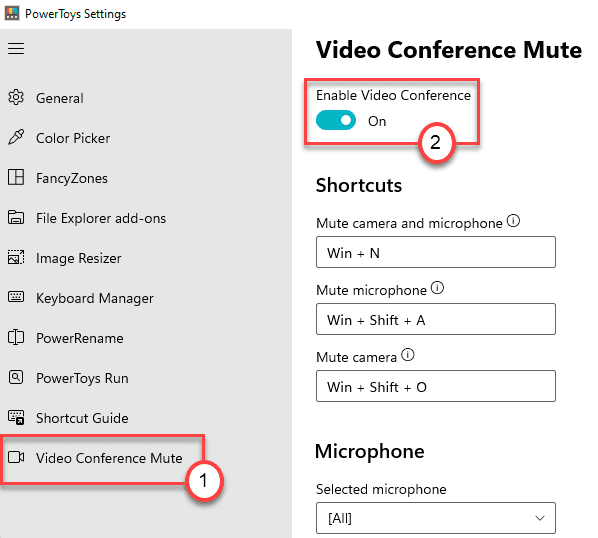
Di sini anda akan mendapat pilihan di sana -
- Kamera bisu dan mikrofon - Anda boleh menukar kamera dan mikrofon anda dengan jalan pintas mudah ini. Pintasan lalai ialah Windows + N
- Mikrofon bisu -Anda boleh menggunakan jalan pintas ini untuk bertukar -tukar hanya mikrofon. Pintasan lalai untuk ini ialah Windows + Shift + a
- Kamera Mute - Pintasan ini digunakan untuk bertukar -tukar hanya peranti kamera di komputer anda. Pintasan lalai dalam kes ini ialah, Windows + Shift + O
Itu sahaja! Sekarang anda boleh meredupkan mikrofon dan kamera yang anda mahukan dengan hanya menekan Kekunci windows+n Kekunci bersama.
Ini akan berfungsi secara universal di seluruh komputer anda. Jadi, apabila anda ingin mematikan mic dan kamera yang menjengkelkan, hanya gunakan kekunci pintasan.
Cara menyesuaikan pintasan papan kekunci anda sendiri untuk menggunakan bisu persidangan video
Oleh itu, sebaik sahaja anda telah membolehkan pilihan bisu persidangan video di komputer anda, anda boleh dengan mudah bertukar -tukar kamera, mic hanya dengan menekan Kekunci windows+n Kekunci bersama.
Tetapi apa yang perlu dilakukan jika anda ingin menyesuaikan pintasan untuk mengakses ciri bisu persidangan video di komputer anda? Ikuti langkah ini.
1. Pada mulanya, klik pada Mula ikon dan klik pada "PowerToys (Pratonton)"Untuk melancarkannya.
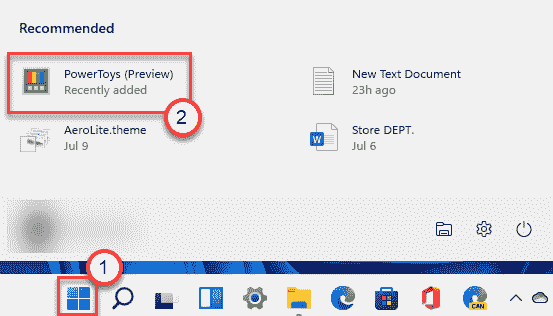
2. Kemudian, klik pada "Persidangan video bisu"Di anak panah kiri.
3. Seterusnya, di sebelah kanan, anda akan melihat ketiga-tiga pilihan.
4. Cukup klik pada jalan pintas yang ingin anda ubah. Kemudian, tekan gabungan kekunci yang anda mahukan.
[
Contoh - Katakan anda mahu menetapkan "Shift" dan juga "H"Kekunci untuk pilihan 'Kamera Bisu dan Mikrofon'.
Cukup klik pada kotak di bawah pilihan 'kamera bisu dan mikrofon'.
Sekarang, tekan Shift kunci dan H Kunci bersama untuk menetapkannya sebagai jalan pintas baru untuk pilihan yang dikehendaki. Anda akan melihat gabungan utama telah muncul di dalam kotak untuk pilihan tertentu.
]
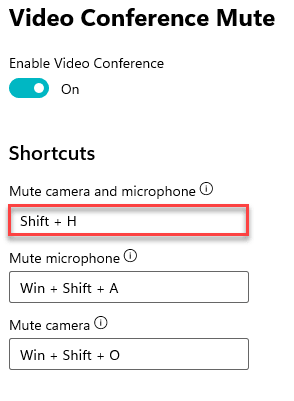
Dengan cara ini, anda boleh mengubah suai dua pilihan pintas yang anda sukai.
CATATAN -
Anda tidak boleh menggunakan pintasan papan kekunci sejagat atau sibuk (seperti Ctrl+c atau Kekunci windows+i) untuk jalan pintas ini kerana ini akan menghasilkan konflik dan tidak akan berfungsi dengan baik.
- « Cara melumpuhkan sepenuhnya Microsoft Edge di Windows 11
- Cara Mengakses Fail Heic pada Windows 11 »

