Petua untuk mengurus dan menyelesaikan masalah muat turun di Windows 10
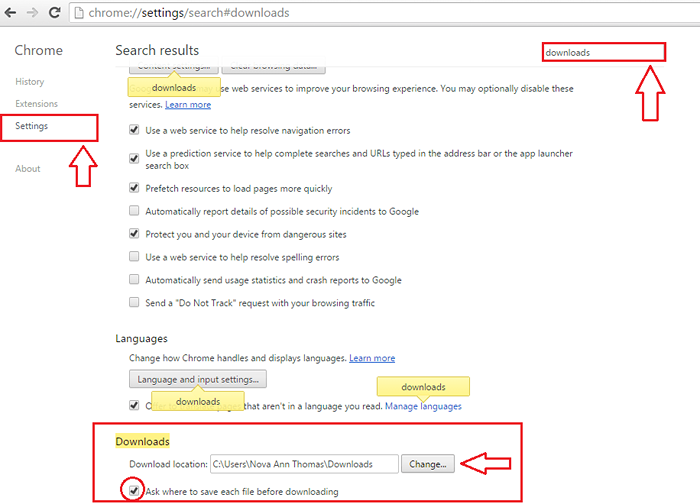
- 4757
- 292
- Don Will
Cara Mengurus Muat turun di Windows 10: - Salah satu perkara paling biasa yang kita lakukan semasa melayari adalah memuat turun, jelas. Dari lagu ke filem ke fail ISO, senarai itu tidak pernah berakhir. Ada apa -apa dan semua yang berlaku dalam baris baris yang disenaraikan panjang untuk dimuat turun. Ia boleh menjadi sangat mengecewakan jika kita tidak tahu di mana fail yang dimuat turun kami disimpan. Lebih banyak kekecewaan boleh disebabkan kerana muat turun yang gagal. Baca terus, untuk mengetahui cara menguruskan dan menyelesaikan masalah muat turun dengan cekap.
Isi kandungan
- Lokasi muat turun lalai di Windows 10
- Cara Menambah Pintasan ke Folder Muat Turun di Menu Mula
- Cara menukar lokasi muat turun lalai Google Chrome
- Sebab Mengapa Muat turun Anda Gagal dan Petua Penyelesaian Masalah
Lokasi muat turun lalai di Windows 10
- Semua fail yang dimuat turun anda disimpan di Muat turun Folder di Windows 10, secara lalai. Untuk melihat anda Muat turun folder, hanya melancarkan Penjelajah fail dan cari Muat turun folder di panel tetingkap kiri. Anda hanya boleh mengklik pada ia melihat semua fail yang anda muat turun.
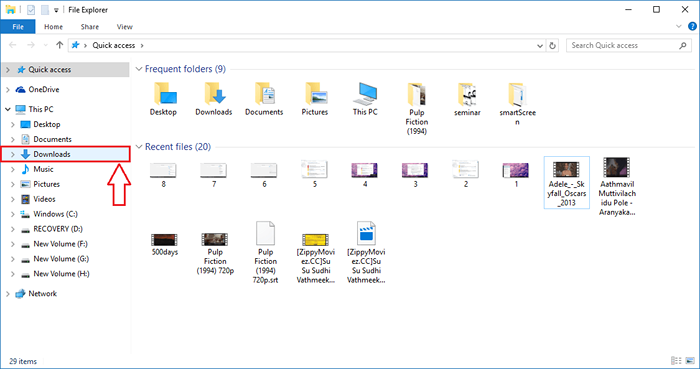
- Atau anda hanya boleh menaip masuk muat turun ke dalam kotak carian Cortana anda dan tekan Masukkan. Dia dengan senang hati akan membantu anda mencari muat turun anda.
Cara Menambah Pintasan ke Folder Muat Turun di Menu Mula
Anda juga boleh menambah jalan pintas ke arah anda Muat turun folder dalam Mula menu untuk akses pantas. Ikuti langkah di bawah untuk mencapai perkara yang sama.LANGKAH 1
- Klik pada Mula menu dan kemudian Tetapan pilihan seperti yang ditunjukkan dalam tangkapan skrin.
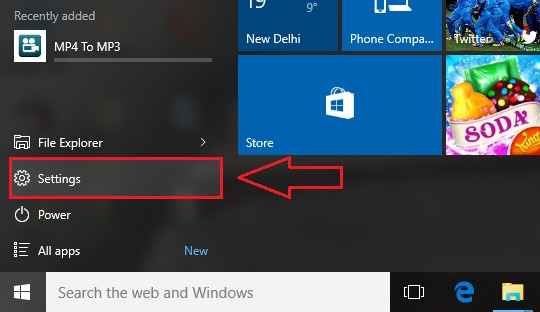
Langkah 2
- Apabila Tetapan peluncuran aplikasi, klik pada pilihan yang dinamakan Pemperibadian.
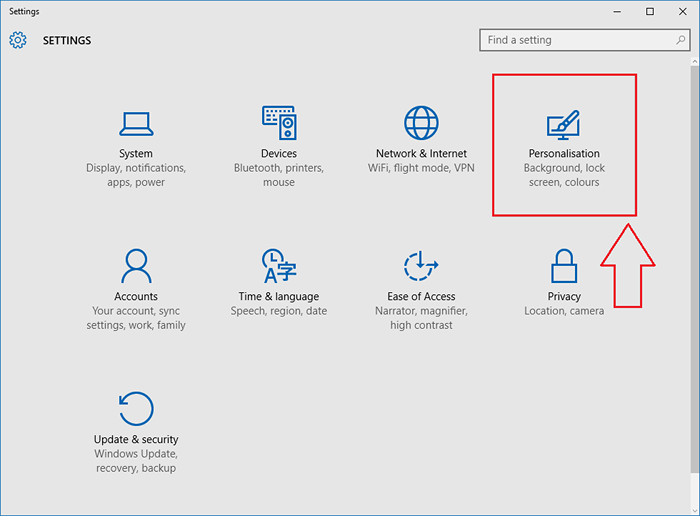
Langkah 3
- Sekarang dari panel kiri Pemperibadian tetingkap, cari dan klik pada pilihan yang dinamakan Mula. Di anak tetingkap yang betul, klik pada pautan yang mengatakan Pilih folder mana yang muncul pada permulaan.
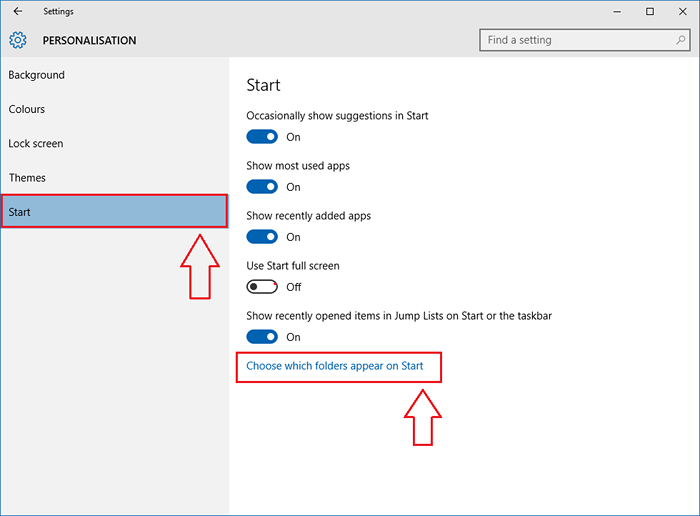
Langkah 4
- Di sinilah anda dapat memutuskan mana semua folder yang anda mahu lihat pada ikon permulaan anda. Untuk menambah Muat turun pintasan folder untuk anda Mula menu, hanya hidupkan butang togol yang sepadan dengan Muat turun Seperti yang ditunjukkan dalam tangkapan skrin.
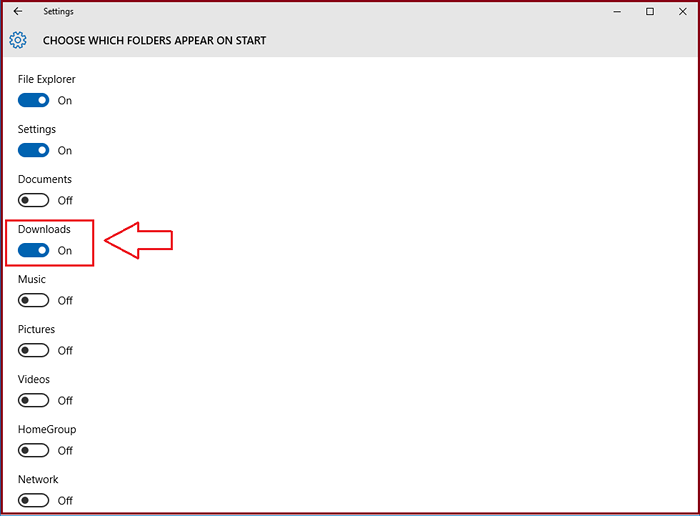
Langkah 5
- Sekarang jika anda mengklik pada anda Mula ikon menu, anda akan dapat melihat jalan pintas itu Muat turun folder ditambah dengan jayanya untuk anda Mula menu.
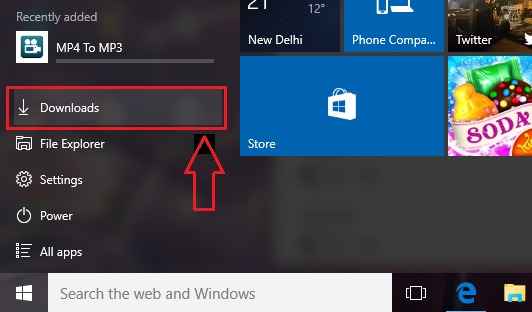
Cara menukar lokasi muat turun lalai Google Chrome
LANGKAH 1
- Pelancaran Google Chrome dan klik pada Lebih aksi ikon di sudut kanan atas Chrome tetingkap. Dari menu yang akan berkembang, klik pada Muat turun pilihan.
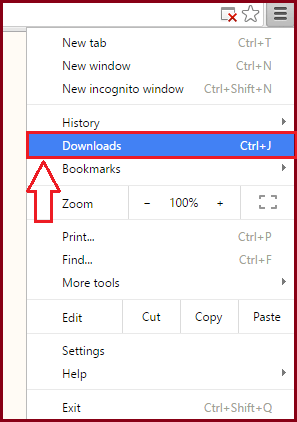
Langkah 2
- Anda akan dapat melihat semua fail yang anda muat turun jika anda telah melaksanakan langkah sebelumnya dengan jayanya.
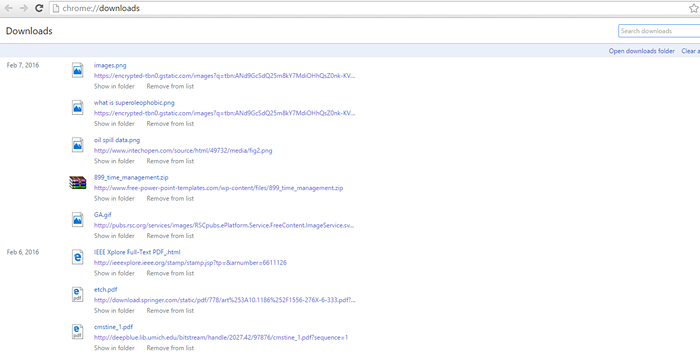
Langkah 3
- Untuk menukar lokasi lalai muat turun di Chrome, anda perlu mengklik Tetapan daripada Lebih aksi menu seperti dalam langkah pertama. Sekali halaman untuk Tetapan Dibuka, hanya taipkan muat turun ke dalam kotak carian dan tekan Masukkan. Cari bahagian yang dinamakan Muat turun. Di sana anda akan dapat menukar lokasi muat turun lalai fail. Sekiranya anda lebih suka mempunyai lokasi muat turun yang berbeza untuk muat turun yang berbeza, anda boleh menyemak kotak semak yang dikatakan Tanya di mana hendak menyimpan setiap fail sebelum memuat turun.
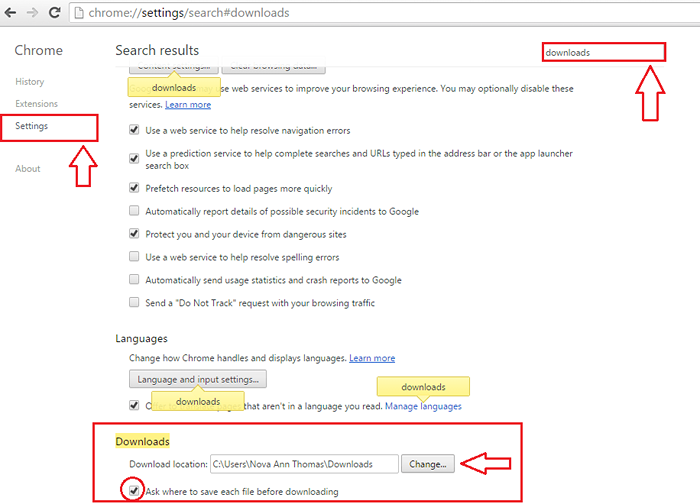
Sebab Mengapa Muat turun Anda Gagal dan Petua Penyelesaian Masalah
Antivirus
- Antivirus anda dapat menghalang muat turun dari berlaku. Walaupun tidak disyorkan untuk mematikan antivirus, jika anda yakin bahawa anda tahu apa yang anda hadapi, anda mungkin cuba mematikan antivirus anda untuk meneruskan muat turun.
Firewall
- Satu lagi faktor penting untuk muat turun yang gagal adalah milik anda Windows Firewall. Sekiranya anda mendapat amaran bahawa fail yang anda cuba muat turun adalah berbahaya, cuba cari sumber lain untuk dimuat turun. Anda juga mempunyai pilihan untuk mematikan firewall Windows, walaupun tidak disyorkan.
Penapis SmartScreen
- Tingkap Penapis SmartScreen menghalang anda daripada memuat turun program berniat jahat. Ia juga menghalang anda daripada melayari laman web yang berpotensi berbahaya. Klik di sini, untuk mematikan ciri ini. Sekali lagi, sangat disyorkan untuk tidak melakukannya.
Fail-fail sementara
- Sebab lain mengapa muat turun anda gagal adalah ruang yang diduduki oleh fail sementara. Anda boleh merujuk kepada cara memadam fail sementara dalam artikel Windows 10 Hard Drives, dengan cekap menghilangkan fail sementara di tingkap anda.
Oleh itu, ini adalah beberapa petua dan cara untuk mendapatkan muat turun di mana anda mahu mereka menjadi dan menyelesaikan masalah kesilapan yang boleh timbul semasa memuat turun berlaku. Semoga anda bersenang -senang membaca artikel.
- « Pin atau unpin a folder dari akses cepat di Windows 10
- Cara memadam aplikasi yang mempunyai akses ke akaun google anda »

