Thumbnails tidak muncul di Windows 10? 9 Pembetulan Mudah

- 2966
- 657
- Clarence Tromp
Thumbnails dalam File Explorer memudahkan anda mengenal pasti fail walaupun tanpa membuka fail. Kadang -kadang, anda mungkin mendapati bahawa gambar kecil fail tidak muncul di Windows 10 PC anda kerana pelbagai sebab.
Beberapa item boleh memecahkan gambar kecil fail anda. Pilihan dalam Tetapan, Cache Thumbnails Ros.
Isi kandunganNasib baik, ada beberapa cara untuk menyelesaikan masalah ini.
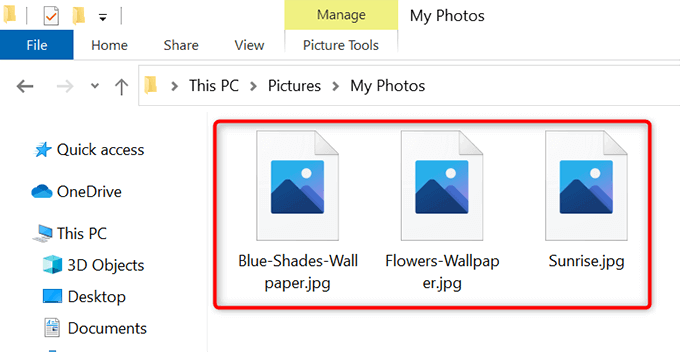
Sekiranya anda menggunakan salah satu jenis pandangan yang tidak disokong ini, itu mungkin sebab anda tidak melihat gambar kecil anda.
Tukar jenis pandangan dan yang harus menyelesaikan masalah anda:
- Buka folder yang tidak memaparkan gambar kecil untuk fail anda.
- Di mana-mana ruang kosong di folder, klik kanan dan pilih Lihat.
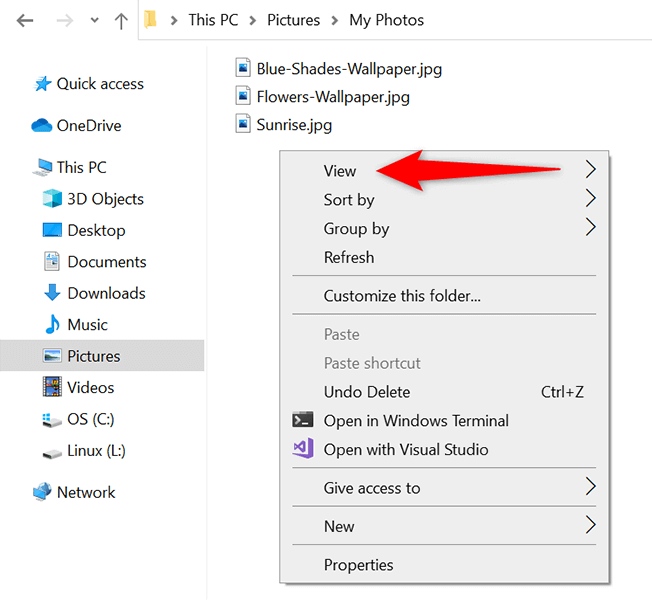
- Dari menu paparan, pilih paparan yang tidak Senarai atau Perincian. Kedua -dua jenis pandangan ini tidak memaparkan gambar kecil fail.
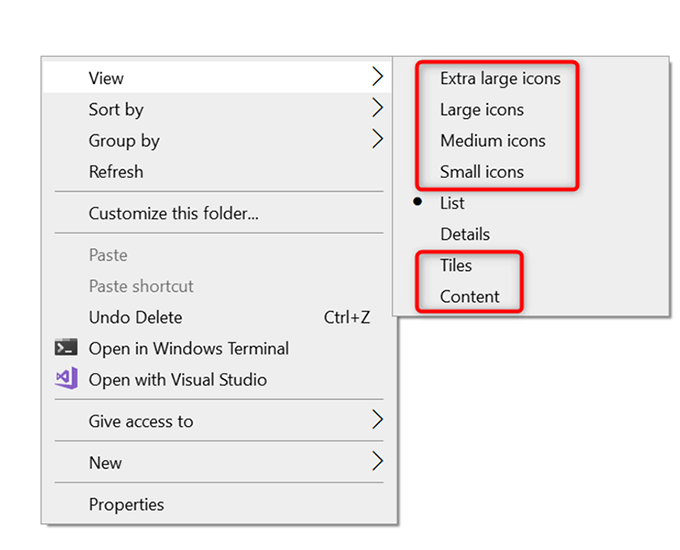
- Anda kini mesti melihat gambar kecil fail anda.
Dayakan Thumbnails dalam Fail Explorer
Dalam tetingkap tetapan dan tetingkap Folder Folder Folder Folder, pilihan menyembunyikan dan memaparkan gambar kecil fail. Sekiranya anda atau seseorang telah mengubahsuai pilihan ini, itu adalah sebab yang mungkin anda tidak melihat gambar kecil anda.
Untuk menyelesaikan masalah dalam kes ini, ubah suai pilihan sama ada dalam tetapan atau dalam pilihan folder.
Dari tetapan
- Tekan Tingkap + I kunci pada masa yang sama untuk dibuka Tetapan.
- Pilih Sistem dalam tetapan.
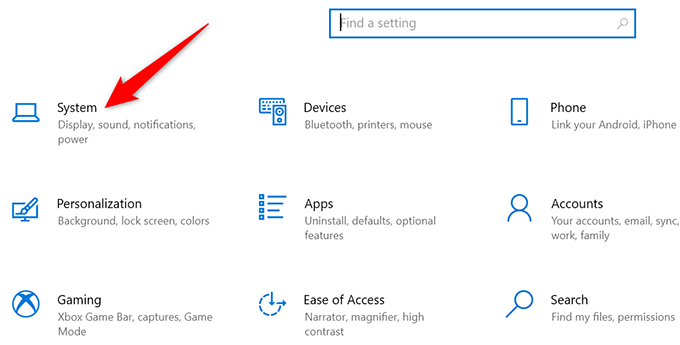
- Tatal ke bar sisi di sebelah kiri dan pilih Mengenai.
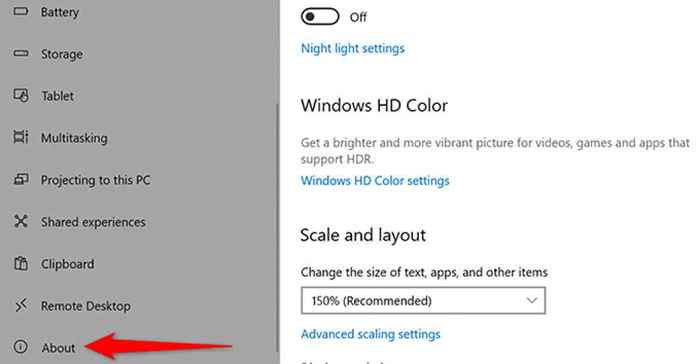
- Di dalam Tetapan yang berkaitan menu di sebelah kanan skrin anda, pilih Tetapan sistem maju.
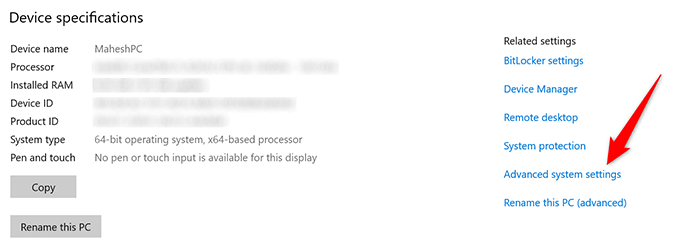
- Dari bawah Prestasi seksyen, pilih Tetapan.
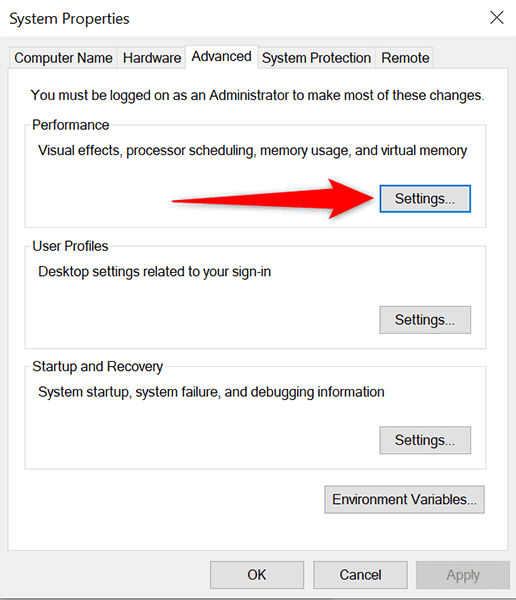
- Pelbagai pilihan dengan kotak pilihan akan muncul di skrin anda. Dari senarai pilihan ini, cari dan aktifkan Tunjukkan gambar kecil bukan ikon pilihan.
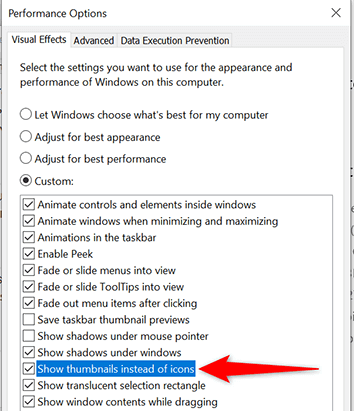
- Pilih Memohon diikuti oleh okey di bahagian bawah tingkap.
Dari pilihan folder
- Buka a Penjelajah fail tetingkap.
- Di bahagian atas tetingkap, pilih Lihat dan kemudian pilih Pilihan.
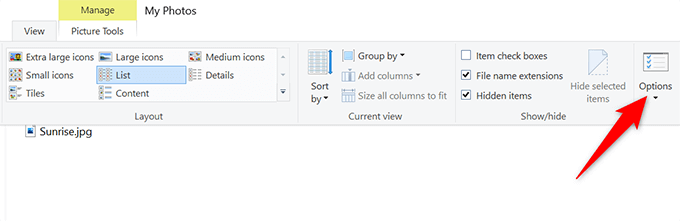
- Di dalam Pilihan folder tetingkap yang dibuka, pilih Lihat tab.
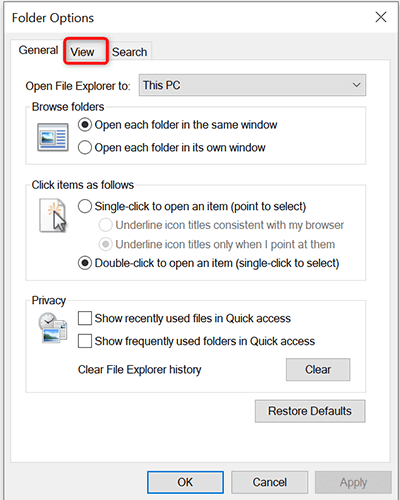
- Di bawah Tetapan lanjutan seksyen, matikan Sentiasa tunjukkan ikon, tidak pernah gambar kecil pilihan.
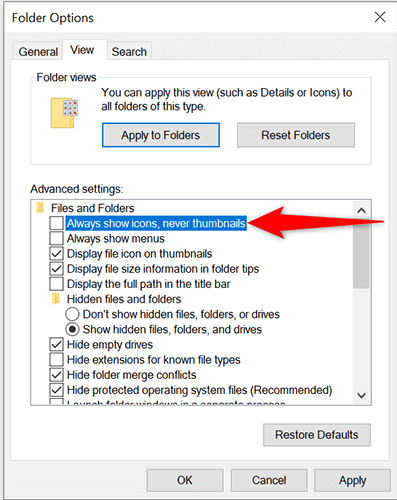
- Pilih Memohon diikuti oleh okey di bahagian bawah tingkap.
Membina semula cache gambar kecil
PC Windows 10 anda menggunakan cache kecil untuk memaparkan gambar kecil fail dalam penjelajah fail dengan cepat. Sekiranya cache ini mempunyai masalah, gambar kecil anda tidak akan kelihatan betul.
Nasib baik, anda boleh memadamkan cache ini tanpa menjejaskan mana -mana fail anda, dan Windows 10 akan secara automatik membina semula cache ini untuk anda. Terdapat dua cara untuk membina semula cache lakaran kecil.
Menggunakan kaedah grafik
- Tekan Tingkap + E Untuk melancarkan tetingkap Fail Explorer.
- Dalam File Explorer, dari bar sisi di sebelah kiri, pilih PC ini.
- Cari pemacu di mana anda telah memasang Windows (biasanya pemacu C), klik kanan pemacu ini, dan pilih Sifat.
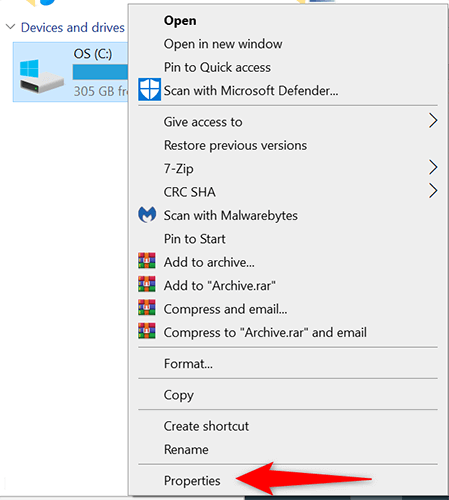
- Di tetingkap Properties, pilih Pembersihan cakera.
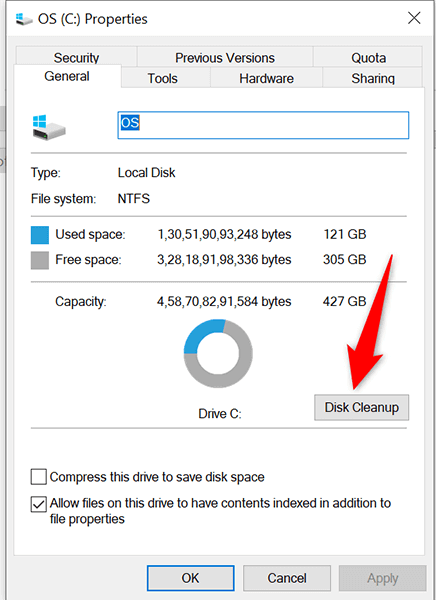
- Tetingkap pembersihan cakera akan dibuka. Di sini, di Fail untuk memadam seksyen, aktifkan Thumbnails pilihan. Nyahpilih semua pilihan lain. Kemudian, pilih okey di bawah.
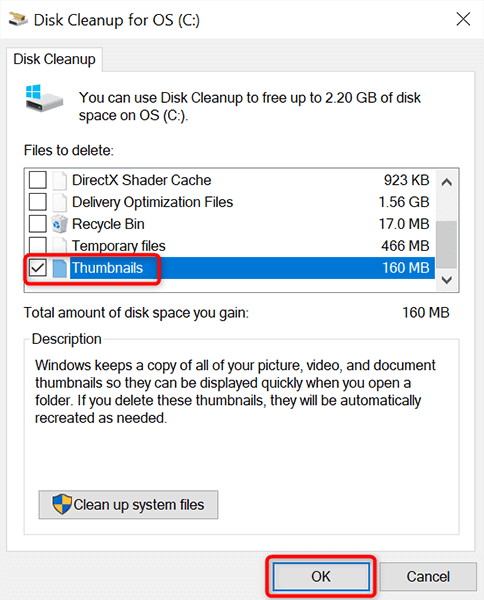
- Permintaan akan kelihatan meminta untuk mengesahkan pilihan anda. Pilih Padam fail Dalam arahan ini.
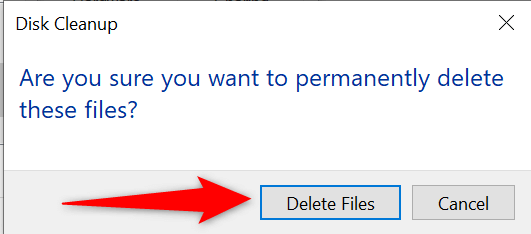
Menggunakan baris arahan
- Buka Mula menu, cari Arahan prompt, dan pilih Jalankan sebagai pentadbir di sebelah kanan.
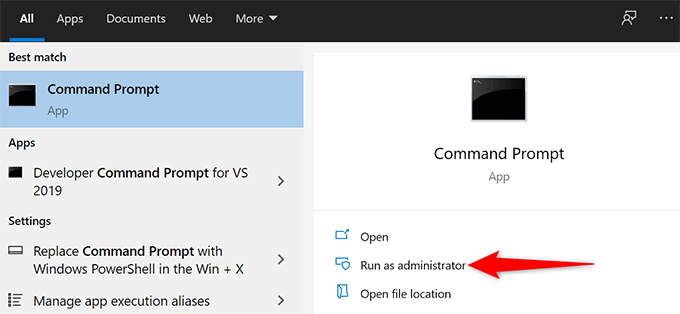
- Pilih Ya Dalam arahan kawalan akaun pengguna.
- Dalam tetingkap Prompt Command yang dibuka, taipkan arahan dan tekan berikut Masukkan. Ini menutup utiliti penjelajah fail.
Taskkill /F /IM Explorer.exe
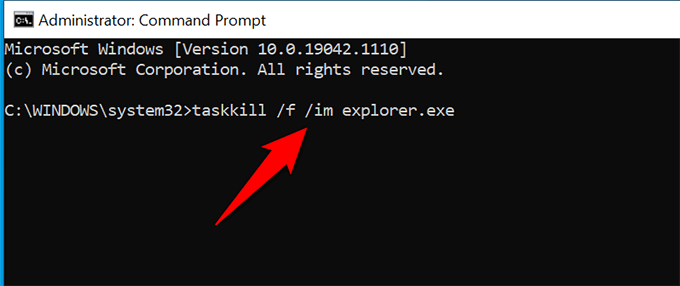
- Kemudian, jalankan arahan berikut:
del /f /s /q /a %localAppdata %\ microsoft \ windows \ explorer \ thumbcache_*.db
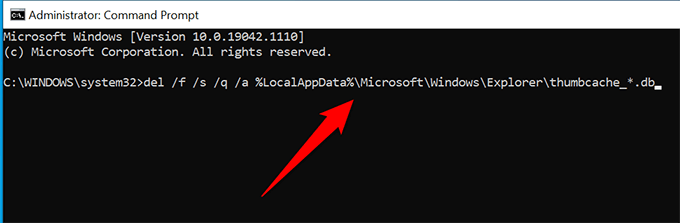
- Pelancaran File Explorer dengan menjalankan arahan berikut:
Mula Explorer.exe
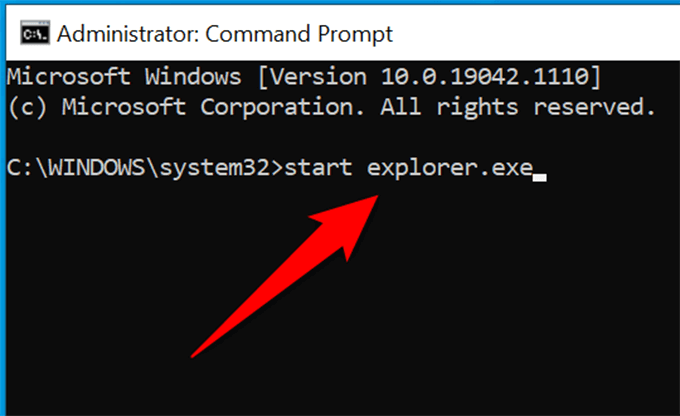
- Anda kini boleh menutup tetingkap Prompt Command.
Buka tetingkap Fail Explorer, dan anda mesti melihat gambar kecil fail anda.
Tukar aplikasi lalai untuk jenis fail
Sekiranya anda tidak melihat gambar kecil hanya untuk jenis fail tertentu, ia patut mengubah penonton fail lalai untuk fail tersebut untuk melihat apakah itu membetulkan masalah anda:
- Dalam Fail Explorer, cari jenis fail yang mana anda tidak melihat gambar kecil.
- Klik kanan jenis fail dan pilih Buka dengan > Pilih aplikasi lain.
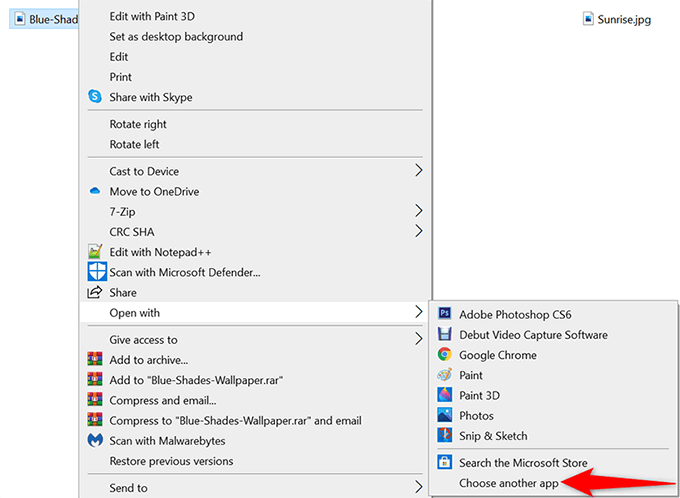
- Di dalam kotak yang dibuka, pilih penonton fail yang sesuai untuk jenis fail yang dipilih.
- Di bahagian bawah kotak, aktifkan Sentiasa gunakan aplikasi ini untuk dibuka .fail jpg (di mana JPG adalah jenis fail yang anda pilih).
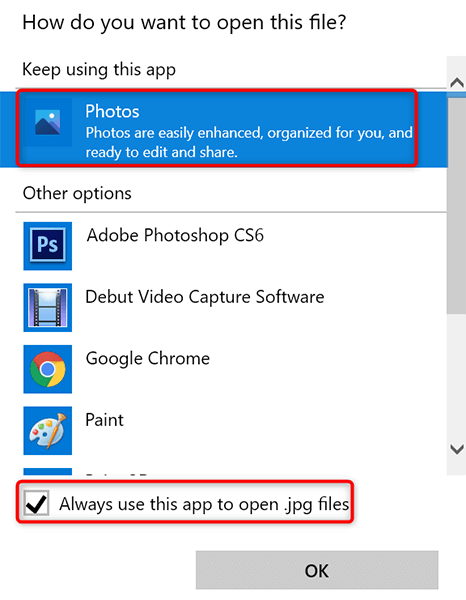
- Pilih okey di bahagian bawah tingkap.
Imbas PC untuk virus dan perisian hasad
Item jahat seperti virus boleh menyebabkan PC anda tidak berfungsi. Dalam beberapa kes, ini menyebabkan pelbagai elemen penjelajah fail tidak muncul, termasuk gambar kecil. Sekiranya ini berlaku dengan komputer anda, anda harus menjalankan pemeriksa virus dan menyingkirkan sebarang virus dari mesin anda.
Perkara yang baik tentang Windows 10 adalah bahawa ia dibina dengan pengimbas virus. Pengimbas ini dipanggil Microsoft Defender Antivirus, dan anda boleh menggunakan alat percuma ini untuk mencari dan mengeluarkan virus dari sistem anda.
- Buka Mula menu, cari Keselamatan Windows, dan pilihnya dalam hasil carian.
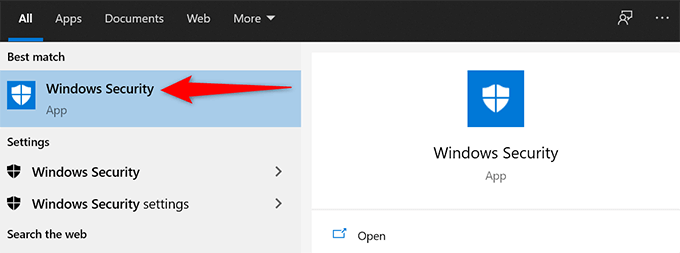
- Pilih Perlindungan virus & ancaman di skrin yang berikut.
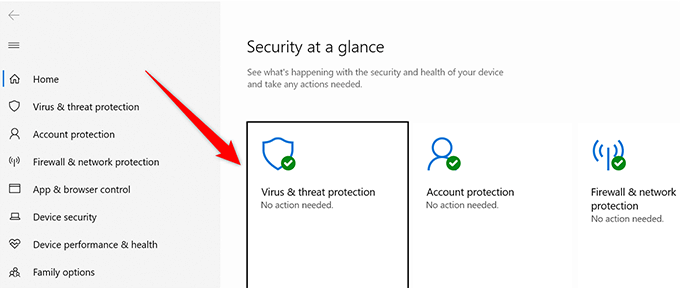
- Pilih Pilihan imbasan.
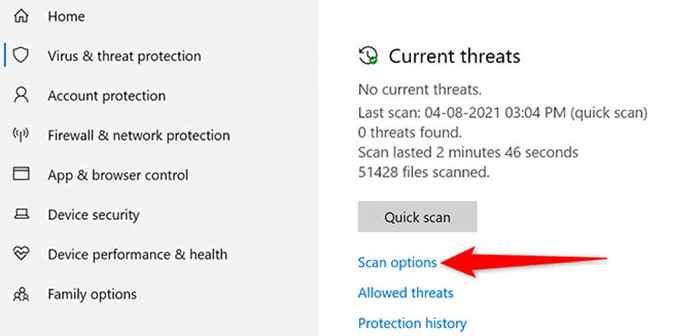
- Pilih Imbasan penuh pilihan dan kemudian pilih Mengimbas sekarang butang.
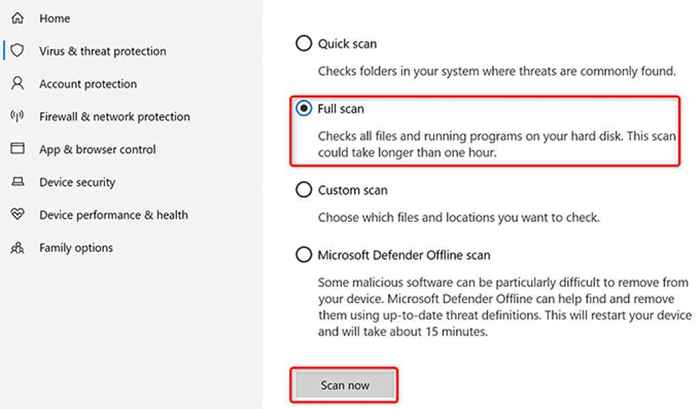
- Tunggu Microsoft Defender Antivirus untuk mengimbas PC anda untuk sebarang virus dan perisian hasad.
Nyahpasang aplikasi yang bermasalah
Aplikasi yang anda pasang di PC anda juga boleh menyebabkan gambar kecil anda tidak muncul. Sekiranya anda mengalami masalah kecil selepas memasang aplikasi, aplikasi itu mungkin menjadi pelakunya.
Dalam kes ini, keluarkan aplikasi itu dan lihat apakah masalah anda dapat diselesaikan:
- Buka Tetapan dengan menekan Tingkap + I kunci pada masa yang sama.
- Pilih Aplikasi dalam tetapan.
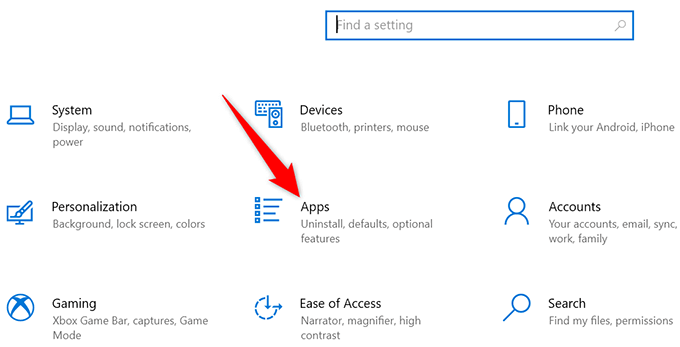
- Pada Apl & Ciri Halaman yang dibuka, tatal ke bawah senarai dan cari aplikasi anda.
- Pilih aplikasi anda dalam senarai dan kemudian pilih Nyahpasang.
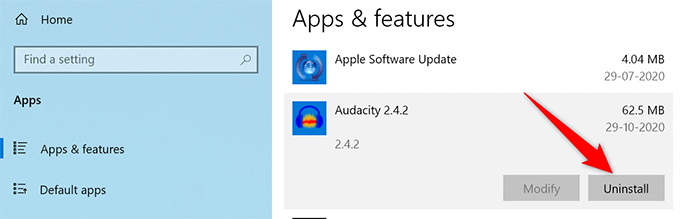
- Dari petikan yang muncul, pilih Nyahpasang.
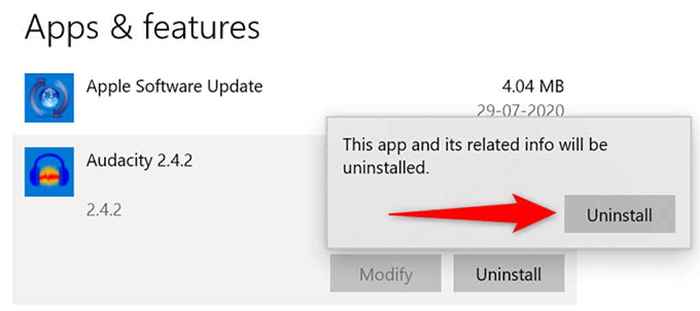
- Windows 10 akan mengalih keluar aplikasi yang dipilih dari PC anda.
Betulkan fail korup
Sering kali, fail korup menyebabkan pelbagai isu pada PC Windows, termasuk menyebabkan Fail Explorer tidak memaparkan gambar kecil. Anda tidak perlu bimbang tentang apa -apa jika ini berlaku, kerana Windows 10 termasuk arahan untuk mencari dan memperbaiki fail rasuah.
- Klik kanan Mula ikon menu dan pilih Command prompt (admin) dari menu.
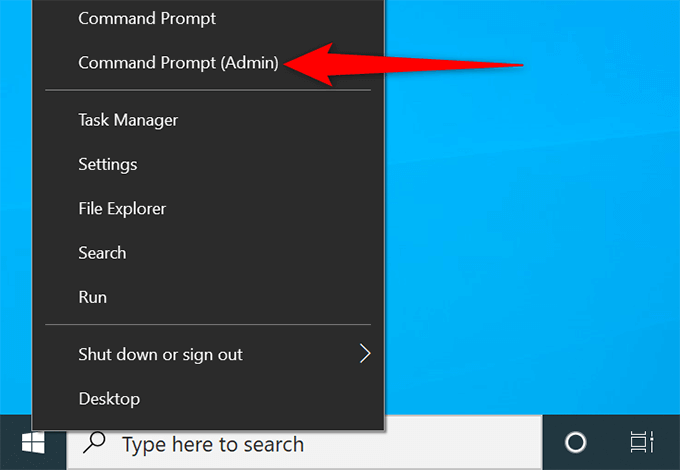
- Pilih Ya Dalam arahan kawalan akaun pengguna.
- Pada tetingkap Prompt Command, taipkan arahan berikut dan tekan Masukkan:
SFC /Scannow
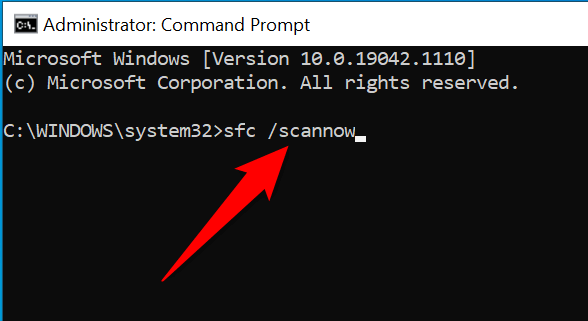
- Tunggu Windows mencari dan memperbaiki fail rasuah di komputer anda.
Tetapkan semula pilihan Explorer File
Perlu menetapkan semula pilihan Fail Explorer untuk melihat apakah gambar kecil fail anda kembali. Berbuat demikian harus memperbaiki pilihan yang dikonfigurasikan secara tidak wajar dalam tetapan Explorer Fail.
- Dalam tetingkap Fail Explorer, pilih Lihat di bahagian atas dan kemudian pilih Pilihan.
- Pilih Lihat tab di Pilihan folder tetingkap.
- Di bahagian bawah, pilih Kembali kepada asal butang.
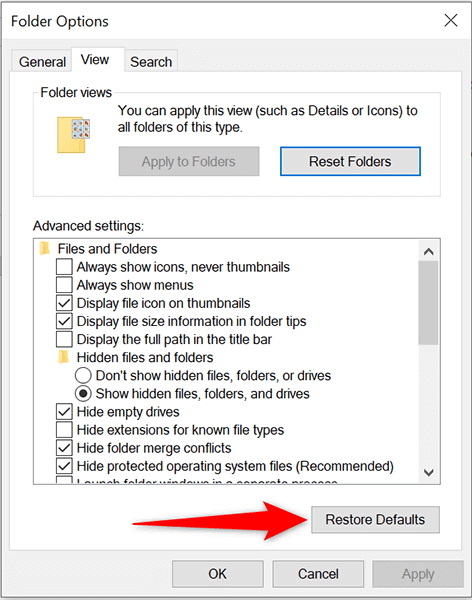
- Pilih Memohon diikuti oleh okey di bawah.
Percuma ruang di PC anda
Untuk membuat dan menyimpan gambar kecil fail, Fail Explorer memerlukan ruang cakera di komputer anda. Sekiranya PC anda kehabisan ruang, itu mungkin sebab anda tidak melihat gambar kecil anda.
Untuk membetulkannya, lihat panduan khusus kami untuk membebaskan ruang cakera di Windows 10. Panduan ini menawarkan petua untuk menghilangkan fail yang tidak diingini dan menuntut semula simpanan berharga anda.
Dan itu harus menyelesaikan masalah dengan gambar kecil fail pada Windows 10 PC anda. Sekiranya ia berlaku, jangan lupa untuk memberitahu kami apa kaedah yang berfungsi untuk anda dalam komen di bawah.
- « Cara Membuka Fail Explorer pada Windows 11
- LinkedIn tidak berfungsi? Cuba 8 petua penyelesaian masalah ini »

