Peranti ini sedang digunakan untuk menggunakan ralat usb di Windows 10/11 pc
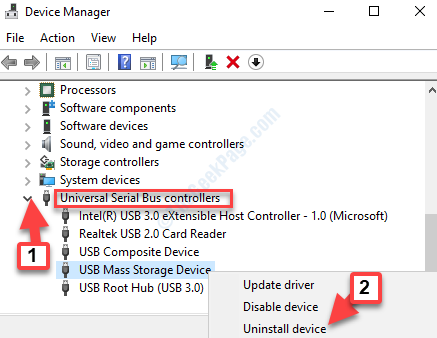
- 4748
- 1113
- Noah Torp
Menggunakan peranti USB sebagai peranti penyimpanan untuk menyimpan media dan fail adalah amalan biasa di kalangan pengguna PC. Yang perlu anda lakukan adalah dengan hanya memasukkannya dan mula memindahkan fail media atau dokumen. Walaupun ia sepatutnya menjadi proses yang mudah, beberapa kali, anda mungkin mengalami kesilapan yang tidak dijangka seperti "Peranti ini sedang digunakan"Mencegah anda mengeluarkan peranti dengan selamat.
Mesej ralat menunjukkan anda menutup mana -mana program atau tingkap yang mungkin menggunakan peranti itu, walaupun itu tidak sama sekali. Ini boleh menjadi situasi yang rumit terutama ketika anda berada di pertengahan kerja penting dan anda perlu tergesa -gesa. Nasib baik, kami boleh menawarkan 3 cara untuk membetulkan "Peranti ini kini masuk gunakan" Ralat USB di Windows 10 PC anda. Mari kita lihat bagaimana.
Isi kandungan
- Kaedah 1 - Menggunakan Pengurusan Komputer
- Kaedah 2: Dengan memulakan semula Windows Explorer
- Kaedah 3: Melalui Pengurus Peranti
- Kaedah 4: Melalui peranti dan pencetak di panel kawalan
Kaedah 1 - Menggunakan Pengurusan Komputer
1 - Cari Pengurusan komputer dalam kotak carian Windows dan kemudian klik pada hasil carian yang anda dapatkan.
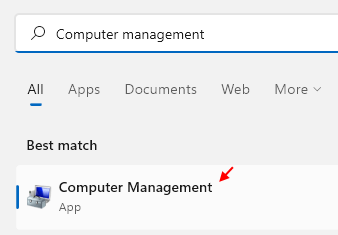
2 - Sekarang, sebaik sahaja ia dibuka, cari cakera USB anda (mengenal pasti dengan huruf / saiz) . Klik kanan dan pilih sifat.
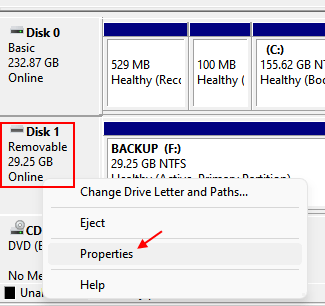
3 - Klik Dasar Tab.
4 - Sekarang, pilih Prestasi yang lebih baik.
5 - Sekarang, periksa pilihan Dayakan Write Caching pada peranti.
6 - Klik okey.
7 - Mula semula komputer anda.
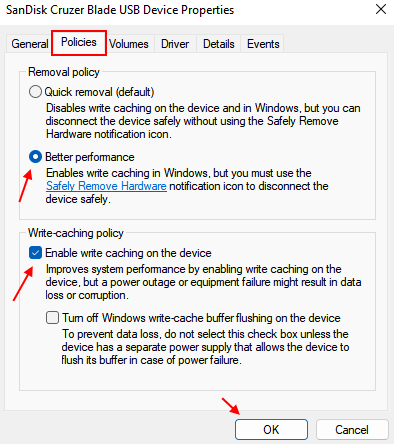
Kaedah 2: Dengan memulakan semula Windows Explorer
Langkah 1: Klik kanan Mula dan pilih Pengurus Tugas dari menu.
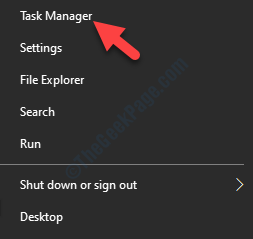
Langkah 2: Di dalam Pengurus Tugas tetingkap, di bawah Proses Tab, cari Windows Explorer.
Klik kanan di atasnya dan pilih Tugas akhir dari menu klik kanan.
*Catatan - Oleh kerana saya mempunyai dua daripadanya terbuka di saya Pengurus Tugas, Saya akan menutup satu sama lain.
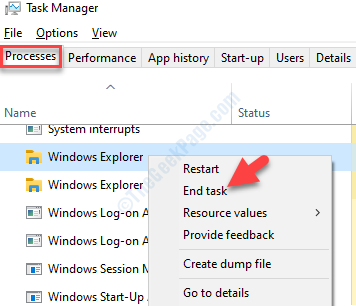
Langkah 3: Sekarang yang berjaya dihentikan, kita perlu memulakan semula Windows Explorer.
Di dalam Pengurus Tugas tetingkap, pergi ke Fail tab di sebelah kiri atas dan pilih Jalankan tugas baru.
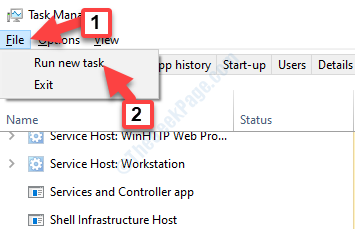
Langkah 4: Di dalam Buat tugas baru pop timbul, jenis Explorer.exe dalam medan carian dan memukul Masukkan.
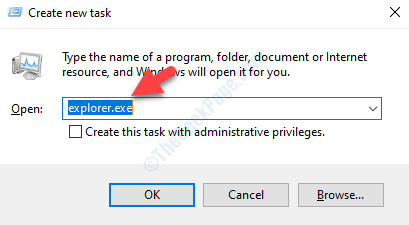
Langkah 5: Ini akan memulakan semula Windows Explorer dan ralat USB anda mesti hilang sekarang. Anda kini boleh mengeluarkan peranti USB anda dengan selamat.
Untuk mengeluarkan peranti USB dengan selamat, pergi ke bahagian bawah kanan Bar tugas, Kembangkan anak panah (Tunjukkan ikon tersembunyi) untuk membuka dulang sistem. Klik kanan pada ikon peranti USB dan pilih Eject Cruzer Blade.
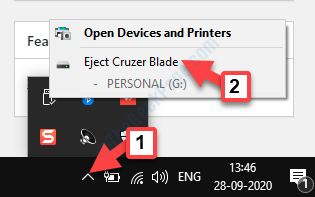
Langkah 6: Anda sekarang akan melihat mesej yang menyatakan "Selamat untuk mengeluarkan perkakasan".
Cukup tarik pemacu pena dan anda sudah selesai.
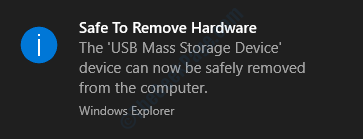
Walau bagaimanapun, jika ini tidak berfungsi, bergerak ke kaedah seterusnya.
Kaedah 3: Melalui Pengurus Peranti
Langkah 1: Tekan Menang + x Kekunci bersama di papan kekunci anda dan pilih Pengurus peranti dari menu.
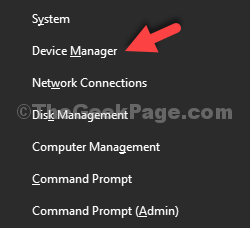
Langkah 2: Di dalam Pengurus peranti tetingkap, cari Pengawal bas bersiri sejagat Ke arah bawah.
Kembangkan peranti dan pilih Peranti penyimpanan massa USB. Klik kanan di atasnya dan pilih Nyahpasang peranti.
*Catatan - Apabila anda melihat ralat, anda akan melihat segitiga kuning di sebelah Peranti penyimpanan massa USB. Ini bermaksud ada masalah dengan peranti penyimpanan.
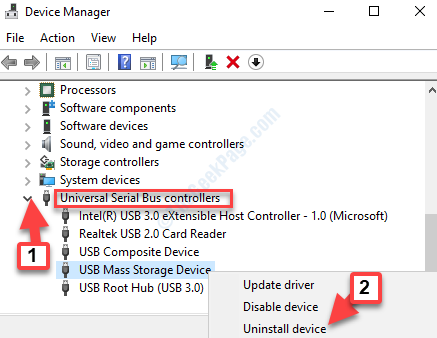
Keluar Pengurus peranti dan mulakan semula PC anda. Sekarang, cuba mengeluarkan peranti USB anda dengan selamat sekali lagi dan ia harus dikeluarkan dengan mudah.
Tetapi, jika anda masih melihat ralat yang sama, anda boleh mengikuti kaedah seterusnya.
Kaedah 4: Melalui peranti dan pencetak di panel kawalan
Langkah 1: Pergi ke Mula dan jenis Panel kawalan di kotak carian Windows.
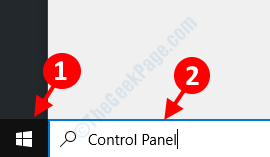
Langkah 2: Klik pada hasilnya untuk membuka Panel kawalan tetingkap.
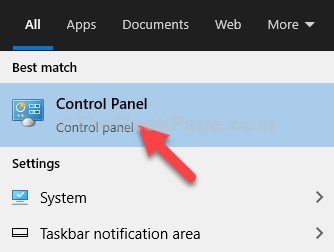
Langkah 3: Di dalam Panel kawalan tetingkap, pergi ke Lihat oleh dan pilih Ikon besar dari drop-down.
Kemudian klik untuk membuka Peranti dan pencetak.
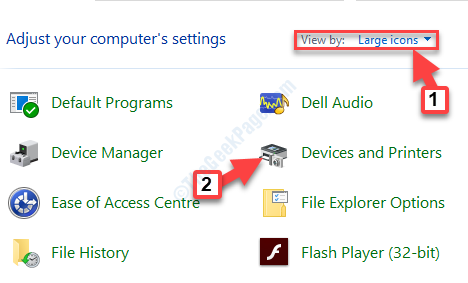
Langkah 4: Seterusnya, di bawah Peranti, Cari peranti USB anda. Klik kanan di atasnya dan pilih Keluarkan peranti.
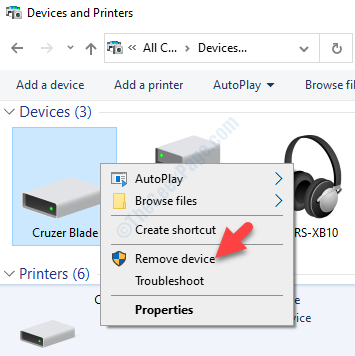
Langkah 5: Di dalam Keluarkan peranti pop timbul, pilih Ya Untuk menyelesaikan tindakan.
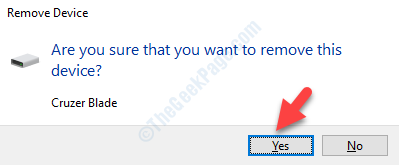
Itu sahaja. Peranti USB kini dikeluarkan dari PC dan anda tidak boleh melihat ralat lagi.
- « Betulkan Ralat Persediaan DirectX Ralat sistem dalaman berlaku di Windows 10/11
- Steam tidak akan membuka masalah di Windows 10 Fix »

