Peranti ini tidak dapat mencari sumber percuma yang cukup yang boleh digunakan (kod 12)
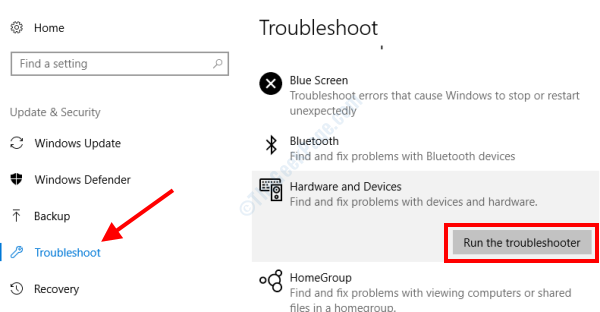
- 4862
- 1134
- Jerome Quitzon
Salah satu kesilapan Windows 10 yang telah mengganggu ramai pengguna ialah "peranti ini tidak dapat mencari sumber percuma yang cukup yang boleh digunakan (kod 12)". Ralat ini biasanya muncul di Sifat peranti tetingkap di bawah Status peranti seksyen. Bila -bila masa port tunggal I/O (input/output) diberikan kepada dua atau lebih peranti, konflik perkakasan timbul, menyebabkan kesilapan ini menyemai. Terdapat sebab lain juga yang boleh membawa kepada mesej ralat ini untuk muncul. Walau apa pun yang berlaku, kami akan melihat penyelesaian yang telah membantu ramai pengguna untuk menyingkirkan isu ini.
Perhatikan bahawa kedua -dua pengguna biasa dan juga pengguna canggih boleh disusahkan oleh isu yang sama tetapi alasannya mungkin berbeza. Pengguna lanjutan seperti Crypto Miners menggunakan pelbagai GPU pada sistem mereka, dan berurusan dengan isu -isu yang berkaitan dengannya boleh menjadi sedikit berbeza. Walaupun panduan ini merangkumi penyelesaian untuk semua pengguna, beberapa daripada mereka adalah eksklusif untuk pengguna lanjutan. Mari kita lihat.
Isi kandungan
- Penyelesaian 1: dengan memadam fail pemacu PMCIA
- Penyelesaian 2: Tetapkan parameter tolud dalam BIOS (hanya untuk pelombong crypto)
- Penyelesaian 3: Tambahkan kunci DWORD baru dalam pendaftaran (hanya untuk pelombong crypto)
- Penyelesaian 4: Nyahpasang pemacu PCI
- Penyelesaian 5: Dengan mengemas kini BIOS
- Penyelesaian 6: Lumpuhkan - Dayakan Pemacu Rangkaian
- Penyelesaian 7: Kemas kini Windows 10
- Penyelesaian 8: Jalankan Penyelesaian Masalah Perkakasan dan Peranti
- Penyelesaian 9: Kemas kini pemacu peranti bermasalah
- Penyelesaian 10: Pasang semula pemacu peranti yang bermasalah
- Penyelesaian 11: Periksa peranti tersembunyi di Pengurus Peranti
- Penyelesaian 12: Lakukan tetapan semula rangkaian
- Penyelesaian 13: Lakukan pemulihan sistem di Windows 10
Penyelesaian 1: dengan memadam fail pemacu PMCIA
Sekiranya anda memasang kad PMCIA pada PC anda, anda boleh menyingkirkan ralat ini dengan memadamkan fail pemacu yang berkaitan.
Langkah 1: Buka Fail Explorer di PC anda dan navigasi ke lokasi berikut: C: \ Windows \ System32
Langkah 2: Di dalam System32 folder, cari PMCIA.sys fail. Apabila dijumpai, klik kanan pada fail dan pilih Sifat. Di tetingkap Properties yang dibuka, pergi ke Keselamatan tab. Di sana, klik pada Lanjutan butang.
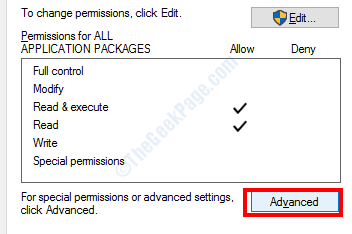
Langkah 3: Tetingkap baru akan dibuka. Di sini, klik pada Ubah pilihan di bawah Pemilik seksyen.
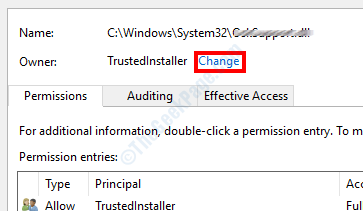
Langkah 4: The Pilih pengguna atau kumpulan tetingkap akan dibuka. Di sini, klik pada Lanjutan pilihan.
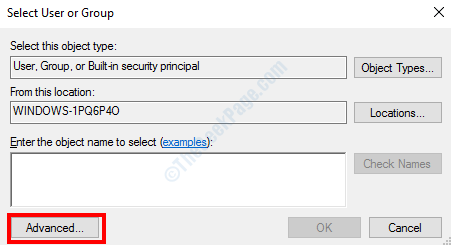
Langkah 5: Di tetingkap baru yang dibuka, klik pada Cari sekarang dan dari Keputusan Carian bahagian, pilih akaun pengguna anda dan klik Okey. Anda akan dibawa kembali ke skrin sebelumnya; Terus klik Okey sehingga anda berada di Sifat tetingkap. Sekarang tutup tetingkap ini.
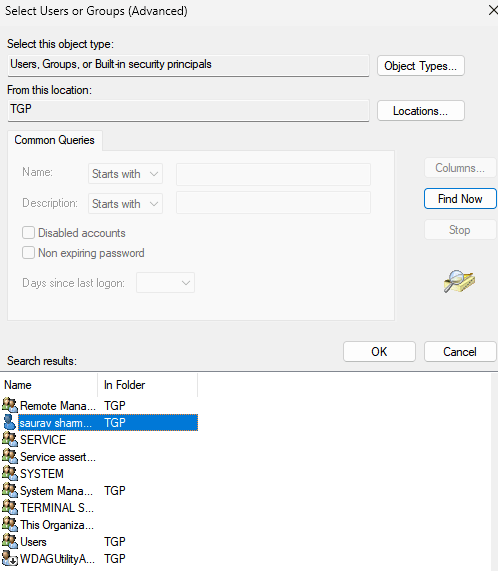
Langkah 6: Klik kanan pada PMCIA.fail sys dan pilih Sifat pilihan lagi. Pergi ke Keselamatan tab. Di sini, klik pada Edit butang.
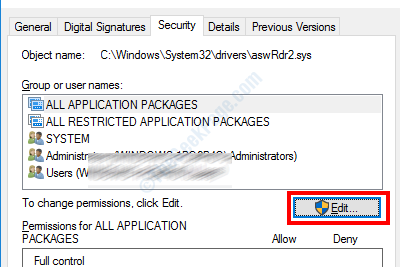
Langkah 7: Di skrin seterusnya, pilih Kawalan penuh pilihan dan klik pada Okey. Setelah selesai, simpan perubahan dan keluar dari tetingkap Properties.
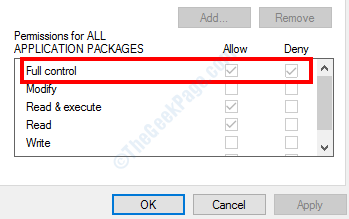
Langkah 8: Sekarang, kembali ke Fail Explorer dan menamakan semula PMCIA.fail sys ke PMCIA.sys.tua.
Setelah membuat perubahan di atas, mulakan semula PC anda dan selepas but, periksa sama ada ralat masih muncul.
Penyelesaian 2: Tetapkan parameter tolud dalam BIOS (hanya untuk pelombong crypto)
Persediaan PC yang berwayar untuk menampung pelbagai GPU biasanya digunakan oleh pelombong crypto. Sekiranya anda seorang pelombong dan menghadapi masalah yang sama, anda boleh menyingkirkannya dengan menukar parameter Tolud (atas DRAM yang boleh digunakan) dalam tetapan BIOS. Berikut adalah langkah -langkah untuk diikuti:
Langkah 1: Matikan PC anda. Mulakan semula dan sebaik sahaja skrin permulaan muncul, tekan kekunci yang ditugaskan untuk memasukkan persediaan BIOS. Ia boleh menjadi kunci berikut: DEL, ESC, F1, F2, atau F10. Anda akan mendapati yang disebutkan pada skrin permulaan sebagai "tekan ESC untuk memasukkan persediaan ”.
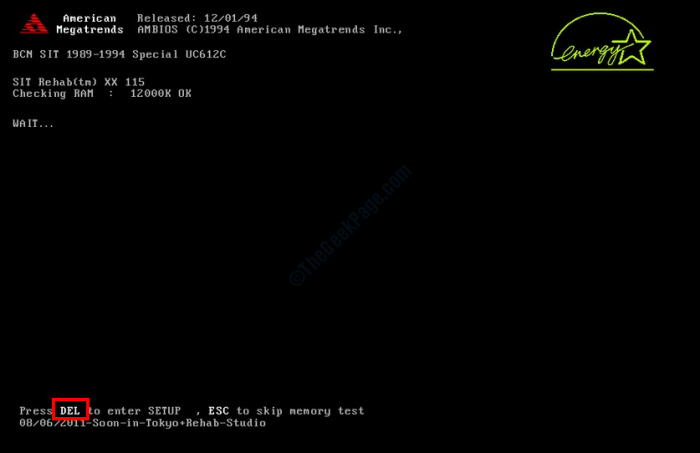
Langkah 2: Dalam tetapan BIOS, cari pilihan DRAM yang lebih rendah. Anda akan dapat mengesannya di bawah bahagian Pengurusan Memori atau Tetapan Lanjutan. Ini bergantung pada pengeluar papan induk PC anda dan jika anda tidak dapat menemuinya, rujuk manual penggunanya.
Langkah 3: Sebaik sahaja anda mencari pilihan Tolud, anda perlu memastikan untuk mengubah keadaannya ke 3.5 GB bukan Automatik atau Kurang upaya.
Langkah 4: Semasa anda berada dalam tetapan BIOS, anda dinasihatkan untuk membuat perubahan kepada 4G DECODING menetapkan. Pilihan penyahkodan 4G boleh didapati di bawah tab perkakas, boot atau lanjutan. Sekali lagi, jika anda tidak dapat menemuinya, periksa manual pengguna motherboard. Apabila dijumpai, pastikan untuk menetapkannya sebagai Didayakan.
Setelah membuat perubahan di atas dalam BIOS, simpan tetapan dan keluar dari skrin Tetapan BIOS. Apabila anda boot PC anda sekarang, periksa sama ada peranti ini tidak dapat mencari sumber percuma yang cukup yang boleh digunakan (kod 12) ralat masih muncul.
Penyelesaian 3: Tambahkan kunci DWORD baru dalam pendaftaran (hanya untuk pelombong crypto)
Inilah penyelesaian lain yang boleh dicuba oleh pelombong jika mereka mendapat mesej ralat di atas. Kaedah ini memerlukan anda mengakses editor pendaftaran di Windows 10 PC anda. Ikuti langkah -langkah:
Langkah 1: Buka Editor Pendaftaran di PC anda. Untuk ini, tekan Menang + r kunci untuk membuka Jalankan kotak. Di sana, jenis regedit dan tekan Okey butang.
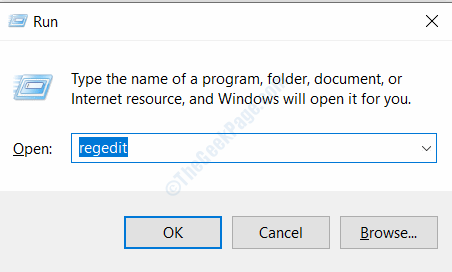
Langkah 2: Apabila di Editor Pendaftaran, pergi ke anak tetingkap kiri dan navigasi ke kunci pendaftaran berikut:
Hkey_local_machine \ System \ CurrentControlset \ control \ pnp \ pci
Langkah 3: Apabila di sana, pergi ke anak tetingkap yang betul, buat klik yang betul, dan pilih Nilai dword (32-bit) atau Nilai Qword (64-bit). Anda boleh memilih antara kedua -dua ini bergantung kepada sama ada seni bina Windows adalah 32 bit atau 64 bit. Anda boleh mendapatkannya dengan menyemak sifat PC anda. Untuk itu, pergi ke desktop, klik kanan PC ini dan pilih Sifat pilihan.
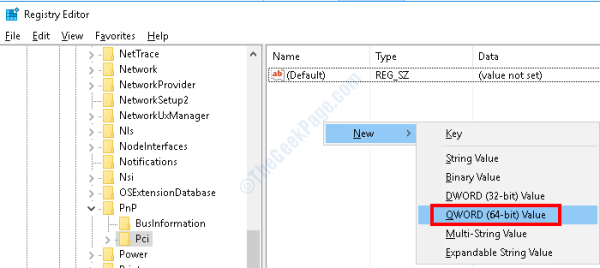
Langkah 4: Menamakan semula kunci yang baru ditambah sebagai Hackflags, kemudian buat klik kanan pada kekunci dan pilih Mengubah suai pilihan.
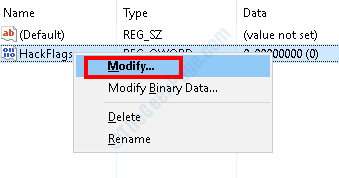
Langkah 5: Di sini, tetapkan pilihan asas sebagai Hexadecimal dan memberikan nilai sebagai 600.
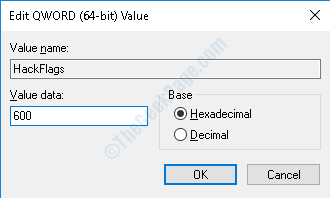
Setelah menyimpan tetapan di atas, tutup editor pendaftaran dan berikan semula PC anda. Lihat jika ini membantu anda menyingkirkan masalah.
Penyelesaian 4: Nyahpasang pemacu PCI
Ralat kod 12 boleh diperbaiki dengan menyahpasang pemacu PCI di PC anda. Pemacu PCI dikaitkan dengan papan induk. Nyahpasang Pemandu ini akan memastikan pemasangan semula pemacu segar yang akan menghapuskan kemungkinan masalah pemandu BIOS. Anda hanya perlu memastikan PC anda mempunyai sambungan internet aktif.
Langkah 1: Buka Pengurus peranti. Untuk ini, tekan Menang + x kunci dan dari menu yang dibuka, pilih Pengurus peranti.
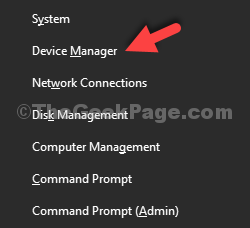
Langkah 2: Di tetingkap Pengurus Peranti, tatal ke bawah ke Peranti sistem pilihan dan klik padanya untuk berkembang. Dalam senarai peranti, cari pemandu bermula dengan nama PCI. Klik kanan pada setiap pemacu PCI dan pilih Nyahpasang pilihan. Setelah melakukan ini, PC anda akan membekukan. Shutdown keras PC anda sekarang dengan lama menekan butang kuasa PC anda.
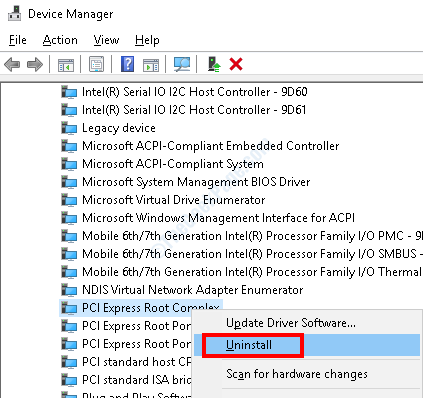
Langkah 3: Mulakan PC anda sekarang. Semasa butiran sistem, ia akan memuat turun dan memasang pemacu terkini peranti yang anda hanya menyahpasang dan keseluruhan proses mungkin mengambil sedikit masa, jadi bersabarlah.
Sekarang, periksa sama ada ralat masih muncul.
Penyelesaian 5: Dengan mengemas kini BIOS
Mengemas kini BIOS PC anda dapat membantu anda menyingkirkan peranti ini tidak dapat mencari sumber percuma yang cukup yang dapat digunakan (kod 12) ralat. Prosesnya agak maju dan berbeza mengikut pengeluar motherboard. Untuk mengemas kini BIOS, anda boleh merujuk kepada manual pengguna papan induk yang dipasang pada PC anda.
Perhatikan bahawa sangat penting untuk memberikan sumber kuasa tetap ke PC anda semasa proses kemas kini. Rehat bekalan kuasa boleh menjadikan PC anda tidak berguna.
Penyelesaian 6: Lumpuhkan - Dayakan Pemacu Rangkaian
Jika ralat di atas muncul dalam sifat pemacu rangkaian, anda boleh membetulkannya dengan mengikuti langkah -langkah di bawah:
Langkah 1: Buka Pengurus peranti dengan mengikuti Langkah 1 penyelesaian 3.
Langkah 2: Dalam Pengurus Peranti, klik dan luaskan Penyesuai rangkaian senarai. Di sini, klik kanan pada peranti penyesuai rangkaian yang menunjukkan mesej ralat. Dari menu, pilih Lumpuhkan pilihan.
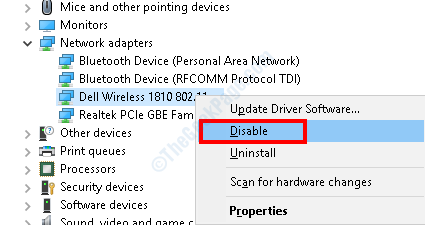
Langkah 3: Tunggu kira -kira satu minit dan klik kanan pada peranti sekali lagi dan pilih Membolehkan pilihan.
Sekarang, mulakan semula PC anda dan periksa sama ada masalahnya berterusan dengan pemandu.
Penyelesaian 7: Kemas kini Windows 10
Mengemas kini Windows 10 kadang -kadang semua yang anda perlukan untuk membetulkan spektrum isu dan termasuk ralat kod 16 juga. Ikuti langkah di bawah:
Langkah 1: Buka aplikasi Tetapan di PC anda. Untuk berbuat demikian, tekan Menang + i kunci pada satu masa. Sekarang, klik pada Kemas kini & Keselamatan pilihan dalam menu Tetapan.
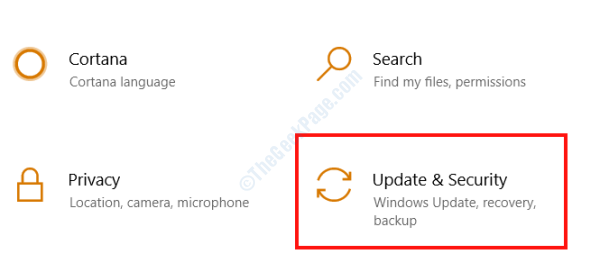
Langkah 2: Tetingkap baru akan dibuka. Di sini, pastikan bahawa Kemas kini Windows pilihan dipilih di panel kiri. Pergi ke panel kanan sekarang dan buat klik pada Menyemak kemas kini pilihan.
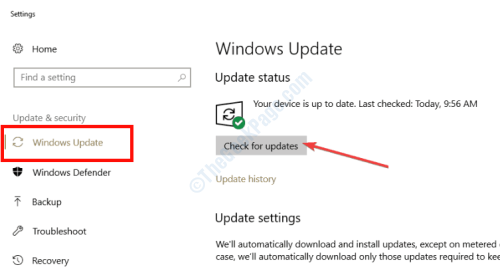
Windows akan mencari kemas kini terkini dan mengingatkan anda tentang perkara yang sama jika dijumpai. Teruskan dengan menjalankan kemas kini dengan mengikuti arahan di skrin. Setelah Windows 10 berjaya dikemas kini, periksa ralat.
Penyelesaian 8: Jalankan Penyelesaian Masalah Perkakasan dan Peranti
Anda juga boleh menjalankan penyelesaian masalah Windows untuk menyelesaikan masalah 12 isu. Ini caranya:
Langkah 1: Buka aplikasi Tetapan di Windows dengan menekan Menang + i Kunci. Di sini, klik pada pilihan Kemas Kini & Keselamatan.
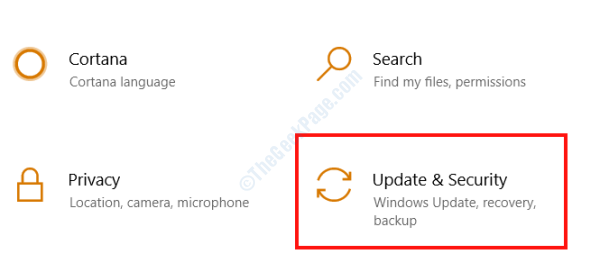
Langkah 2: Di tetingkap baru, pergi ke panel kiri dan pilih Menyelesaikan masalah pilihan. Sekarang, pergi ke anak tetingkap yang betul dan pilih Perkakasan dan peranti pilihan dan klik pada Jalankan penyelesai masalah pilihan.
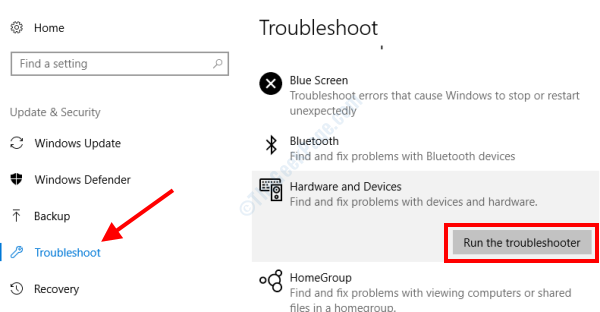
Sekarang, biarkan penyelesai masalah mendiagnosis PC anda untuk masalah. Sekiranya ada masalah dijumpai, anda akan diminta mengenainya. Teruskan dan gunakan pembetulan. Sebaik sahaja pembetulan telah digunakan, mulakan semula PC anda dan periksa sama ada peranti ini tidak dapat mencari sumber percuma yang cukup yang boleh digunakan (kod 12) ralat masih muncul.
Penyelesaian 9: Kemas kini pemacu peranti bermasalah
Sekiranya peranti ini tidak dapat mencari sumber percuma yang cukup yang boleh digunakan (kod 12) ralat dipaparkan untuk pemacu tertentu, anda boleh cuba mengemas kini untuk menyelesaikan masalah.
Inilah artikel yang rumit mengenai cara mengemas kini pemacu Windows 10. Setelah mengemas kini pemandu, jangan lupa untuk memulakan semula PC anda dan periksa mesej ralat.
Penyelesaian 10: Pasang semula pemacu peranti yang bermasalah
Anda juga boleh cuba memasang semula pemandu yang bermasalah untuk menyingkirkan masalah. Untuk memasang semula pemandu, anda perlu menyahpasangnya terlebih dahulu. Ikuti langkah -langkah di Penyelesaian 3 untuk menyahpasang pemandu. Sebaik sahaja pemandu telah dikeluarkan, anda boleh memulakan semula PC anda, atau memuat turun pemacu yang berkaitan dari laman web pengeluar peranti. Sebagai contoh, jika anda menyahpasang pemacu Wi Fi, anda boleh memuat turun pemacu terkini untuk laman web pengeluar peranti Wi Fi. Pasang pemacu sebaik sahaja anda menyahpasang pemacu yang lebih tua. Setelah memasang semula pemandu, pastikan untuk memulakan semula PC anda.
Penyelesaian 11: Periksa peranti tersembunyi di Pengurus Peranti
Anda PC mungkin mempunyai peranti yang tidak aktif tetapi boleh mempunyai port I/O yang diberikan kepada mereka yang digunakan oleh peranti aktif lain. Dalam hal ini, anda perlu melumpuhkan peranti tersebut. Tetapi bagaimana untuk mengenal pasti mereka?
Langkah 1: Buka Pengurus Peranti seperti yang ditunjukkan dalam salah satu penyelesaian di atas. Semasa di Pengurus Peranti, klik pada Lihat pilihan dan pilih Tunjukkan peranti tersembunyi.
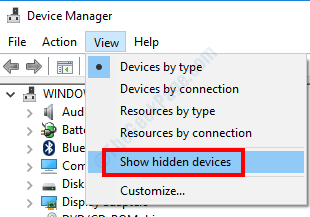
Langkah 2: Ini akan menunjukkan semua peranti yang tidak aktif sekarang tetapi dipasang di PC anda. Sekarang, cari pemacu peranti dengan tanda seru. Apabila dijumpai, klik kanan pada pemacu dan pilih Lumpuhkan pilihan.
Anda boleh mengulangi proses untuk semua pemandu dengan tanda seru. Setelah selesai, mulakan semula PC anda dan periksa apakah masalahnya masih mengganggu anda.
Penyelesaian 12: Lakukan tetapan semula rangkaian
Anda juga boleh menjalankan tetapan semula rangkaian. Proses ini telah membantu ramai pengguna menyingkirkan ralat kod 12 yang dipaparkan dengan pemacu peranti penyesuai rangkaian.
Langkah 1: Tekan Menang + s Dan di panel yang dibuka, taipkan rangkaian. Dari hasil carian, pilih Status rangkaian pilihan.
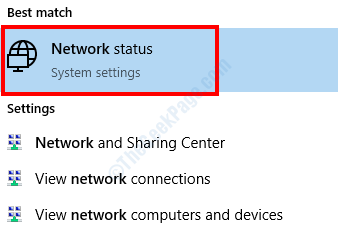
Langkah 2: Tetingkap status rangkaian akan dibuka. Di sini, klik pada Tetapan semula rangkaian pilihan.
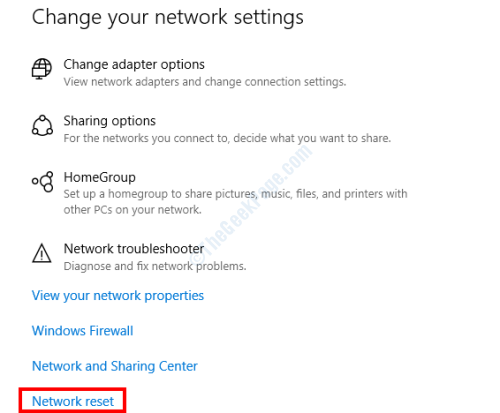
Setelah rangkaian telah ditetapkan semula, cari ralat jika masih ada.
Penyelesaian 13: Lakukan pemulihan sistem di Windows 10
Pemulihan Sistem adalah pilihan di Windows yang membolehkan anda memulihkan tetapan PC anda ke keadaan yang ada pada tarikh sebelumnya. Inilah cara untuk melaksanakan pemulihan sistem pada Windows 10. Pastikan untuk memulihkan Windows 10 ke titik pemulihan apabila anda tidak mendapat masalah ini.
Juga, sangat penting bagi PC mempunyai titik pemulihan yang dibuat pada masa lalu. Tanpa titik pemulihan untuk kembali ke, anda tidak akan dapat melakukan pemulihan sistem.
- « Kemas kini Windows Defender Ralat Gagal di Windows 10/11 Betulkan
- Cara membuat pintasan untuk membersihkan sejarah papan klip di Windows 10 »

