Pembentukan Vanguard ini tidak mempunyai kesilapan pematuhan pematuhan
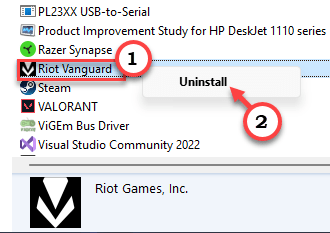
- 3108
- 863
- Dave Kreiger V
Sekiranya anda tidak bermain Valorant sebentar dan tiba -tiba menendangnya, anda mungkin tersandung pada mesej ralat ini "Pembentukan Vanguard ini tidak mematuhi tetapan sistem semasa."Riot menunjukkan mesej ralat ini apabila terdapat beberapa masalah dengan ciri boot TPM dan selamat anda. Ikuti arahan ini dengan teliti untuk menyelesaikan masalah ralat van 9003 di komputer anda.
Isi kandungan
- Betulkan 1 - Tetapkan mod Boot Secure
- Betulkan 2 - Jalankan Valorant dalam mod keserasian
- Betulkan 3 - Pastikan TPM 2.0 sedang berjalan
- Betulkan 4 - Kemas kini komputer anda
- Betulkan 5 - Nyahpasang Valorant dan pasang semula permainan
Betulkan 1 - Tetapkan mod Boot Secure
Anda boleh menyemak sama ada boot selamat berada di komputer anda atau tidak. Sekiranya ia dilumpuhkan atau dimatikan, hanya aktifkannya.
Langkah 1 - Boot ke mod UEFI
Langkah 1 - Menggunakan Menang Kunci+i hotkeys bersama untuk dibuka Tetapan.
Langkah 2 - Di anak tetingkap kiri, klik pilihan pertama "Sistem".
Langkah 3 - Di seberang skrin, klik "Pemulihan"Tetapan.
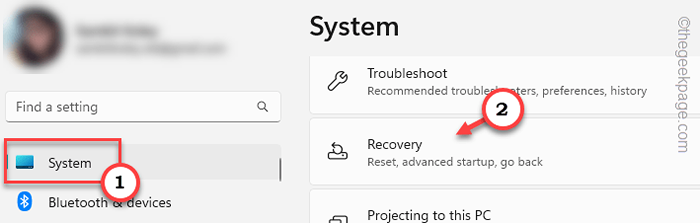
Langkah 4 - Dalam halaman tetapan pemulihan ini, turun ke Permulaan lanjutan pilihan.
Langkah 5 - Di sini, klik "Mulakan semula sekarang"Dan sistem akan boot ke mod permulaan lanjutan.
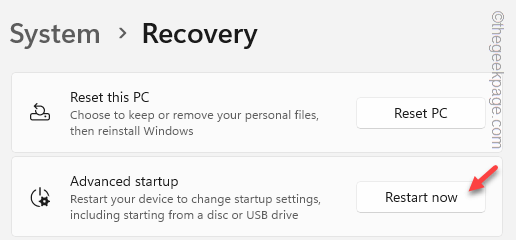
Tidak lama lagi komputer anda akan dimulakan semula dan sistem akan dimasukkan ke dalam mod pemulihan.
Langkah 6 - Sebaik sahaja anda berada di sana, ketik "Menyelesaikan masalah"Untuk mengaksesnya.
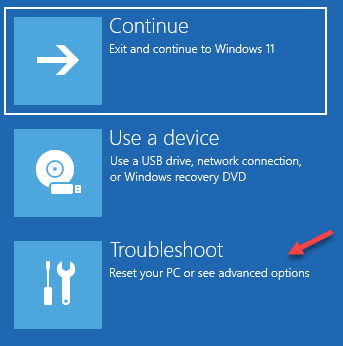
Langkah 7 - Seterusnya, hanya ketik "Pilihan lanjutan"Di skrin baru untuk membukanya.
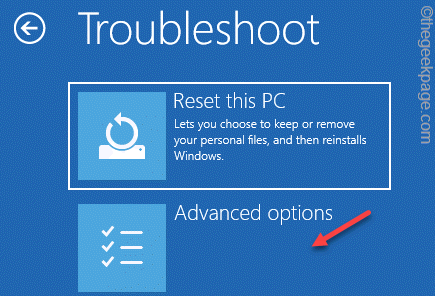
Anda akan menemui banyak pilihan di halaman pilihan lanjutan.
Langkah 8 - Seterusnya, klik "Tetapan firmware UEFI".
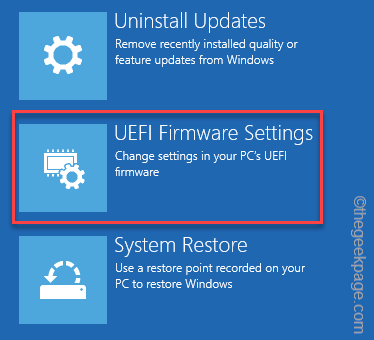
Langkah 9 - Sekarang, ketik "Mula semula"Untuk memulakan semula sistem dan buka halaman BIOS.
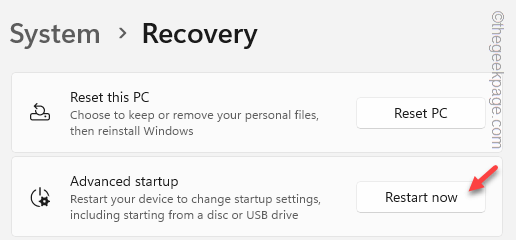
Ini akan membuka halaman BIOS di sistem anda.
Cara alternatif -
Sekiranya anda ingin membuka halaman BIOS dengan cepat, anda boleh melakukannya dengan mudah apabila sistem dimulakan.
1. Jadi, mula semula komputer.
2. Apabila sistem sedang reboot, tekan & tahan kunci tertentu untuk membuka halaman BIOS di sistem anda.
CATATAN - Kunci ini untuk membuka tetapan BIOS berbeza dari satu pengeluar sistem ke pengeluar lain. Biasanya, tetapan BIOS terikat dengan kunci berikut -
ESC, F1, F2, F10, F11, F12 atau Padam
Menekan kekunci yang diperuntukkan akan membawa skrin BIOS di komputer anda.

Langkah 2 - Aktifkan mod Boot Secure
Sebaik sahaja anda membuka halaman BIOS, anda boleh mengikuti langkah -langkah ini untuk membolehkan mod Boot Secure.
Walaupun langkah-langkah ini mungkin berbeza dari satu OEM ke yang lain, anda dapat dengan mudah mengikuti ini untuk mengaktifkan semula boot yang selamat.
1. Pergi ke "Boot"Seksyen di halaman BIOS. Cuba cari sistem boot yang selamat.
2. Pilih "Boot selamat"Mod dan kemudian tekan Masukkan.
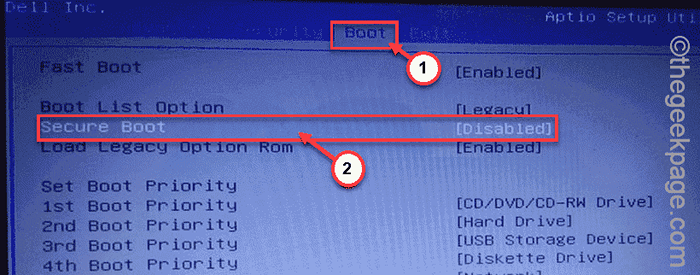
5. Sekarang, pilih "Didayakan"Dari drop-down dan kemudian memukul Masukkan untuk melumpuhkan Uefi Boot selamat di komputer anda.
6. Sekarang, tekan kekunci tertentu yang dikaitkan dengan "Jimat & Keluar"Pilihan.
[Dalam kes kita, itu adalah F10 kunci.]
Sebaik sahaja anda telah menyimpan tetapan, ia akan boot ke dalam sistem biasanya.
Apabila ia melancarkan Valorant dan anda boleh menikmati bermain Valorant sekali lagi.
Betulkan 2 - Jalankan Valorant dalam mod keserasian
Sebilangan pengguna telah berjaya mengatasi masalah ini dengan penyelesai masalah keserasian untuk Valorant.
Langkah 1 - Cari Valorant ikon di desktop anda*.
Langkah 2 - Kemudian, klik kanan "Valorant"Dan klik"Sifat".
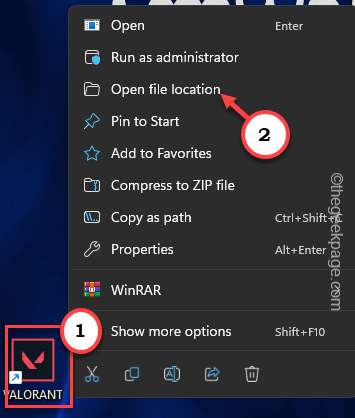
Langkah 3 - Di halaman Valorant Properties, pergi ke "Kesesuaian"Tab.
Langkah 4 - Di dalam Mod keserasian seksyen, periksa "Jalankan program ini dalam mod keserasian untuk:" kotak.
Langkah 5 - Valroant berfungsi di Windows 8. Oleh itu, tetapkan mod keserasian ke "Windows 8"Menggunakan senarai drop-down.
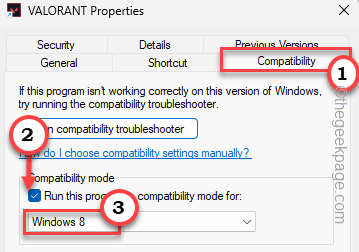
Langkah 6 - Selepas ini, klik "Memohon"Dan"okey"Untuk menggunakan tetapan keserasian kepada Valorant.exe.
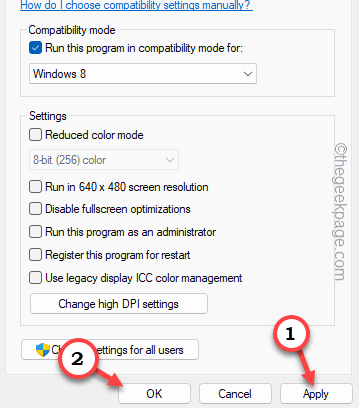
Setelah melakukan perubahan ini dalam tetapan keserasian, lancarkan permainan dan ujangnya.
Anda tidak akan melihat "Pembentukan Vanguard ini tidak mematuhi tetapan sistem semasa."Mesej ralat lagi.
[*CATATAN -
Sekiranya anda tidak dapat mencari ikon valorant di skrin desktop anda, anda boleh mengikuti langkah -langkah ini -
Langkah 1 - Jenis "Valorant"Di bar carian.
Langkah 2 - Kemudian, klik kanan "Valorant"Dan klik"Buka lokasi fail"Secara langsung.
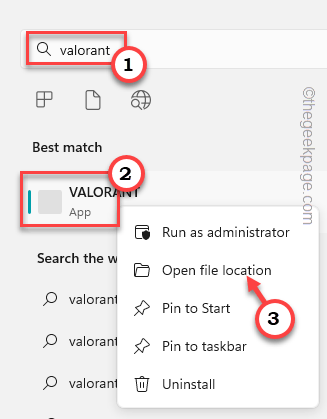
Ia akan membawa anda ke fail jalan pintas yang terletak di Program halaman dalam Mula Menu tetingkap.
Langkah 3 - Jadi, sekali lagi, klik kanan "Valorant"Dan klik"Buka lokasi fail"Untuk mengetahui lokasi fail yang tepat.
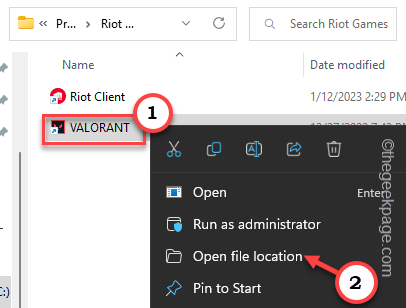
Langkah 4 - Anda sekarang boleh mengetuk kanan "Riotclientservices"Dan klik"Sifat"Dari menu konteks.
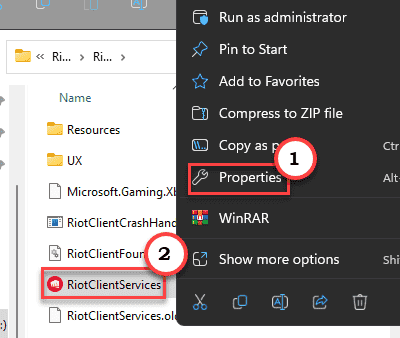
Ini akan membawa anda ke panel sifat.
]
Betulkan 3 - Pastikan TPM 2.0 sedang berjalan
Kadang -kadang pengguna melumpuhkan TPM 2.0 Modul Perlindungan pada sistem mereka dan lupa untuk menghidupkannya lagi.
Sama seperti ciri boot yang selamat, anda boleh mematikannya atau hanya dari skrin BIOS.
Langkah 1 - Jadi, mula semula komputer anda.
Langkah 2 - Apabila mesin reboot, anda akan melihat halaman pertama yang muncul adalah logo OEM. Pada halaman yang berbeza, anda akan mendapati kunci terikat pada tetapan BIOS komputer anda.
Jadi, tekan & tahan Kunci untuk masuk ke skrin BIOS.
Sekiranya anda tidak dapat mencapai halaman BIOS pada percubaan pertama, jangan risau. Mula semula komputer biasanya dan cuba lagi.

Langkah 3 - Apabila anda sampai ke bahagian BIOS, cuba cari Modul platform yang dipercayai seksyen.
Anda boleh menemui ini di "Lanjutan"Seksyen di beberapa komputer (seperti Dell).
Sekiranya anda mempunyai peranti MSI, anda boleh menemui ini di "Sokongan peranti keselamatan" dalam bahagian ini -
Tetapan \ Keselamatan \ Pengkomputeran yang Dipercayai
Di sesetengah komputer, anda boleh menemuinya di "Keselamatan"Tetapan. Sekarang,
Langkah 4 - Sebaik sahaja anda melihat tetapan TPM, anda mesti membolehkannya.
Sekarang, jika sistem anda mempunyai motherboard Intel, anda perlu membolehkan "Ptt".
Jika tidak, jika anda menggunakan, papan induk AMD, pastikan untuk bertukar -tukar "AMD CPU FTPM"Untuk"Didayakan".
Dalam beberapa sistem moden, anda boleh mencari secara langsung Pengkomputeran yang dipercayai 2.0 komponen. Sekiranya sistem anda mempunyai satu, membolehkan ia.
Langkah 5 - Setelah menghidupkan cip TPM, anda boleh menyimpan tetapan dan keluar. Cari kunci untuk melakukannya dan tekan sekali.
Langkah 6 - Sekiranya sistem meminta kebenaran anda, pilih "Ya"Dan memukul Masukkan.
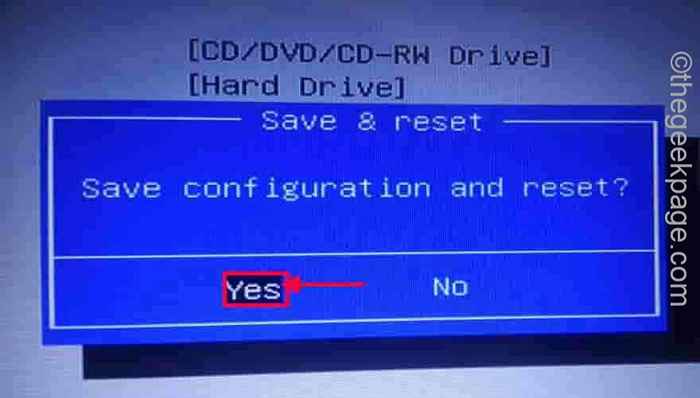 Jimat Ya Min Min
Jimat Ya Min Min Apabila sistem naik secara normal, anda boleh menikmati valorant secara normal.
Betulkan 4 - Kemas kini komputer anda
Isu pematuhan ini boleh berlaku kerana kekurangan kemas kini keselamatan Windows yang penting yang belum anda pasang pada sistem.
Langkah 1 - Buka tingkap Tetapan. Anda boleh melakukannya dengan memegang Menang Kunci+i Kekunci bersama.
Langkah 2 - Sebaik sahaja anda sampai di sana, buka "Kemas kini Windows".
Di anak tetingkap kanan, anda akan melihat Windows memuat turun kemas kini.
Langkah 3 - Sekiranya anda ingin memuat turun kemas kini secara manual, anda boleh melakukannya dengan mengklik "Menyemak kemas kini".
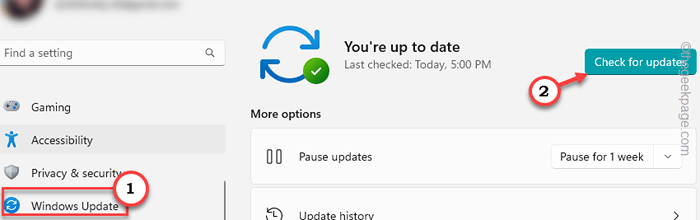
Langkah 4 - Apabila semua kemas kini dimuat turun dan dipasang, Windows akan menghantar arahan untuk memulakan semula sistem. Jadi, ketik "Reboot sekarang".
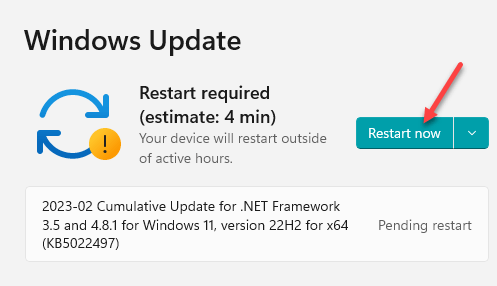
Komputer anda akan memulakan semula dan mengemas kini sistem anda kepada varian terkini. Sekarang, anda boleh menikmati Valorant tanpa masalah pematuhan.
Betulkan 5 - Nyahpasang Valorant dan pasang semula permainan
Sekiranya tidak ada yang membantu anda membetulkan isu pematuhan membina ini, anda harus menyahpasang permainan dan kemudian memasang semula perkara yang sama.
Langkah 1 - Buka a Jalankan kotak menggunakan Menang Kunci dan juga R Kekunci bersama.
Langkah 2 - Secara langsung tampalkan perkataan ini di panel. Sekarang, jika anda mengkliknya "okey"Pilihan, Program & Ciri -ciri Halaman harus muncul.
Appwiz.cpl
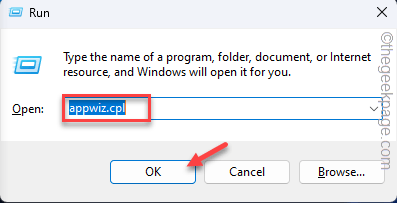 Appwiz Min
Appwiz Min Ketahui "Valorant"Permainan.
Langkah 3 - Sebaik sahaja anda melihat permainan, klik kanan itu dan klik "Nyahpasang"Untuk menyahpasangnya dari sistem.
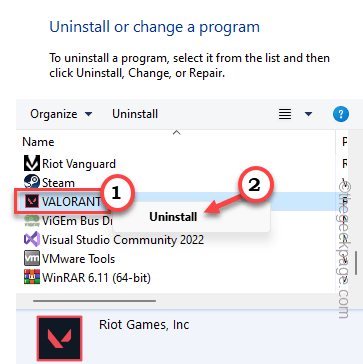
Sahkan keputusan anda dengan mengikuti langkah -langkah di skrin anda. Biarkan Pelanggan Riot mengendalikan Proses Uninstallation.
Ia harus dilakukan dalam masa beberapa minit.
Langkah 4 - Sekarang, lihat senarai aplikasi yang dipasang. Periksa sama ada "Vanguard Riot"Masih dipasang.
Langkah 5 - Biasanya aplikasi ini sudah dipasang secara automatik. Sekiranya tidak, anda boleh mengetuk aplikasi itu dan klik "Nyahpasang"Untuk membuangnya dari sistem anda.
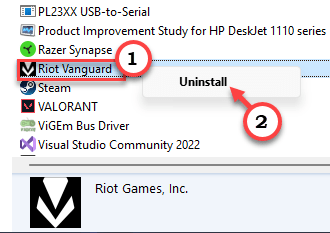
Langkah 6 - Teruskan ke Main Valorantlaman web.
Langkah 7 - Cukup, klik "Bermain percuma"Untuk memuat turun pemasang valorant pada sistem anda.
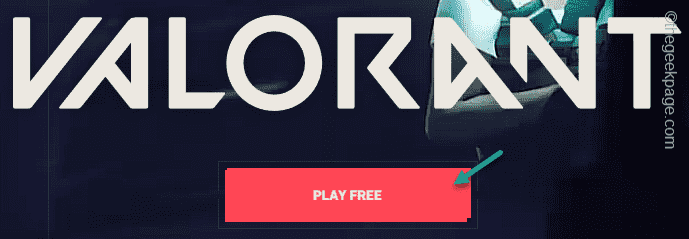
Anda mesti memasukkan kelayakan rusuhan anda untuk memuat turun pemasang.
Langkah 8 - Kini dibuka Penjelajah fail di komputer anda.
Langkah 9 - Di sana, tekan dua kali "PlayValorant"Untuk menjalankan pemasang.
Apabila Valorant dipasang, anda boleh terus memainkannya.
- « Betulkan iPhone 14 Pro terus dimulakan semula semasa mengecas [diselesaikan]
- FaceTime tidak berfungsi pada iPhone [diselesaikan] »

