Aplikasi ini tidak dapat diaktifkan apabila UAC dilumpuhkan
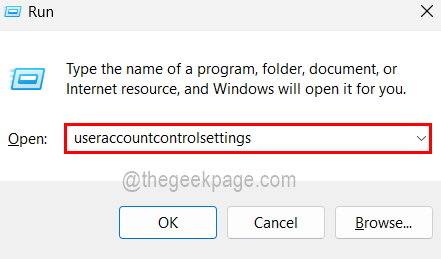
- 4196
- 1247
- Chris Little I
Beberapa pengguna Windows telah melaporkan bahawa mereka tidak dapat membuka sebarang fail seperti imej, video, audio, dan lain -lain. pada sistem mereka menggunakan sebarang aplikasi yang dipasang. Apabila mereka cuba membuka fail menggunakan aplikasi lalai, mereka mendapat mesej ralat yang mengatakan "aplikasi ini tidak dapat diaktifkan apabila UAC dilumpuhkan" dan tidak akan membenarkan membuka fail.
Oleh kerana mereka tidak dapat membuka sebarang fail, ia menjejaskan kerja mereka, yang membuat mereka kecewa. Kami sangat meneliti apa yang mungkin salah dalam sistem untuk kesilapan ini berlaku dan mengumpulkan beberapa perbaikan yang mungkin membantu pengguna menyelesaikannya.
Jangan risau jika anda juga menghadapi masalah yang sama, anda telah sampai ke tempat yang betul. Sila terus membaca untuk mengetahui lebih lanjut.
Isi kandungan
- Betulkan 1 - Tukar tetapan Kawalan Akaun Pengguna pada sistem
- Betulkan 2 - Tukar nilai enableLua dalam fail pendaftaran
- Betulkan 3 - Tukar dasar kumpulan tempatan pada sistem
Betulkan 1 - Tukar tetapan Kawalan Akaun Pengguna pada sistem
Kaedah ini adalah yang paling penting kerana tetapan UAC kurang upaya pada sistem membawa kepada ralat yang disebutkan di atas. Oleh itu, kami mencadangkan pengguna menyemak sama ada tetapan kawalan akaun pengguna telah diaktifkan atau tidak. Jika tidak, sila aktifkannya dan lihat apakah ini dapat menyelesaikan masalah.
Ikuti langkah -langkah di bawah bagaimana untuk melakukannya.
Langkah 1: Buka The Jalankan kotak arahan dengan menekan Tingkap dan R Kekunci bersama.
Langkah 2: Sekarang anda perlu menaip UserAccountControlSettings dalam jangka masa dan memukul Masukkan kunci.
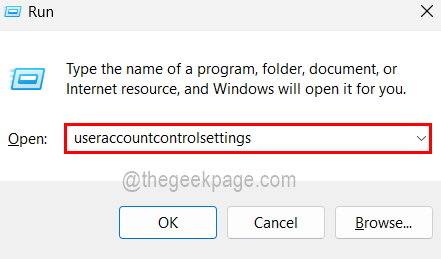
Langkah 3: Ini melancarkan tetingkap Tetapan Kawalan Akaun Pengguna pada sistem.
Langkah 4: Anda dapat melihat ada gelangsar yang bergerak ke atas dan ke bawah, seret ke pilihan yang dipanggil Beritahu saya hanya apabila aplikasi cuba membuat perubahan pada komputer saya (lalai).
Langkah 5: Selepas klik itu okey dan terima arahan UAC dengan mengklik Ya bersambung.
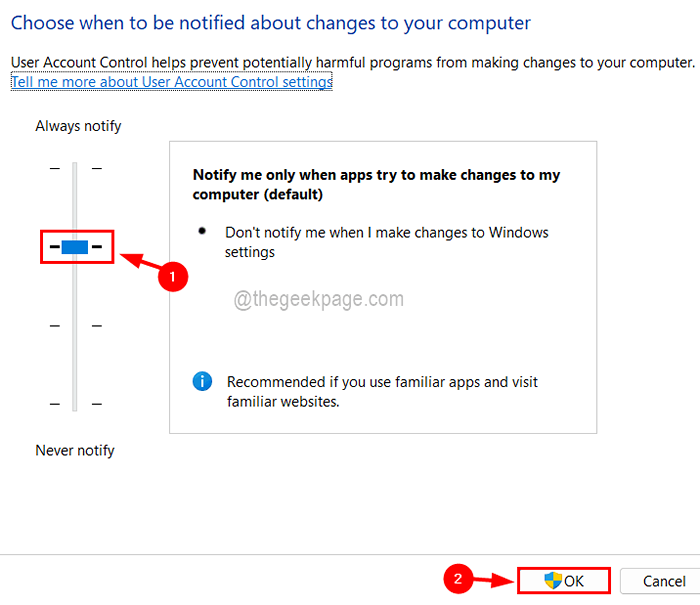
Betulkan 2 - Tukar nilai enableLua dalam fail pendaftaran
Terdapat peluang yang tinggi bahawa beberapa perubahan telah dilakukan ke fail pendaftaran oleh beberapa program atau pengguna lain. Oleh itu marilah kita pastikan nilai enableLua tidak berubah dalam fail pendaftaran tetapi sila pastikan untuk membuat sandaran fail pendaftaran sebelum meneruskan kerana sebarang perubahan yang tidak perlu dilakukan ke fail pendaftaran dapat merosakkan sistem.
Langkah 1: Buka The Jalankan Kotak Perintah dengan menekan bersama Tingkap dan R Kunci.
Langkah 2: Kemudian anda perlu menaip regedit di kotak teks dan memukul Masukkan kunci.
CATATAN: Terima arahan UAC pada skrin dengan mengklik Ya untuk meneruskan.
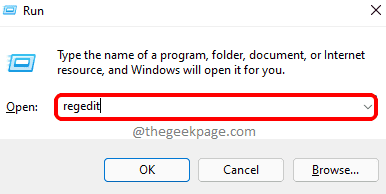
Langkah 3: Sekarang ini membuka tetingkap Editor Pendaftaran.
Langkah 4: Kosongkan bar alamat terlebih dahulu dan salin-paste baris di bawah diikuti dengan menekan Masukkan kunci.
HKEY_LOCAL_MACHINE \ Software \ Microsoft \ Windows \ Currentversion \ Policies \ System
Langkah 5: Ini akan membawa anda ke Sistem Kunci pendaftaran di sebelah kiri.
Langkah 6: Sekarang di sebelah kanan, Klik dua kali pada Enabelua Nilai dword yang membuka tetingkap editnya.
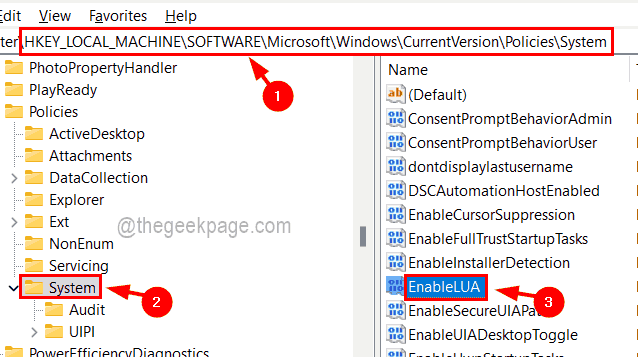
Langkah 7: Pastikan nilai dalam Data nilai Kotak teks adalah 1. Jika tidak, masukkan 1 dan klik okey Dan tutup tetingkap editor.
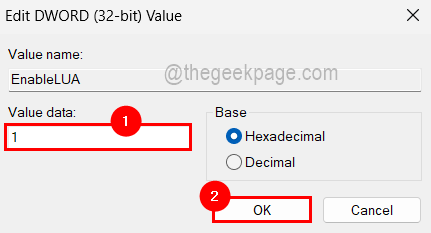
Langkah 8: Mulakan semula sistem untuk membuat perubahan yang dilakukan untuk mencerminkan sistem.
Betulkan 3 - Tukar dasar kumpulan tempatan pada sistem
Sebilangan pengguna telah menyelesaikan masalah ini dengan menukar fail dasar kumpulan tempatan dengan membolehkan tingkah laku kawalan akaun pengguna. Kaedah ini hanya boleh digunakan untuk pengguna Windows 11 Pro tetapi jangan risau! Anda boleh mengakses/memasang editor dasar kumpulan pada sistem anda yang mempunyai versi rumah Windows 11.
Berikut adalah langkah -langkah yang terlibat dalam membuat perubahan kepada dasar kumpulan tempatan.
Langkah 1: Buka The Editor Dasar Kumpulan Tempatan dengan menaip gpedit.MSC di dalam Jalankan kotak, yang boleh dibuka oleh menekan Bersama -sama Tingkap + R kunci dan kemudian memukul Masukkan kunci.
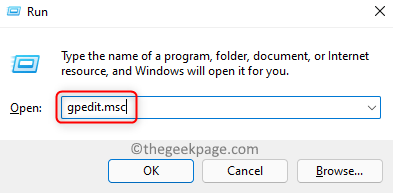
Langkah 2: Sekarang anda perlu mencapai pilihan keselamatan dengan melayari jalan yang diberikan di bawah.
Konfigurasi Komputer> Tetapan Windows> Tetapan Keselamatan> Dasar Tempatan> Pilihan Keselamatan
Langkah 3: Sebaik sahaja anda sampai ke pilihan keselamatan, di sebelah kanan tatal ke bawah senarai dasar dan buka Kawalan Akaun Pengguna: Mod kelulusan pentadbir untuk akaun pentadbir terbina dalam dengan mengklik dua kali di atasnya.
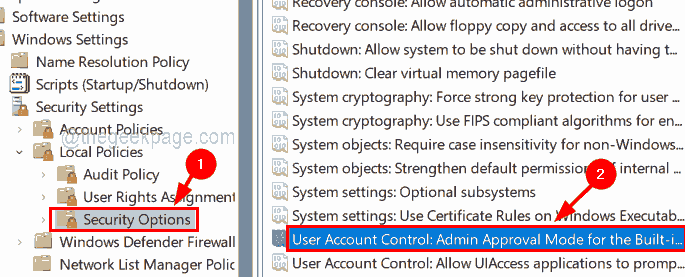
Langkah 4: Kemudian di bawah Tetapan Keselamatan Tempatan tab, pilih Didayakan butang radio dan klik Memohon dan okey.
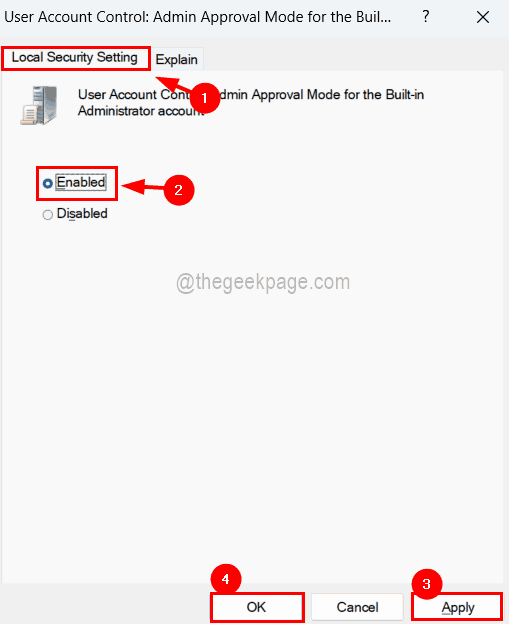
Langkah 5: Sekarang anda perlu membuka Kawalan Akaun Pengguna: Tingkah laku Prompt ketinggian untuk pentadbir dalam mod kelulusan admin.
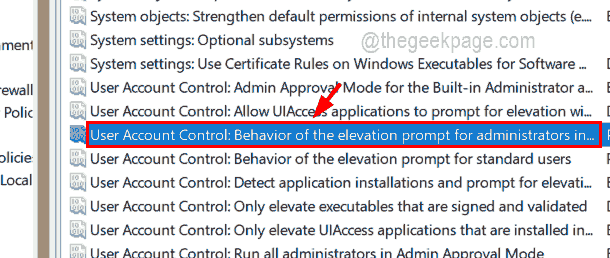
Langkah 6: Pilih Prompt untuk kelayakan pilihan dari menu lungsur di bawah Tetapan Keselamatan Tempatan tab seperti yang ditunjukkan dalam tangkapan skrin di bawah.
Langkah 7: Akhirnya, klik Memohon dan okey.
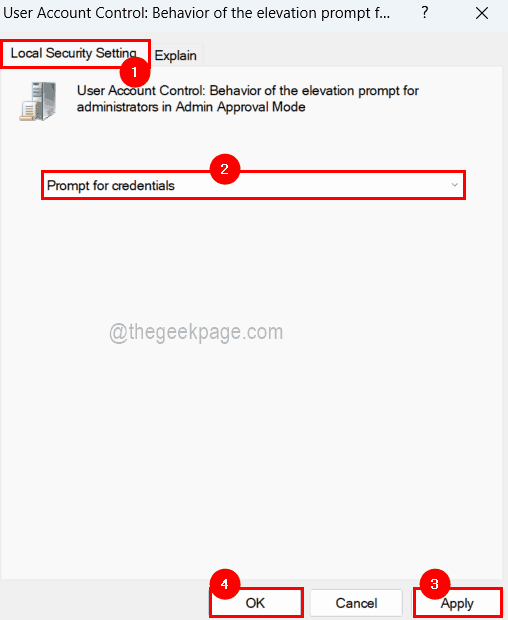
Langkah 8: Selepas ini, mulakan semula sistem anda untuk mengambil kesan.
- « Teks salinan OneNote dari pilihan gambar yang hilang
- Cara Melihat dan Jelas Tugas Sejarah dalam Penjadual Tugas di Windows 11/10 »

