Perkara yang perlu dilakukan setelah memasang ubuntu 20.04 Focal Fossa Linux

- 2746
- 191
- Dale Harris II
Setelah anda memuat turun dan pasang Ubuntu 20.04 Focal Fossa Anda mungkin tertanya -tanya apa yang perlu dilakukan seterusnya atau cara terbaik menyesuaikan Ubuntu 20 anda.04 Sistem untuk membuat semua yang anda lakukan secepat mungkin.
Panduan ini membantu anda mengenal pasti perkara yang perlu dilakukan setelah memasang Ubuntu 20.04 yang sesuai untuk keperluan khusus anda.
Kami menyenaraikan di bawah cadangan kami dan pautan ke panduan lain yang memberi anda arahan yang lebih terperinci mengenai cara mencapai konfigurasi atau penyesuaian sistem tertentu.
Sekiranya anda tidak tahu banyak mengenai Ubuntu 20 yang baru.04 Pelepasan, lihatlah perkara kami untuk mengetahui mengenai Ubuntu 20.04 Artikel.
Dalam panduan ini anda akan belajar:
- Cara menyesuaikan Ubuntu 20 anda.04 Desktop oleh, sebagai contoh, menggunakan sambungan shell gnome dan alat tweak gnome.
- Cara Mengkonfigurasi Ubuntu anda 20.04 Sistem, yang akan merangkumi, membolehkan log masuk automatik, menukar zon waktu atau menambah lebih banyak fon.
- Cara Memasang Perisian di Ubuntu 20.04 melalui baris arahan, pengurus perisian dan kedai snap.
- Cara Menjaga Keselamatan Sistem Anda Dengan Kemas Kini Biasa Dan Penggunaan Backup Sistem Firewall atau Jalan.
- Cara Menyediakan Penyimpanan Awan Seperti Dropbox AS atau Google Drive.
- Cara Menguji Sambungan ke Peranti Luaran, termasuk Webcam dan Mikrofon.
- Cara Menyiapkan Perkongsian Desktop Jauh di Ubuntu 20.04 serta cara berkongsi Ubuntu 20.04 Desktop dengan pelanggan Windows 10.
 Perkara yang perlu dilakukan setelah memasang ubuntu 20.04 Focal Fossa Linux
Perkara yang perlu dilakukan setelah memasang ubuntu 20.04 Focal Fossa Linux Sesuaikan desktop
Semasa anda memasang Ubuntu 20.04 ia akan dilengkapi dengan gnome lalai 3.36 Desktop. Gnome 3.36 penuh dengan penambahbaikan dan menghasilkan prestasi yang lebih baik dan pengalaman grafik yang lebih estetika yang menyenangkan.
Dalam seksyen ini kita memberi tumpuan kepada penyesuaian GNOME sahaja. Walau bagaimanapun, kami juga menunjukkan anda (dalam subseksyen terakhir) kepada artikel yang mempertimbangkan pemasangan persekitaran desktop lain yang memberi anda lebih banyak pilihan untuk dipilih dari.
Sesuaikan Panel Dok anda
Gnome adalah persekitaran desktop lalai untuk ubuntu 20.04, dan salah satu perkara pertama yang akan anda lihat di desktop anda ialah panel dok di sebelah kiri skrin. Panel Dock sangat disesuaikan, jadi mudah untuk menyesuaikannya dengan keinginan anda. Sebagai contoh, anda boleh memindahkannya ke bahagian bawah skrin seperti yang ditunjukkan di bawah.
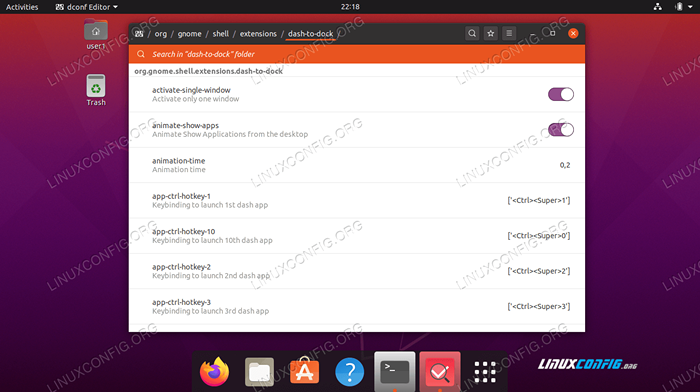 Panel Dok yang disesuaikan di Ubuntu 20.04 Untuk menyesuaikan panel GNOME Dock anda menavigasi ke:
Panel Dok yang disesuaikan di Ubuntu 20.04 Untuk menyesuaikan panel GNOME Dock anda menavigasi ke: Sesuaikan panel dok
Tambahkan Menu Aplikasi ke Gnome
Sekiranya anda terlepas menu Aplikasi biasa di desktop gnome anda, anda boleh memasang sambungan gnome untuk menambah menu aplikasi gnome ke desktop anda.
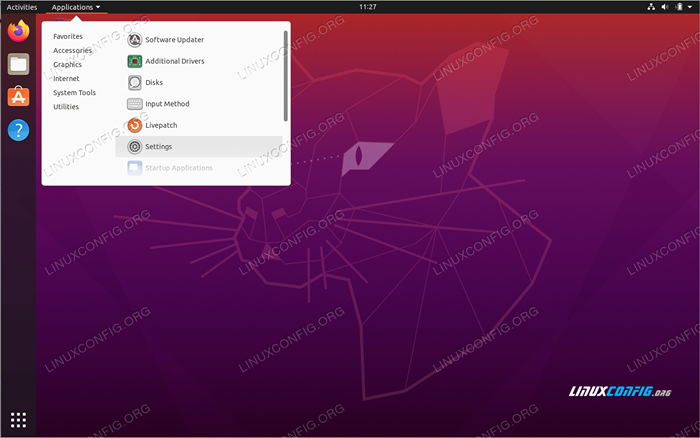 Menu Aplikasi di Ubuntu 20.04 Gnome Desktop Untuk menambah menu aplikasi ke desktop GNOME anda lihat:
Menu Aplikasi di Ubuntu 20.04 Gnome Desktop Untuk menambah menu aplikasi ke desktop GNOME anda lihat: Tambahkan menu Aplikasi
Buat pintasan desktop
Anda pasti ingin menambah peluncur pintasan untuk aplikasi yang biasa digunakan ke desktop anda.
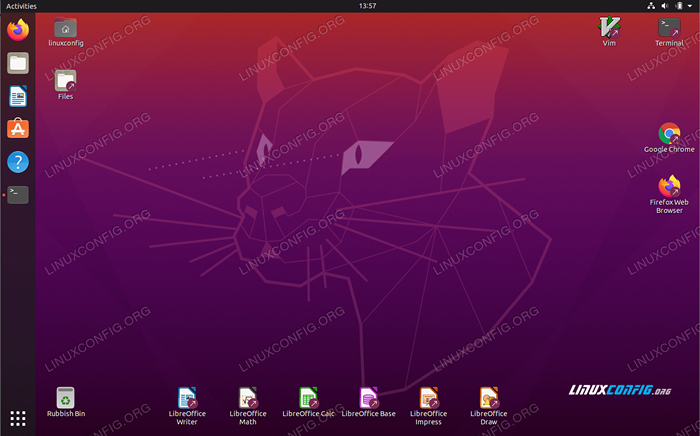 Pelancar Pintasan Desktop di Ubuntu 20.04 Focal Fossa Untuk membuat pintasan desktop baca:
Pelancar Pintasan Desktop di Ubuntu 20.04 Focal Fossa Untuk membuat pintasan desktop baca: Buat pintasan desktop
Terminal akses
Anda mungkin ingin mengakses terminal di Ubuntu 20.04. Terdapat pelbagai cara bagaimana anda boleh melakukan ini yang kami jelaskan dalam panduan di bawah.
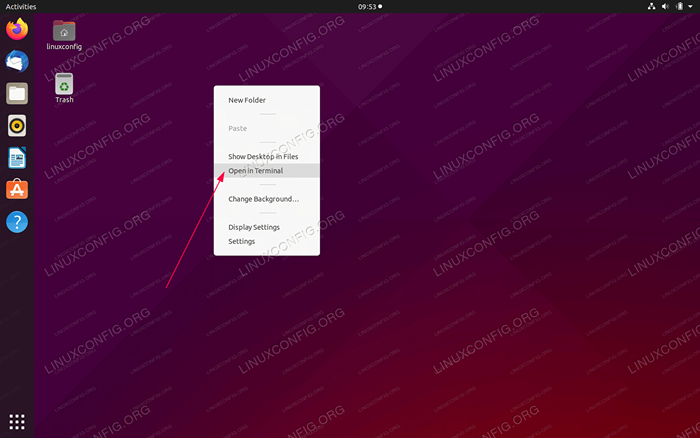 Terminal Akses di Ubuntu 20.04 Untuk mengetahui cara mengakses Terminal di Ubuntu 20.04 Navigasi ke:
Terminal Akses di Ubuntu 20.04 Untuk mengetahui cara mengakses Terminal di Ubuntu 20.04 Navigasi ke: Terminal akses
Tetapkan kertas dinding
Ramai pengguna mahu memilih dan menetapkan kertas dinding untuk Ubuntu 20 mereka.04 Desktop. Kami menunjukkan kepada anda bagaimana untuk melakukan ini menggunakan baris arahan. Di samping itu, kami memberikan anda tutorial yang mengkonfigurasi Ubuntu 20.04 Latar belakang kertas dinding untuk berubah secara automatik antara jumlah gambar yang ditetapkan.
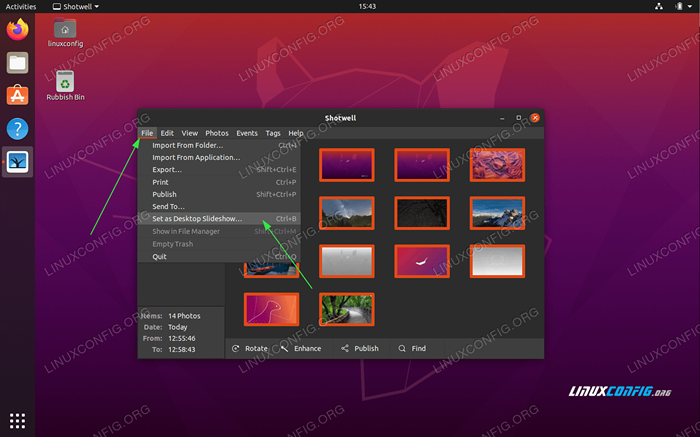 Konfigurasikan Ubuntu 20.04 Tayangan kertas dinding Untuk mengetahui cara menetapkan kertas dinding di Ubuntu 20.04 Navigasi ke:
Konfigurasikan Ubuntu 20.04 Tayangan kertas dinding Untuk mengetahui cara menetapkan kertas dinding di Ubuntu 20.04 Navigasi ke: Pilih kertas dinding set kertas dinding dengan tayangan slaid kertas dinding set arahan
Hidupkan cahaya malam
Pelepasan cahaya biru dari skrin anda diselaraskan secara automatik oleh Ubuntu 20.Ciri cahaya malam 04. Menurut penyelidikan, penting bagi anda untuk menghidupkan ciri ini untuk menggalakkan corak tidur semula jadi dan mengurangkan ketegangan mata. Pada waktu pagi skrin anda kembali ke tetapan biasa.
Menavigasi ke
Tetapan -> paparan skrin -> cahaya malam
Untuk menukar ciri ini seperti yang ditunjukkan pada tangkapan skrin di bawah.
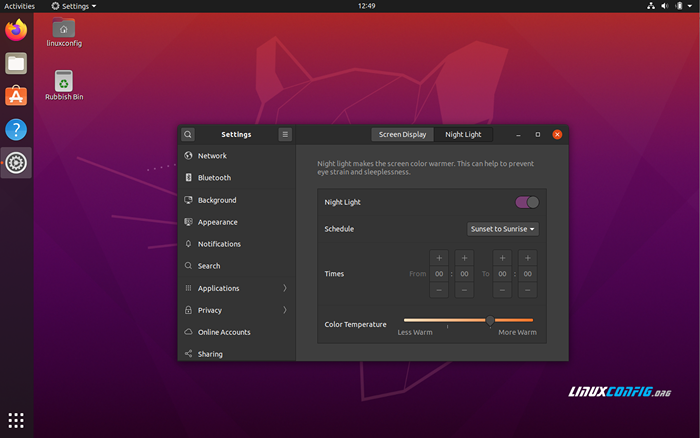 Menghidupkan cahaya malam di Ubuntu 20.04
Menghidupkan cahaya malam di Ubuntu 20.04 Gunakan sambungan shell gnome
Sambungan Shell Gnome adalah plugin yang ditulis oleh komuniti untuk memperluaskan dan mengubah suai tingkah laku persekitaran desktop GNOME. Anda boleh melayari dan memuat turun sambungan ini dengan cara yang sama seperti anda akan memasang sambungan untuk Firefox atau Chrome.
Menggunakan sambungan shell gnome, seperti aplikasi cuaca gnome adalah cara terbaik untuk menyesuaikan desktop anda. Pengguna Ubuntu boleh mendapatkan maklumat cuaca untuk mana -mana lokasi yang ditentukan. Aplikasi cuaca gnome juga dimasukkan ke dalam tetingkap kalendar desktop lalai.
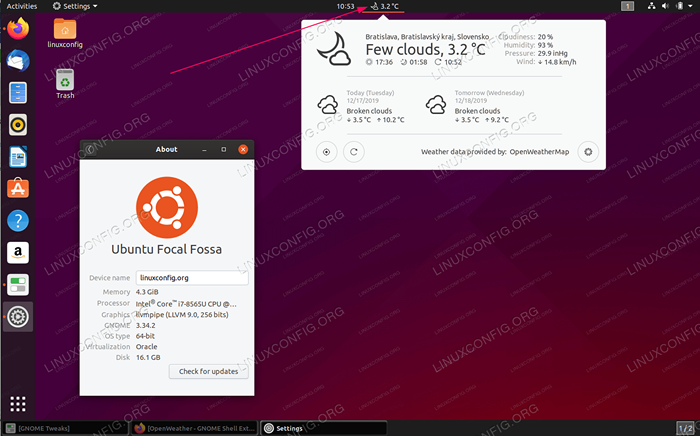 Sambungan shell gnome di Ubuntu 20.04 Focal Fossa Linux Desktop Untuk maklumat lanjut bagaimana memasang sambungan shell gnome di Ubuntu 20.04 Navigasi ke:
Sambungan shell gnome di Ubuntu 20.04 Focal Fossa Linux Desktop Untuk maklumat lanjut bagaimana memasang sambungan shell gnome di Ubuntu 20.04 Navigasi ke: Pasang sambungan gnome Pasang sambungan gnome dari fail zip
Gunakan alat tweak gnome
Alat Tweak Gnome adalah cara lain untuk menyesuaikan penampilan dan tingkah laku Ubuntu.
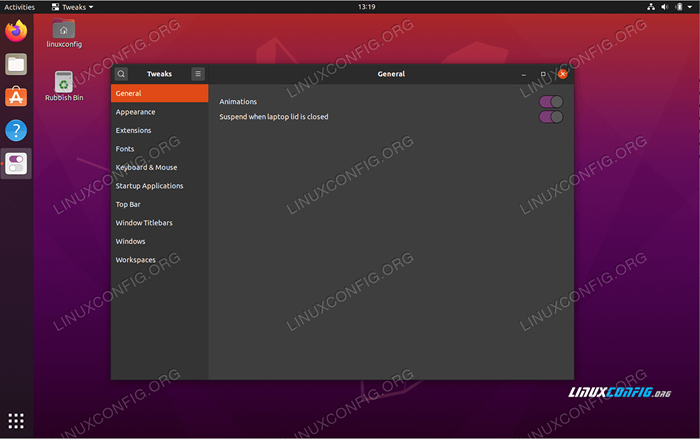 Alat tweak di ubuntu 20.04 Untuk maklumat lanjut bagaimana memasang alat tweak gnome di ubuntu 20.04 Navigasi ke:
Alat tweak di ubuntu 20.04 Untuk maklumat lanjut bagaimana memasang alat tweak gnome di ubuntu 20.04 Navigasi ke: Pasang alat tweak
Tukar tema desktop
Perkara lain yang boleh anda pertimbangkan ialah menukar tema desktop. Tema yang berbeza memberi anda pilihan visual alternatif seperti, sebagai contoh, membolehkan tema gelap. Sekiranya anda adalah pengguna Mac pada masa lalu, anda juga boleh mempertimbangkan memasang tema sistem operasi MAC.
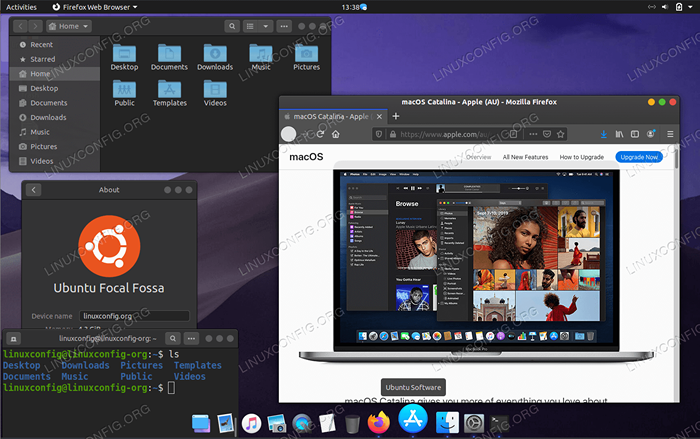 Tema macOS di Ubuntu 20.04 Focal Fossa Linux Untuk mengetahui cara menukar Ubuntu 20.04 Tema Navigasi ke:
Tema macOS di Ubuntu 20.04 Focal Fossa Linux Untuk mengetahui cara menukar Ubuntu 20.04 Tema Navigasi ke: Tukar Tema Membolehkan Tema Gelap Pasang Tema MacOS
Eksperimen dengan desktop
Gnome 3.36 adalah Ubuntu 20 lalai.04 Persekitaran Desktop Tetapi ini tidak menghalang anda memasang dan menggunakan persekitaran desktop lain. Sebenarnya, anda boleh memasang persekitaran desktop dengan satu arahan!
Contohnya, KDE Plasma Desktop adalah persekitaran berasaskan widget yang menjadikannya sangat mudah disesuaikan. Anda boleh bergerak, menambah atau membuang apa sahaja yang anda suka untuk menjadikannya sesuai dengan gaya anda. Plasma pantas dan cekap. Ia hanya menggunakan sedikit sumber dan penuh dengan ciri -ciri yang direka dengan baik.
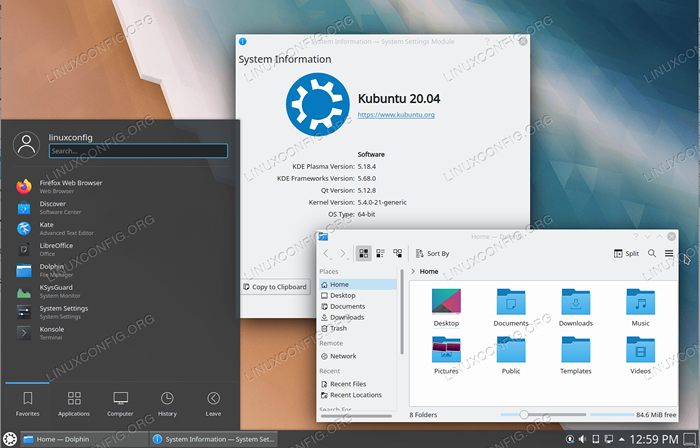 KDE Plasma Desktop di Ubuntu 20.04 Focal Fossa Linux Untuk gambaran keseluruhan 8 persekitaran desktop Ubuntu terbaik lihat:
KDE Plasma Desktop di Ubuntu 20.04 Focal Fossa Linux Untuk gambaran keseluruhan 8 persekitaran desktop Ubuntu terbaik lihat: Desktop terbaik untuk Ubuntu
Konfigurasikan sistem
Bahagian Konfigurasi Sistem ini merangkumi penambahbaikan seperti Ubuntu 20 anda.04 Sistem sebagai membolehkan log masuk automatik, menukar zon waktu atau menambahkan lebih banyak fon.
Kami terus menggunakan desktop gnome lalai untuk menampung kes yang paling mungkin dari Ubuntu 20.04 Pengguna Tetapi, mudah -mudahan, jika anda memutuskan untuk menggunakan persekitaran desktop lain, bahagian di bawah juga akan memberi anda garis panduan yang kuat dalam cara meneruskan konfigurasi sistem anda.
Tambah pengguna
Sekiranya anda berkongsi komputer dengan seseorang adalah idea yang baik untuk menambah pengguna ke Ubuntu 20 anda.04 Sistem. Ini akan membolehkan setiap pengguna memasukkan sesi persendirian selepas log masuk. Anda juga mungkin berminat untuk membuat sesi tetamu untuk seseorang yang ingin menggunakan komputer anda buat sementara waktu.
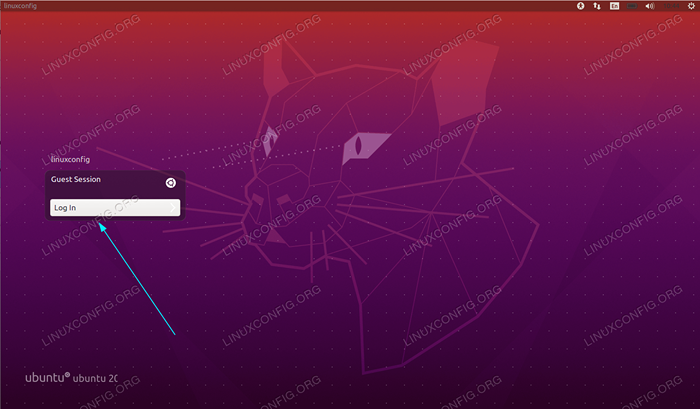 Log Masuk Sesi Tetamu di Ubuntu 20.04. Untuk mengetahui cara menambah pengguna di Ubuntu 20.04 Lihat perkara berikut:
Log Masuk Sesi Tetamu di Ubuntu 20.04. Untuk mengetahui cara menambah pengguna di Ubuntu 20.04 Lihat perkara berikut: Tambah Pengguna Tambah Pengguna Sudo Membolehkan Sesi Tetamu
Dayakan log masuk automatik
Apabila anda mengaktifkan log masuk automatik di Ubuntu 20.04, anda sebagai pengguna, akan dapat memasukkan sesi anda tanpa diminta untuk kata laluan anda. Hanya ada satu pengguna dengan log masuk automatik.
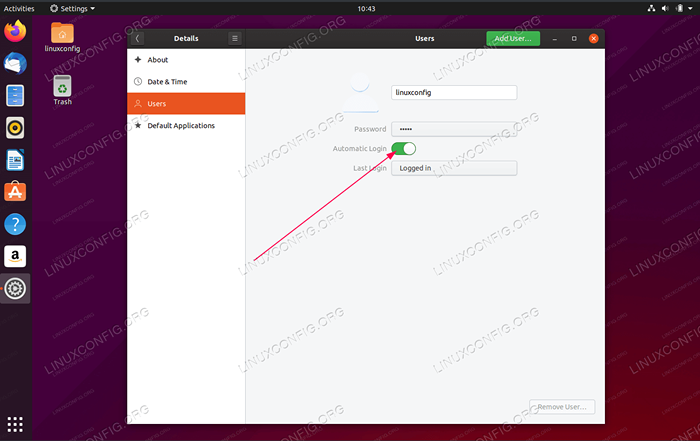 Log masuk automatik diaktifkan di Ubuntu 20.04 Focal Fossa Ketahui cara untuk membolehkan log masuk automatik dengan mengklik:
Log masuk automatik diaktifkan di Ubuntu 20.04 Focal Fossa Ketahui cara untuk membolehkan log masuk automatik dengan mengklik: Dayakan log masuk automatik
Menyegerakkan masa dan menukar zon waktu
Penyegerakan Masa adalah bahagian penting dalam menjaga jam sistem anda terkini dan mengkonfigurasi zon waktu dengan betul. Dalam bahagian ini, kami akan menunjukkan kepada anda bagaimana untuk menyiapkan penyegerakan masa di Ubuntu 20.04 Focal Fossa dan Cara Menukar Zon Jam Tinggal dengan menggunakan kedua -dua antara muka pengguna grafik (GUI) dan baris arahan.
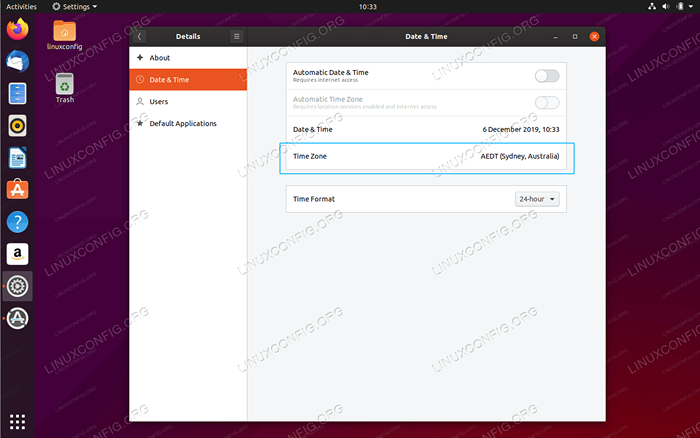 Tukar zon waktu di Ubuntu 20.04 Server / Desktop Lihat cara menyegerakkan masa dan menukar zon waktu di Ubuntu 20.04 dengan menavigasi ke:
Tukar zon waktu di Ubuntu 20.04 Server / Desktop Lihat cara menyegerakkan masa dan menukar zon waktu di Ubuntu 20.04 dengan menavigasi ke: Penyegerakan masa perubahan zon
Lumpuhkan butang tetikus tengah
Sekiranya anda menjumpai tampal butang tetikus tengah di Ubuntu 20.04 Mengganggu Anda dengan cepat boleh melumpuhkannya dengan mengikuti langkah -langkah yang digariskan dalam cara kami melumpuhkan butang tetikus tengah klik tampal di Ubuntu 20.04 Panduan Focal Fossa Linux.
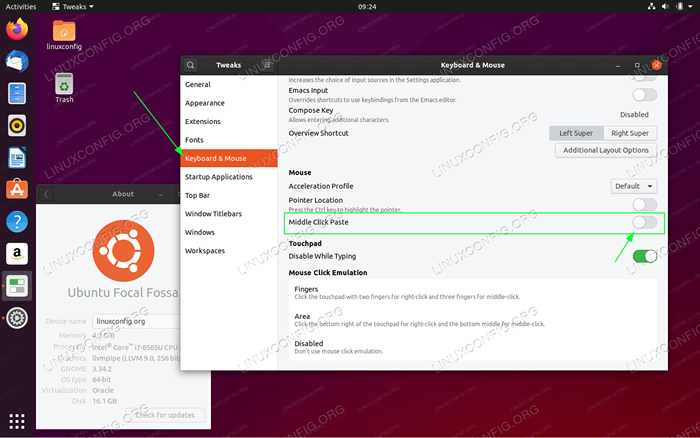 Lumpuhkan butang tetikus tengah klik Tampal di Ubuntu 20.04 Focal Fossa Gnome Desktop Untuk melihat cara melumpuhkan butang tetikus tengah menavigasi ke:
Lumpuhkan butang tetikus tengah klik Tampal di Ubuntu 20.04 Focal Fossa Gnome Desktop Untuk melihat cara melumpuhkan butang tetikus tengah menavigasi ke: Lumpuhkan butang tetikus tengah
Lumpuhkan MOTD dan Berita
Sekiranya anda ingin memilih keluar dari menerima MOTD dan Berita di Ubuntu 20.04 Anda boleh melumpuhkan mesej ini dengan mengikuti beberapa langkah mudah.
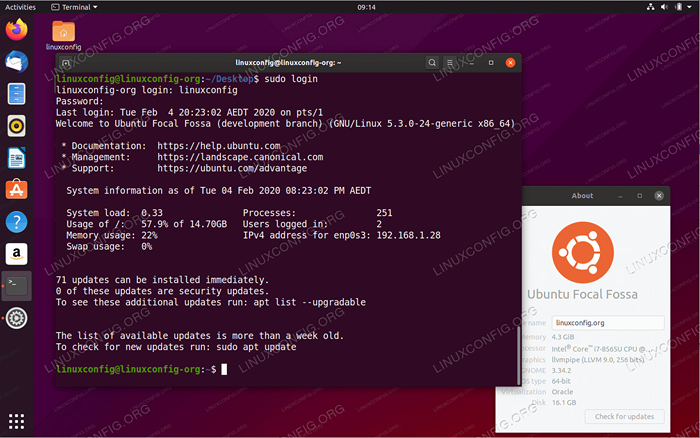 MOTD Dinamik dan Berita di Ubuntu 20.04 Focal Fossa Linux Untuk melihat cara melumpuhkan MOTD dan berita menavigasi ke:
MOTD Dinamik dan Berita di Ubuntu 20.04 Focal Fossa Linux Untuk melihat cara melumpuhkan MOTD dan berita menavigasi ke: Lumpuhkan MOTD dan Berita
Lumpuhkan skrin kunci
Anda mungkin tidak mahu skrin anda dikunci selepas tempoh tidak aktif. Sekiranya ini berlaku, ikuti arahan kami tentang cara melumpuhkan skrin kunci di Ubuntu 20.04.
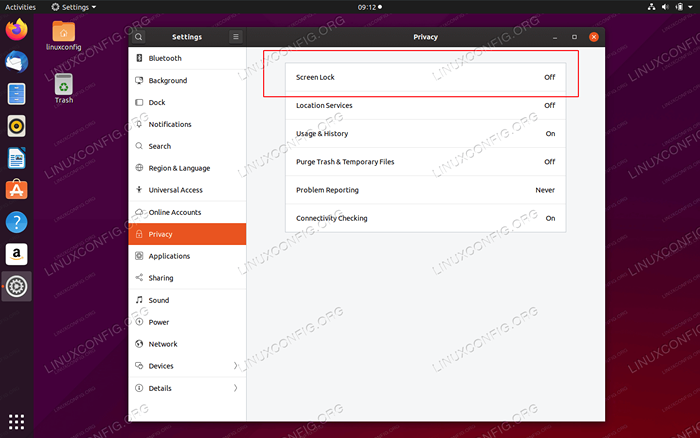 Skrin kunci Ubuntu yang dilumpuhkan di Ubuntu 20.04 Focal Fossa Linux Lihatlah cara melumpuhkan skrin kunci di sini:
Skrin kunci Ubuntu yang dilumpuhkan di Ubuntu 20.04 Focal Fossa Linux Lihatlah cara melumpuhkan skrin kunci di sini: Lumpuhkan skrin kunci
Tambah lebih banyak fon
Menambah lebih banyak fon ke sistem Ubuntu anda agak mudah. Anda boleh mencapai ini dengan mudah menggunakan aplikasi Pengurus Font atau memasang fon secara manual. Apa sahaja keutamaan anda, kami telah mendapat anda dilindungi dengan kedua -dua kaedah dalam artikel kami di bawah.
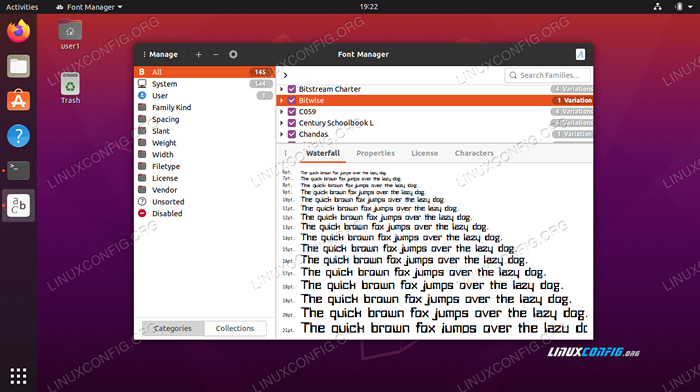 Memasang fon baru di Ubuntu 20.04 Untuk menambah lebih banyak fon di Ubuntu 20.04 Navigasi ke:
Memasang fon baru di Ubuntu 20.04 Untuk menambah lebih banyak fon di Ubuntu 20.04 Navigasi ke: Tambah lebih banyak fon
Tukar bahasa sistem
Adalah mungkin untuk menukar ubuntu anda 20.04 Bahasa Sistem Sekiranya Bahasa Inggeris Bukan Keutamaan Anda.
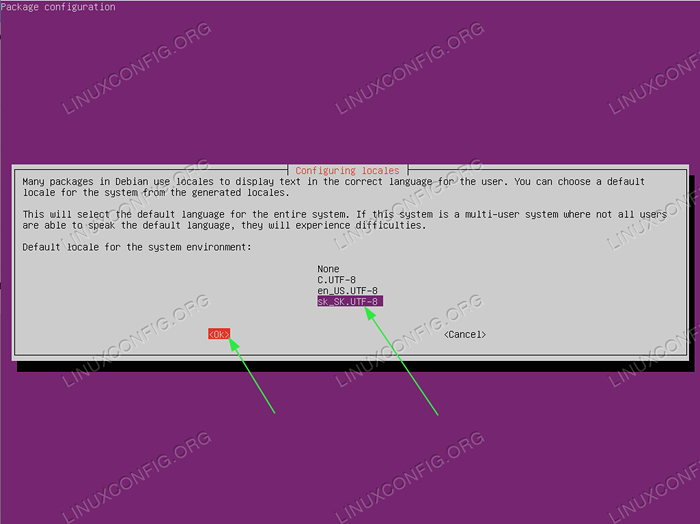 Tukar bahasa sistem di Ubuntu 20.04 dari baris arahan Untuk menukar bahasa sistem menavigasi ke:
Tukar bahasa sistem di Ubuntu 20.04 dari baris arahan Untuk menukar bahasa sistem menavigasi ke: Tukar bahasa Ubuntu
Tukar susun atur papan kekunci
Menukar susun atur papan kekunci akan membolehkan anda mengakses watak bahasa lain dan membolehkan beralih antara papan kekunci berganda jika anda mahu.
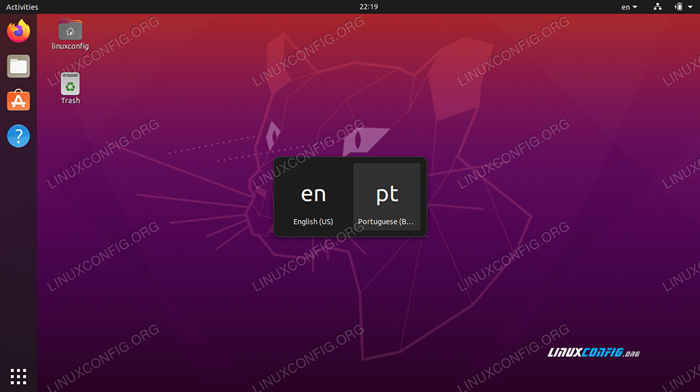 Cara menambah dan menukar susun atur papan kekunci di Ubuntu 20.04 Anda boleh mendapatkan arahan mengenai cara menukar susun atur papan kekunci di sini:
Cara menambah dan menukar susun atur papan kekunci di Ubuntu 20.04 Anda boleh mendapatkan arahan mengenai cara menukar susun atur papan kekunci di sini: Tukar susun atur papan kekunci
Aplikasi Autostart
Sekiranya terdapat aplikasi atau perisian yang sering anda gunakan, anda mungkin ingin mengikatnya pada log masuk ke Ubuntu 20 anda.04 Sistem.
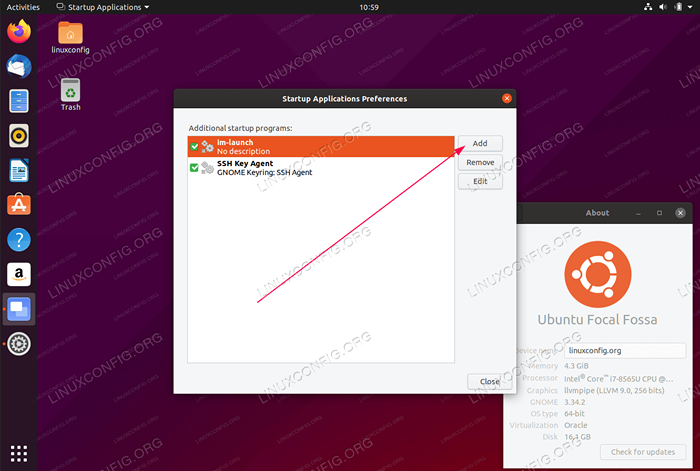 Aplikasi Autostart di Ubuntu 20.04 Focal Fossa Linux Anda boleh mendapatkan arahan mengenai cara aplikasi autostart di log masuk di sini:
Aplikasi Autostart di Ubuntu 20.04 Focal Fossa Linux Anda boleh mendapatkan arahan mengenai cara aplikasi autostart di log masuk di sini: Autostart Applicaation
Tetapkan alamat IP statik
Alamat IP statik adalah alamat IP yang tidak pernah berubah. Tidak semua orang memerlukan alamat IP statik tetapi dalam beberapa situasi seperti menyediakan pelayan fail rumah, membolehkan akses ke komputer ketika jauh dari rumah atau berkongsi pencetak melalui rangkaian, anda memerlukan alamat IP statik.
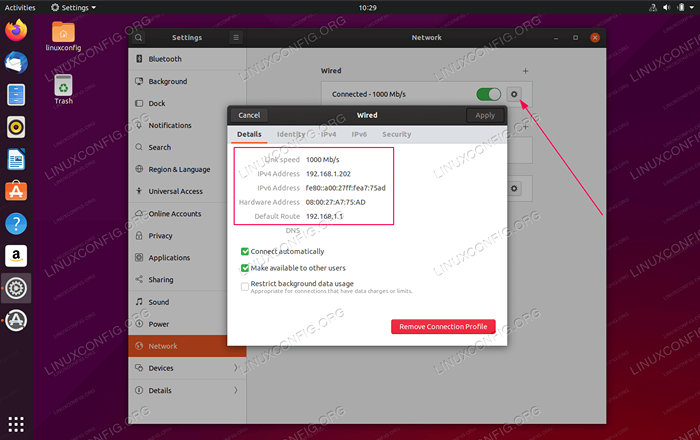 Alamat IP Statik di Ubuntu 20.04 Focal Fossa Konfigurasikan alamat IP anda dengan mengikuti tutorial kami:
Alamat IP Statik di Ubuntu 20.04 Focal Fossa Konfigurasikan alamat IP anda dengan mengikuti tutorial kami: Konfigurasikan alamat IP
Memasang perisian
Jumlah perisian yang boleh anda pasang di Ubuntu 20.04 sangat besar. Anda boleh memasang perisian yang anda suka melalui kedai snap ubuntu. Anda juga boleh menggunakan pengurus perisian atau baris arahan.
Dalam bahagian ini, kami juga menunjukkan kepada anda cara memasang codec dan tambahan pihak ketiga dan memberi perhatian tambahan kepada pemasangan pemacu kad grafik.
Gunakan kedai snap
Untuk mana -mana Ubuntu baru baru.04 Sistem Muat turun dan Dipasang Kedai snap Ubuntu harus menjadi sebahagian daripada sistem secara lalai. Walau bagaimanapun, untuk sebarang Ubuntu 20 yang dinaik taraf.04 Sistem Anda mungkin perlu memasang kedai snap secara manual.
Pastikan anda juga melihat bahagian seterusnya untuk cadangan perisian mana yang boleh dipasang di Ubuntu 20.04.
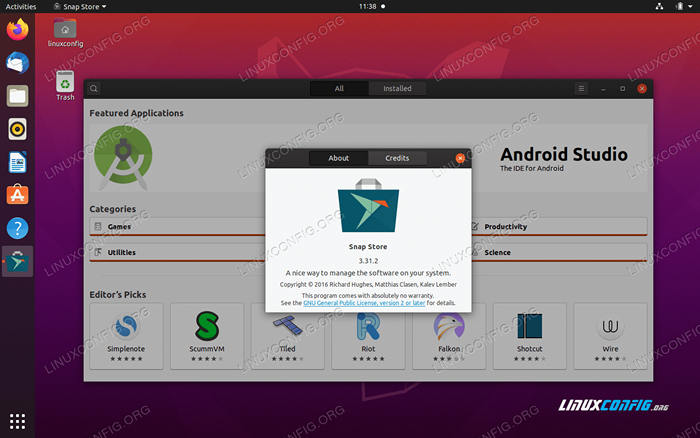 Kedai snap di ubuntu 20.04 Focal Fossa Linux Desktop Untuk memasang kedai snap Ubuntu menavigasi ke panduan kami:
Kedai snap di ubuntu 20.04 Focal Fossa Linux Desktop Untuk memasang kedai snap Ubuntu menavigasi ke panduan kami: Kedai snap ubuntu
Gunakan baris arahan dan pengurus perisian
Bahagian ini meneroka pelbagai perisian yang boleh anda pasang di Ubuntu 20.04 Focal Fossa dengan lebih terperinci.
Terdapat pelbagai perkara yang boleh dipasang di Ubuntu 20.04, oleh itu kami memberikan beberapa cadangan khusus dalam artikel kami perkara untuk dipasang di Ubuntu 20.04. Kami telah membahagikan semua perisian ke dalam kategori seperti desktop, pelayar, pelanggan e -mel, perisian komunikasi dan kerjasama, editor dokumen, hiburan atau perisian saintifik.
Kami bukan sahaja memberi anda idea tentang apa yang boleh dipasang tetapi juga menghubungkan ke tutorial yang membawa anda melalui proses pemasangan.
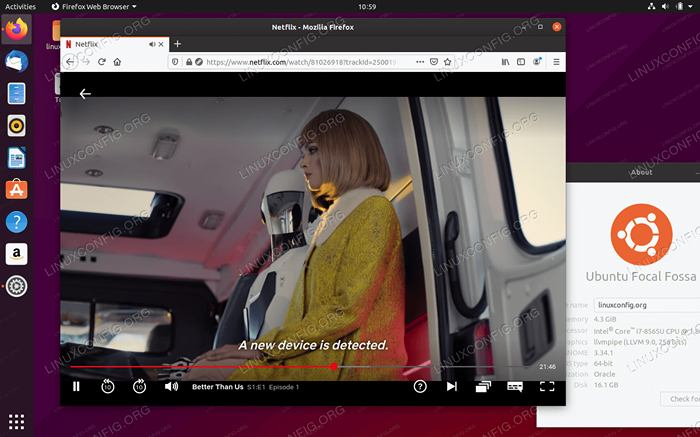 Menonton Netflix di Ubuntu 20.04 Untuk memasang perisian di Ubuntu 20.04 Ikuti:
Menonton Netflix di Ubuntu 20.04 Untuk memasang perisian di Ubuntu 20.04 Ikuti: Memasang perisian
Pasang codec & tambahan pihak ketiga
Kerana isu hak cipta Ubuntu 20.04 tidak memberikan akses lalai ke pelbagai codec media. Walau bagaimanapun, anda boleh memasangnya dengan mudah dengan membuka terminal dan melaksanakan:
$ sudo apt pasang ubuntu-halangan-tambahan
Dengan pakej tambahan terhad Ubuntu yang dipasang, anda akan dapat memainkan mp3, mpeg4, avi dan beberapa fail media lain.
Dapatkan sebahagian besar kad grafik anda
Beberapa pemandu grafik yang mungkin anda ingin pasang di Ubuntu 20.04 adalah Nvidia dan AMD Radeon. Dalam artikel Cara Memasang Pemacu Nvidia di Ubuntu 20.04 Focal Fossa Linux Kami membincangkan pelbagai cara memasang pemacu grafik ini. Ini termasuk pemasangan automatik menggunakan repositori Ubuntu standard, pemasangan automatik menggunakan repositori PPA untuk memasang pemacu beta nvidia dan pemasangan manual menggunakan NVIDIA rasmi.Pemandu com.
Kad grafik AMD disokong dengan baik di Ubuntu 20.04 Focal Fossa. Pemacu sumber terbuka lalai AMD Radeon dipasang dan diaktifkan. Walau bagaimanapun, sejak Ubuntu 20.04 adalah sokongan jangka panjang (LTS) melepaskan pengguna kad grafik AMD Radeon mempunyai beberapa pilihan pemasangan pemacu AMD Radeon.
Sekiranya anda merancang menggunakan kad grafik AMD dengan Ubuntu 20.04, kami memberikan arahan pemasangan dalam artikel: AMD Radeon Ubuntu 20.04 Pemasangan Pemandu.
Sekiranya anda tidak pasti, anda boleh dengan mudah menyemak pemacu grafik sistem anda yang sedang digunakan dan model kad grafik adalah sebahagian daripada perkakasan sistem anda.
Anda juga mungkin berminat dengan CUDA, yang merupakan platform pengkomputeran selari dan model antara muka pengaturcaraan aplikasi yang dicipta oleh NVIDIA. Ia membolehkan pemaju perisian dan jurutera perisian menggunakan unit pemprosesan grafik yang dibolehkan CUDA untuk pemprosesan tujuan umum.
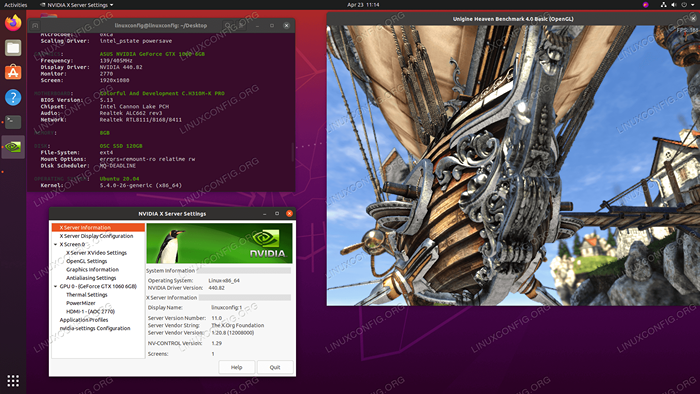 Pemandu Nvidia yang dipasang di Ubuntu 20.04 Focal Fossa Linux. Selepas pemasangan, secara pilihan menjalankan ujian kad grafik nvidia dengan mengikuti penanda aras kami kad grafik anda pada panduan linux. Ketahui cara memasang pemandu di Ubuntu 20.04 Dengan mengklik:
Pemandu Nvidia yang dipasang di Ubuntu 20.04 Focal Fossa Linux. Selepas pemasangan, secara pilihan menjalankan ujian kad grafik nvidia dengan mengikuti penanda aras kami kad grafik anda pada panduan linux. Ketahui cara memasang pemandu di Ubuntu 20.04 Dengan mengklik: NVIDIA Pasang AMD Radeon Pasang
Melindungi sistem
Cadangan bahagian ini akan memastikan bahawa sistem anda dilindungi daripada kelemahan yang boleh dieksploitasi oleh perisian jahat penggodam.
Menyemak kemas kini
Ubuntu 20.04 mengandungi pelbagai perisian yang boleh diperoleh melalui repositori perisiannya melalui cermin yang boleh diakses di seluruh dunia. Setelah memasang Ubuntu 20.04 Anda juga boleh memasang pelbagai alat yang tersedia untuk Ubuntu 20.04 melalui internet. Untuk berbuat demikian, pilih cermin repositori Ubuntu terpantas, yang merupakan cermin terdekat ke lokasi semasa anda.
Untuk menetapkan cermin repositori Ubuntu terpantas menavigasi ke:
Perisian & Kemas kini -> Perisian Ubuntu ->Muat turun dari -> Lain -> Pilih Pelayan Terbaik
Ubuntu secara automatik akan menguji semua cermin repositori pakej yang tersedia dan akan membolehkan anda memilih dari pelayan yang bertindak balas atas.
Adalah penting untuk memeriksa sistem Ubuntu anda secara kerap untuk kemas kini yang tersedia, kerana memastikan sistem anda dikemas kini melindungi peranti anda daripada kelemahan yang boleh dieksploitasi oleh perisian jahat penggodam. Sebilangan pengguna mungkin memilih untuk melumpuhkan kemas kini automatik di Ubuntu 20.04 Tetapi kami tidak mengesyorkan pilihan ini jika anda adalah pengguna pemula.
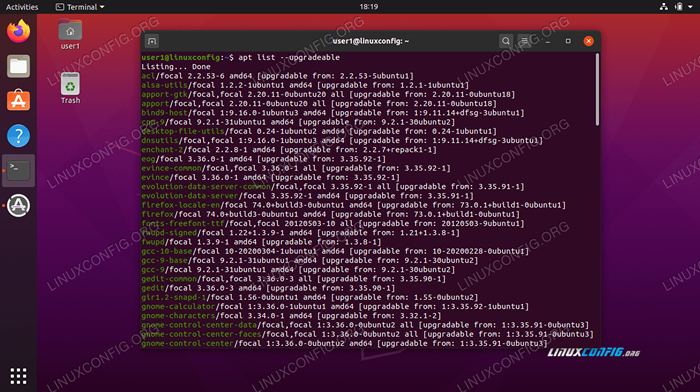 Senarai penuh pakej yang boleh ditingkatkan
Senarai penuh pakej yang boleh ditingkatkan Anda boleh mencari maklumat mengenai cara mengemas kini Ubuntu 20.04 Focal Fossa Dalam artikel kami Bagaimana untuk mengemas kini pakej Ubuntu di Ubuntu 20.04 Focal Fossa Linux. Dalam artikel ini kami mempertimbangkan dua cara mengemas kini sistem anda. Iaitu, baris arahan dan kaedah antara muka pengguna grafik.
Untuk mengikuti Ubuntu 20 kami.04 Panduan Kemas Kini Klik:Ubuntu 20.04 Kemas kini
Dayakan Firewall
Secara lalai firewall UFW dipasang tetapi dilumpuhkan di Ubuntu 20.04. Anda mungkin ingin memeriksa status UFW dengan menggunakan
status $ sudo ufw
perintah.
Untuk meningkatkan keselamatan desktop anda, anda boleh membolehkan firewall UFW dari baris arahan atau pasang Gufw yang merupakan antara muka pengguna grafik untuk UFW.
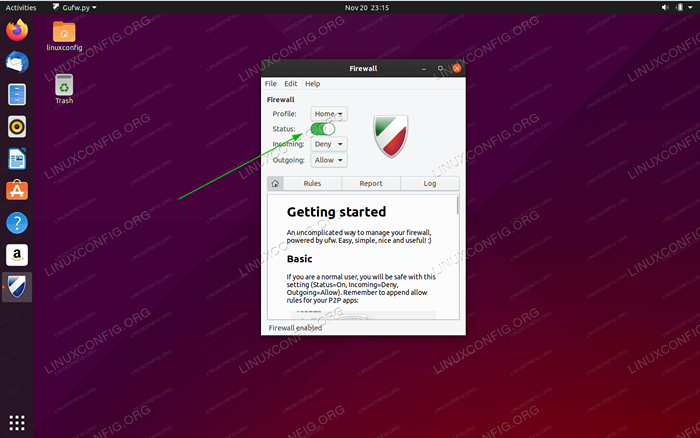 Cara Mengaktifkan/Melumpuhkan Firewall di Ubuntu 20.04 LTS Focal Fossa Untuk mengikuti Ubuntu 20 kami.04 Dayakan/Lumpuhkan Panduan Klik:
Cara Mengaktifkan/Melumpuhkan Firewall di Ubuntu 20.04 LTS Focal Fossa Untuk mengikuti Ubuntu 20 kami.04 Dayakan/Lumpuhkan Panduan Klik: Dayakan/Lumpuhkan Firewall
Jalankan sandaran sistem
Anda boleh menggunakan timeshift untuk membuat snapshot sandaran sistem penuh Ubuntu 20.04 Sistem. Selain itu, kami menunjukkan kepada anda bagaimana untuk memulihkan dari snapshot sandaran yang anda buat sebelumnya.
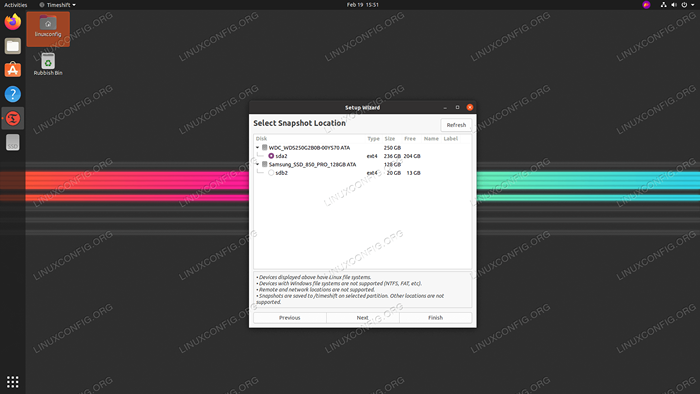 Sandaran berjalan di Ubuntu 20.04 Untuk membuat sandaran sistem anda klik pada:
Sandaran berjalan di Ubuntu 20.04 Untuk membuat sandaran sistem anda klik pada: Sistem Buckup
Mengatur penyimpanan
Dalam bahagian ini, kami akan menunjukkan kepada anda bagaimana untuk memeriksa ruang cakera di Ubuntu 20.04 serta cara menyegerakkan Google Drive dan sediakan Dropbox di Ubuntu 20.04.
Semak ruang cakera
Terdapat beberapa alat yang anda ada untuk memeriksa ruang cakera di Ubuntu 20.04 Focal Fossa. Alat dan arahan ini boleh digunakan untuk memeriksa kapasiti cakera keras dan saiz fail di atasnya, atau hanya untuk memeriksa saiz direktori atau fail tertentu.
Kami akan menunjukkan kepada anda bagaimana untuk mendapatkan perwakilan visual bagaimana ruang cakera keras digunakan pada sistem anda, serta beberapa arahan yang boleh anda masukkan ke terminal untuk cepat mencari statistik yang anda perlukan.
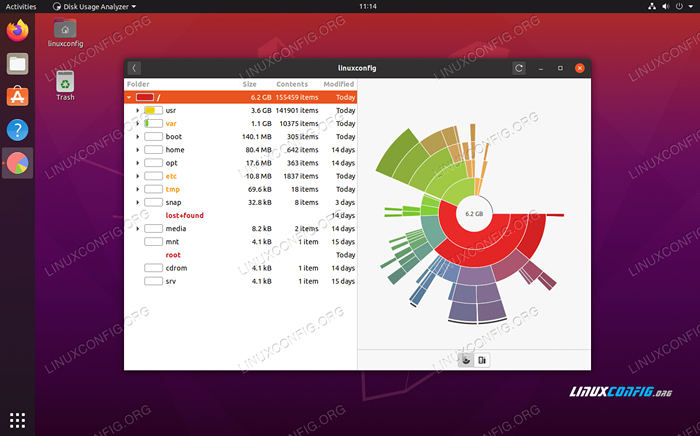 Lihat Penggunaan Penyimpanan di Ubuntu 20.04 Focal Fossa Untuk memeriksa ruang cakera di Ubuntu 20.04 Navigasi ke:
Lihat Penggunaan Penyimpanan di Ubuntu 20.04 Focal Fossa Untuk memeriksa ruang cakera di Ubuntu 20.04 Navigasi ke: Semak ruang cakera
Segerakkan Google Drive
Di sini kami mengarahkan anda ke arahan mengenai cara memasang akaun dalam talian, menyediakan dan menyegerakkan Google Drive dan mengakses Google Drive di Ubuntu 20.04.
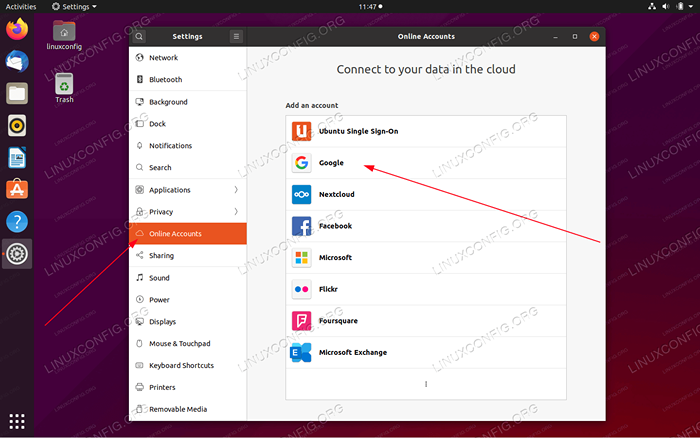 Akses Google Drive di Ubuntu 20.04 Untuk menyegerakkan Google Drive menavigasi ke:
Akses Google Drive di Ubuntu 20.04 Untuk menyegerakkan Google Drive menavigasi ke: Segerakkan Google Drive
Sediakan Dropbox
Bahagian ini menerangkan cara memasang dropbox menggunakan antara muka pengguna grafik di Ubuntu 20.04 dan bagaimana mengintegrasikan dropbox dengan gnome desktop.
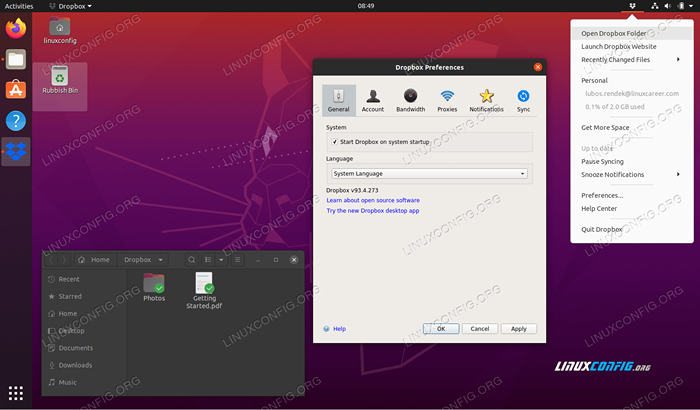 Dropbox di Ubuntu 20.04 Focal Fossa Untuk menyediakan Dropbox Navigasi ke:
Dropbox di Ubuntu 20.04 Focal Fossa Untuk menyediakan Dropbox Navigasi ke: Persediaan Dropbox
Peranti ujian
Sekiranya anda menggunakan webcam atau mikrofon, anda harus menguji peranti ini sebelum penggunaan pertama.
Ujian webcam
Tujuan bahagian ini adalah untuk menunjukkan pembaca kaedah permulaan yang cepat mengenai cara menguji kamera web di Ubuntu 20.04 Focal Fossa.
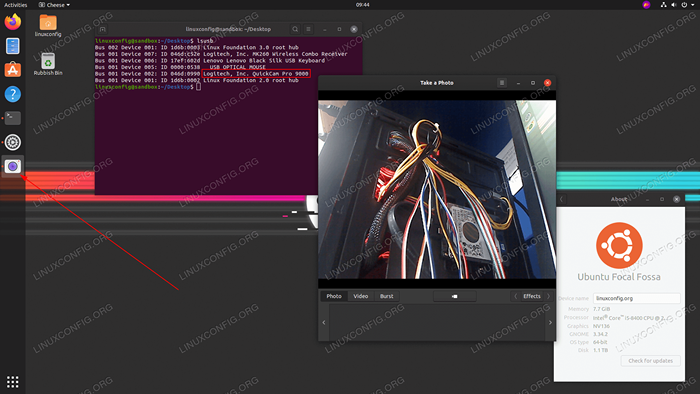 Cara menguji kamera web di Ubuntu 20.04 Focal Fossa Untuk menguji webcam menavigasi ke:
Cara menguji kamera web di Ubuntu 20.04 Focal Fossa Untuk menguji webcam menavigasi ke: Ujian webcam
Ujian mikrofon
Anda juga boleh menguji mikrofon anda dengan mudah di Ubuntu 20.04.
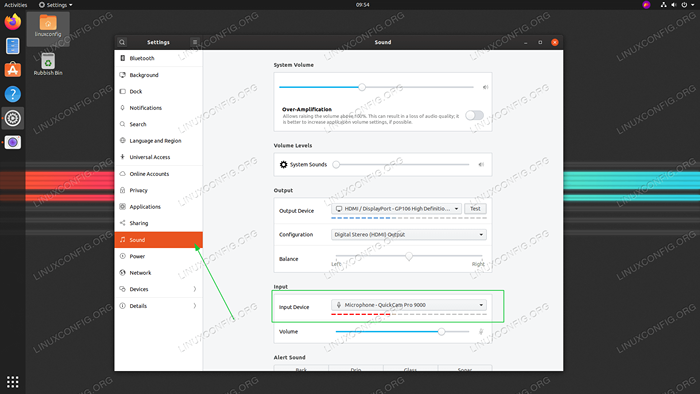 Cara menguji mikrofon di Ubuntu 20.04 Focal Fossa Untuk menguji mikorofon anda menavigasi ke:
Cara menguji mikrofon di Ubuntu 20.04 Focal Fossa Untuk menguji mikorofon anda menavigasi ke: Ujian mikrofon
Kongsi desktop dari jauh
Dalam bahagian ini, kami akan menunjukkan kepada anda cara menyediakan desktop jauh di Ubuntu 20.04.
Desktop Jauh di sini Ubuntu 20.Ciri sistem 04 yang membolehkan persekitaran desktop anda dijalankan dari satu sistem operasi semasa dipaparkan pada peranti klien yang berbeza.
Ubuntu 20.04 pelayan/pelanggan
Kami akan mula mempertimbangkan Ubuntu 20.04 Desktop Jauh Server/Pelanggan.
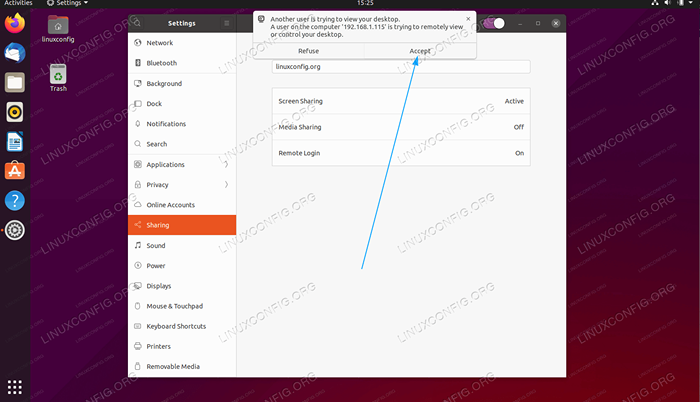 Ubuntu 20.04 Persediaan Desktop Jauh Untuk menyediakan pelayan/pelanggan Ubuntu 20.04 Desktop jauh menavigasi ke:
Ubuntu 20.04 Persediaan Desktop Jauh Untuk menyediakan pelayan/pelanggan Ubuntu 20.04 Desktop jauh menavigasi ke: Ubuntu 20.04 Desktop Jauh
Pelanggan Windows 10
Kami juga akan menunjukkan kepada anda bagaimana dengan mudah berkongsi Ubuntu 20.04 Desktop dengan pelanggan Windows 10.
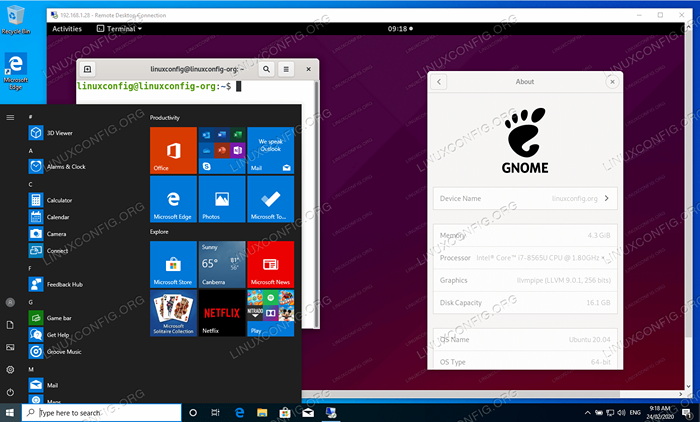 Ubuntu 20.04 Akses Desktop Jauh dari Windows 10 Untuk berkongsi ubuntu 20.04 Desktop dengan pelanggan Windows 10 menavigasi ke:
Ubuntu 20.04 Akses Desktop Jauh dari Windows 10 Untuk berkongsi ubuntu 20.04 Desktop dengan pelanggan Windows 10 menavigasi ke: Desktop Jauh Klien Windows 10
Ini semua cadangan kami. Sekiranya anda fikir artikel ini tiada perkara penting yang perlu dilakukan setelah memasang Ubuntu 20.04 atau anda menemui ralat sila hantarkan maklum balas anda ke forum kami menggunakan bahagian komen dan perbincangan di bahagian bawah halaman ini.
Tutorial Linux Berkaitan:
- Perkara yang hendak dipasang di Ubuntu 20.04
- Ubuntu 20.04 Panduan
- Perkara yang perlu dilakukan setelah memasang Ubuntu 22.04 Jur -ubur Jammy ..
- Ubuntu 20.04 Trik dan Perkara yang Anda Tidak Tahu
- Perkara yang perlu dipasang di Ubuntu 22.04
- Ubuntu 22.04 Panduan
- Pengenalan kepada Automasi, Alat dan Teknik Linux
- Pasang Arch Linux di Workstation VMware
- Mint 20: Lebih baik daripada Ubuntu dan Microsoft Windows?
- Senarai dan Pemasangan Pelanggan FTP di Ubuntu 20.04 Linux ..

