Fail -fail ini tidak dapat dibuka ralat di Windows 10/11 Fix
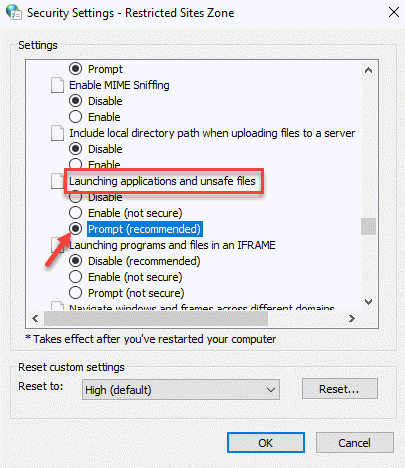
- 4631
- 1118
- Jerome Quitzon
Anda klik untuk membuka fail pada sistem anda dan bang datang ralat "Mesej Keselamatan Windows: "Fail -fail ini tidak dapat dibuka. Tetapan keselamatan internet anda menghalang satu atau lebih fail daripada dibuka."Anda mungkin menghadapi masalah yang sama dengan hampir semua fail yang anda cuba buka atau ketika anda cuba membuka fail set. Ini adalah isu biasa dengan Windows 7 dan 8, bagaimanapun, contoh yang serupa juga telah dilaporkan dalam Windows 10. Beberapa punca yang mencetuskan masalah ini, apabila fail yang dimuat turun disekat oleh pemeriksa muat turun IE, akan disekat oleh ciri perlindungan cetak rompak Windows, kawalan akaun pengguna menyekat fail, dengan tetapan meneroka Internet, atau kerana masalah dalam profil akaun windows. Berita baiknya ialah, "Fail -fail ini tidak dapat dibuka"Ralat di Windows 10 boleh diperbaiki. Mari kita lihat bagaimana.
Isi kandungan
- Kaedah 1: Mengurangkan tahap keselamatan aplikasi yang tidak selamat di Properties Internet
- Kaedah 2: Periksa sama ada fail itu disekat melalui sifatnya
- Kaedah 3: Tetapkan semula Internet Explorer
- Kaedah 4: Tukar nama fail
- Kaedah 5: Benarkan "fail yang tidak selamat" menggunakan command prompt dalam mod admin
- Kaedah 6: Buat akaun pengguna baru
- Kaedah 7: Tetapan Internet Penting Kunci dari Akaun Pentadbir
- Kaedah 8: Cuba dan jalankan permohonan sebagai pentadbir
- Kaedah 9: Gunakan titik pemulihan sistem
Kaedah 1: Mengurangkan tahap keselamatan aplikasi yang tidak selamat di Properties Internet
Langkah 1: Tekan Menang + r Kekunci bersama di papan kekunci anda untuk dibuka Jalankan arahan.
Langkah 2: Di dalam Jalankan arahan kotak carian, taipkan Inetcpl.Cpl dan memukul Masukkan untuk membuka Panel kawalan tetingkap.
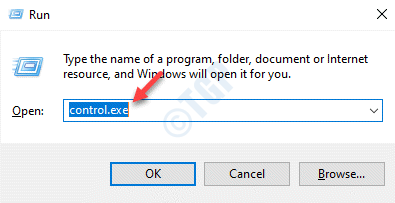
Langkah 3: Di dalam Sifat internet kotak dialog yang dibuka, pergi ke Keselamatan tab dan klik pada Internet (Ikon Globe).
Sekarang, klik pada Tahap tersuai butang di bahagian bawah.
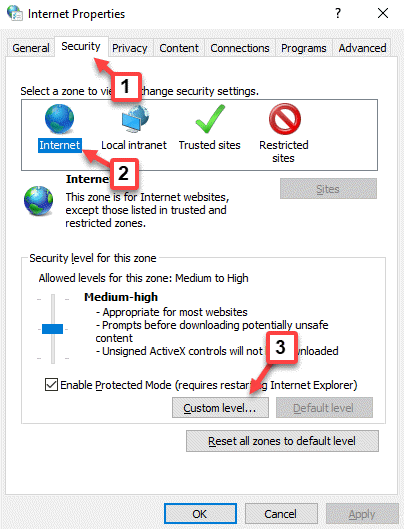
Langkah 4: Di tetingkap seterusnya, di bawah Tetapan Senaraikan, tatal ke bawah dan cari Melancarkan aplikasi dan fail yang tidak selamat.
Sekarang, pilih butang radio di sebelah Segera (disyorkan).
Tekan okey untuk menyelamatkan perubahan dan kembali ke Sifat internet tetingkap.
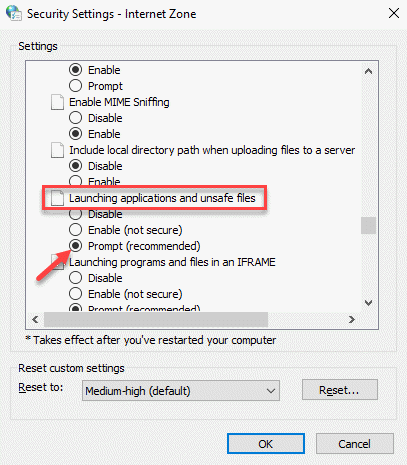
Langkah 5: Seterusnya, klik pada Intranet tempatan dan klik pada Tapak butang.
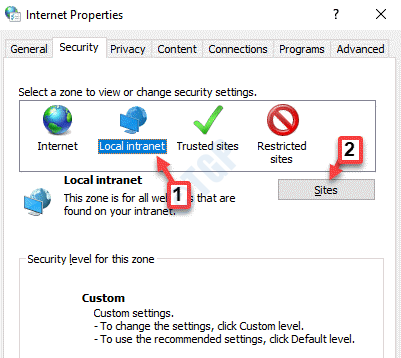
Langkah 6: Di dalam Intranet tempatan Kotak dialog, nyahtamakan semua kotak dan tekan okey untuk menyelamatkan perubahan dan kembali ke Sifat internet.
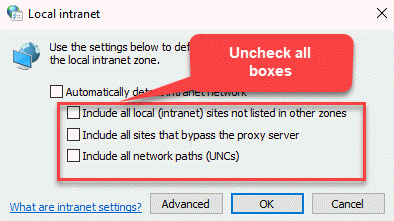
Langkah 7: Di tetingkap seterusnya, di bawah Tetapan bahagian, tatal ke bawah senarai dan cari Melancarkan aplikasi dan fail yang tidak selamat.
Pilih butang radio di sebelah Segera dan klik okey untuk menyimpan perubahan.
Klik Ya dengan segera untuk mengesahkan perubahan dan kemudian kembali ke Sifat internet.
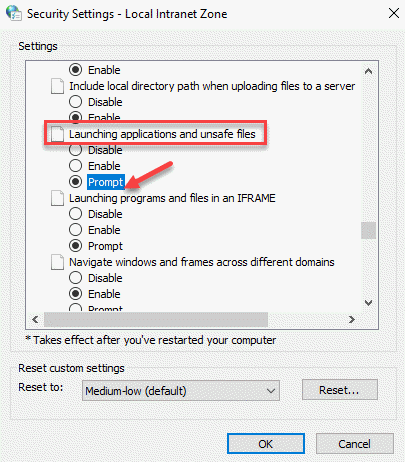
Langkah 8: Klik pada Laman web yang dipercayai dan kemudian tekan Tahap tersuai butang.
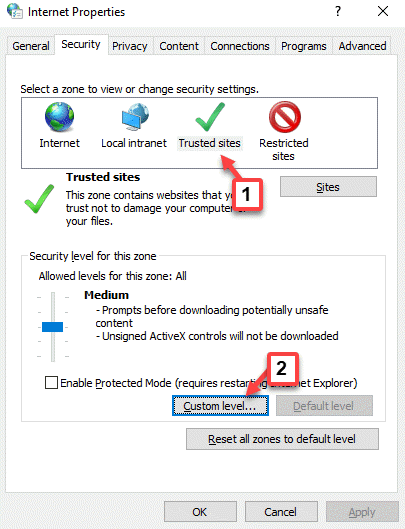
Langkah 9: Di tetingkap seterusnya, pergi Tetapan seksyen dan cari Melancarkan aplikasi dan fail yang tidak selamat.
Pilih butang radio di sebelah Segera. Tekan okey untuk menyelamatkan perubahan dan kembali ke Sifat internet.
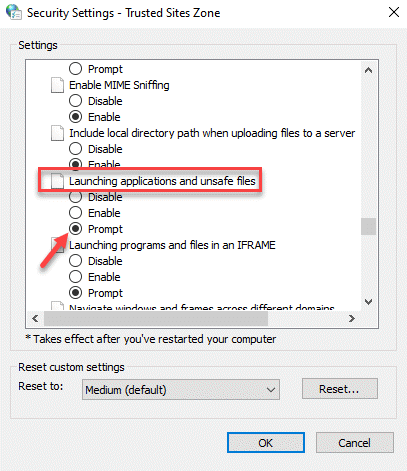
Langkah 10: Sekarang, kembali ke Sifat internet tetingkap.
Klik pada Tapak terhad dan tekan Tapak butang di bawah.
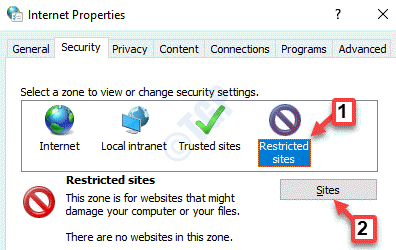
Langkah 11: Sekiranya terdapat laman web yang terhad, padamkannya dan tutup kotak.
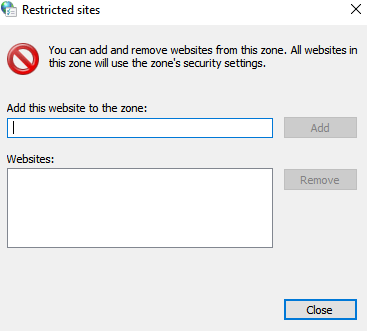
Langkah 12: Seterusnya, klik pada Tahap tersuai butang di bawah.
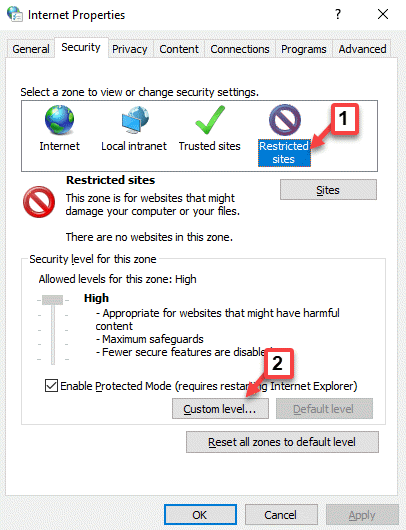
Langkah 13: Di tetingkap seterusnya, pergi ke Tetapan seksyen dan tatal ke bawah untuk mencari Melancarkan aplikasi dan fail yang tidak selamat dalam senarai.
Klik pada butang radio di sebelah Segera (disyorkan) dan tekan okey untuk menyimpan perubahan.
Klik Ya dengan segera untuk mengesahkan tindakan dan kembali ke Sifat internet tetingkap.
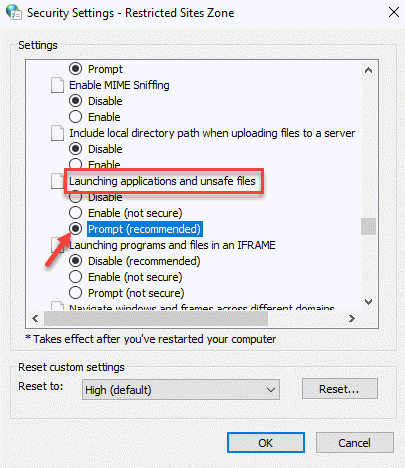
Sekarang, tekan Memohon Dan kemudian okey di dalam Sifat internet tetingkap untuk menyimpan perubahan dan keluar.
Anda kini boleh cuba membuka fail yang menunjukkan ralat dan kini harus dibuka dengan mudah tanpa sebarang kesilapan yang muncul.
Kaedah 2: Periksa sama ada fail itu disekat melalui sifatnya
Langkah 1: Pergi ke lokasi fail, klik kanan pada fail dan klik Sifat.
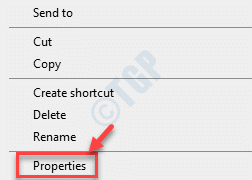
Langkah 2: Di dalam Sifat kotak dialog, di bawah Umum tab, menavigasi ke arah Keselamatan dan periksa kotak di sebelah Buka buka.
Tekan Memohon Dan kemudian okey Untuk menyelamatkan perubahan dan keluar.
*Catatan - Sekiranya kotak di sebelah Buka buka sudah ditandakan, biarkan ia seperti itu.
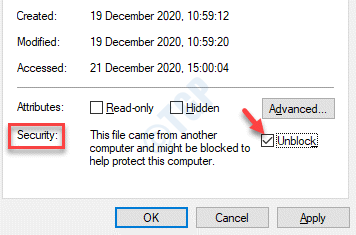
Sekarang, keluar dari tetingkap Properties dan klik untuk membuka fail. Anda kini boleh membuka fail tanpa melihat ralat.
Kaedah 3: Tetapkan semula Internet Explorer
Sekiranya anda menggunakan Internet Explorer sebagai penyemak imbas lalai anda, itu mungkin menjadi alasan untuk kesilapan. Inilah cara menyelesaikan masalah ini:
Langkah 1: Pelancaran internet Explorer dan menavigasi ke sudut kanan atas penyemak imbas.
Klik pada ikon gear (alat al + x) dan pilih pilihan internet.
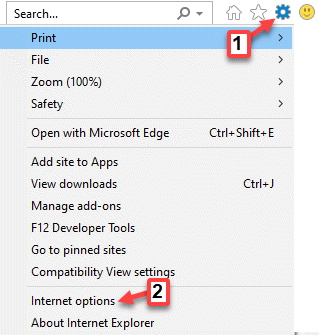
Langkah 2: Di dalam pilihan internet kotak dialog, pilih Lanjutan tab dan bawah Tetapkan semula tetapan Internet Explorer bahagian, klik pada Tetapkan semula.
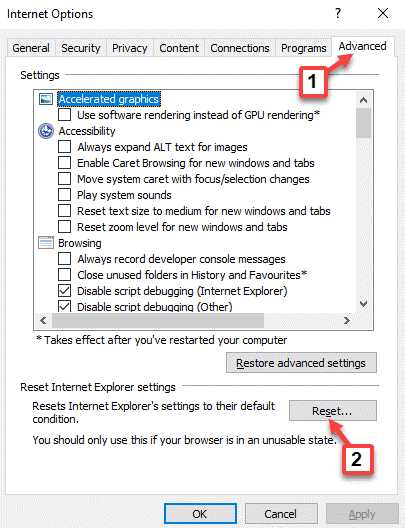
Langkah 3: Di dalam Tetapkan semula tetapan Internet Explorer segera, nyahtistikan kotak di sebelah Padam Tetapan Peribadi untuk memastikan tetapan peribadi utuh.
Klik pada Tetapkan semula butang di bawah untuk meneruskan proses tetapan semula.
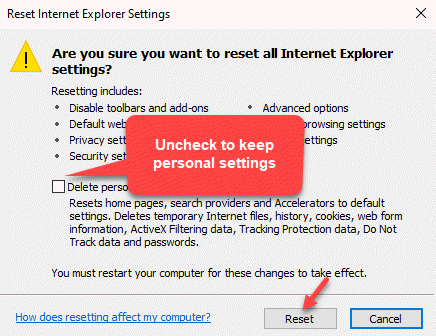
Sebaik sahaja proses penetapan semula selesai, reboot PC anda dan periksa sama ada anda boleh membuka fail yang menunjukkan "Fail -fail ini tidak dapat dibuka"Ralat.
Kaedah 4: Tukar nama fail
Berikutan kaedah 1, jika anda mendapati bahawa fail telah disekat, ia mungkin disebabkan oleh sistem perlindungan asas oleh Windows. Walaupun ada baiknya perlindungan pada sistem anda, kadang -kadang ia dapat mengganggu aplikasi percuma.
Untuk memeriksa sama ada masalah ini, klik kanan pada fail dan pilih Namakan Nama. Sekarang, namakan sesuatu yang berbeza daripada yang sudah ada, simpan perubahan dan sekarang klik untuk membuka fail. Sekarang harus dibuka dengan mudah tanpa menunjukkan kesilapan.
Kaedah 5: Benarkan "fail yang tidak selamat" menggunakan command prompt dalam mod admin
Langkah 1: Klik kanan pada Mula menu dan pilih Jalankan untuk membuka Jalankan arahan.
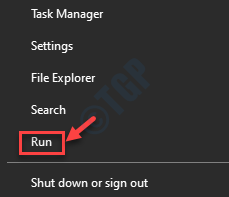
Langkah 2: Di dalam Jalankan arahan, Jenis cmd di medan carian dan tekan Ctrl + Shift + Enter Kunci pintasan pada papan kekunci anda untuk membuka Arahan prompt dalam Admin mod.
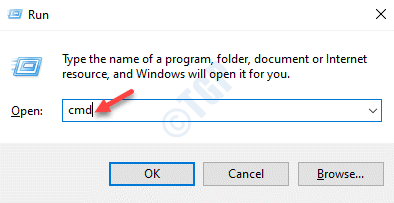
Langkah 3: Dalam keadaan tinggi Arahan prompt, Jalankan arahan di bawah satu demi satu dan tekan Masukkan selepas setiap satu:
Reg Tambah "HKCU \ Software \ Microsoft \ Windows \ Currentversion \ Policies \ Associations" /V "DefaultFiletyPerisk" /T Reg_dword /D "1808" /F Reg Tambah "HKCU \ Softwar v "savezoneinformation" /t reg_dword /d "1" /f
Langkah 4: Setelah proses selesai, keluar dari Arahan prompt (admin) dan mulakan semula PC anda.
Anda kini boleh cuba membuka fail dan anda tidak sepatutnya melihat "Fail -fail ini tidak dapat dibuka"Ralat lagi.
Kaedah 6: Buat akaun pengguna baru
Langkah 1: Tekan Menang + i Kunci pintasan pada papan kekunci anda untuk membuka Tetapan tetingkap.
Langkah 2: Di dalam Tetapan tetingkap, klik pada Akaun.
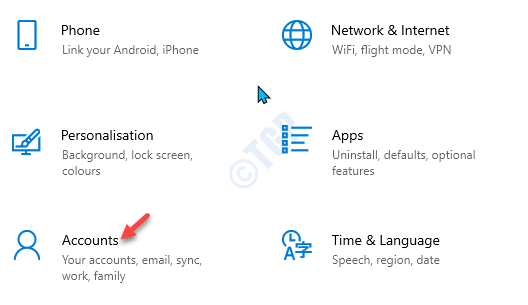
Langkah 3: Di tetingkap seterusnya, pergi ke bahagian kiri anak tetingkap dan pilih Keluarga & pengguna lain.
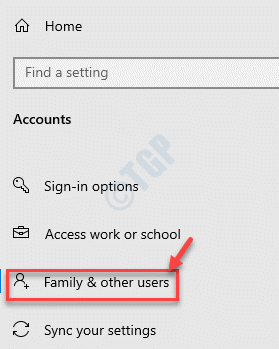
Langkah 4: Sekarang, navigasi ke sebelah kanan anak tetingkap, tatal ke bawah dan di bawah Pengguna lain bahagian, klik pada Tambahkan orang lain ke PC ini.
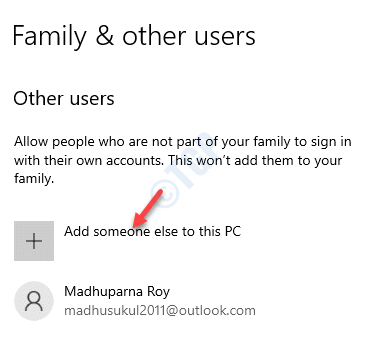
Langkah 5: Di tingkap yang muncul, di bawah Bagaimana orang ini akan masuk, Klik pada Saya tidak mempunyai maklumat log masuk orang ini.
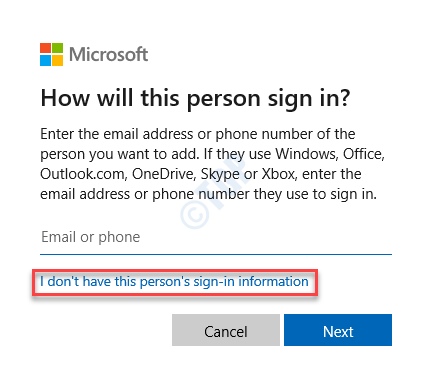
Langkah 6: Di dalam Buat akaun tetingkap, klik pada Tambahkan pengguna tanpa akaun Microsoft.
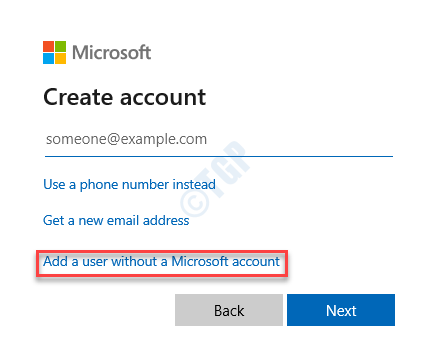
Langkah 7: Di dalam Buat pengguna untuk PC ini tetingkap, buat nama pengguna dan kata laluan pilihan anda dan klik Seterusnya untuk meneruskan.
Ikuti arahan di skrin untuk menyelesaikan Buat Akaun Pengguna Baru.
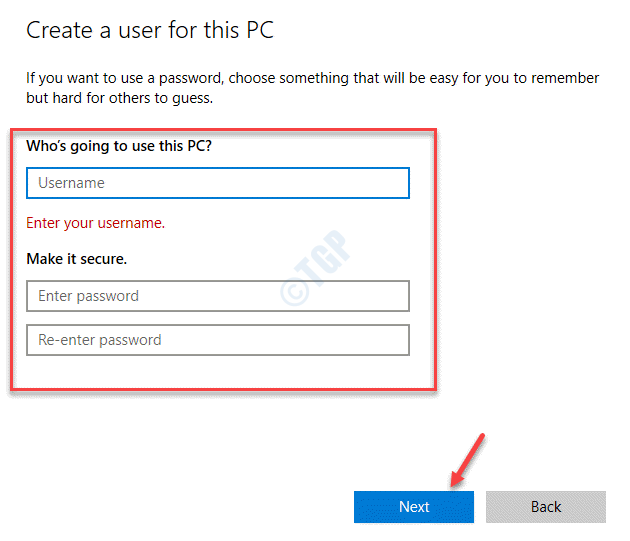
Sebaik sahaja akaun baru dibuat, log masuk dengan akaun itu dan cuba membuka fail. Failnya kini perlu dibuka tanpa sebarang kesilapan.
Kaedah 7: Tetapan Internet Penting Kunci dari Akaun Pentadbir
Terdapat kemungkinan kunci pendaftaran tetapan Internet telah menjadi korup dan oleh itu, anda melihat kesilapan "Fail -fail ini tidak dapat dibuka"Apabila anda cuba membuka executable. Kadang -kadang, membuat akaun pentadbir pengguna baru, memindahkan tetapan internet dan kemudian mengimport kunci yang sama kembali ke akaun biasa anda, dapat menyelesaikan masalah tersebut. Mari kita lihat bagaimana.
Langkah 1: Tekan Menang + r hotkey di papan kekunci anda untuk membuka Jalankan arahan.
Langkah 2: Di dalam Jalankan arahan kotak carian, taipkan Netplwiz dan memukul Masukkan untuk membuka Akaun pengguna tetingkap.
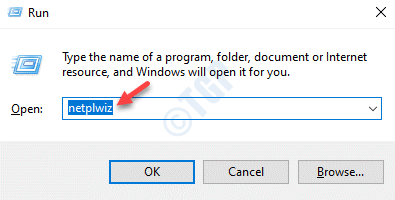
Langkah 3: Di dalam Akaun pengguna kotak dialog, di bawah Pengguna tab, klik pada Tambah butang.
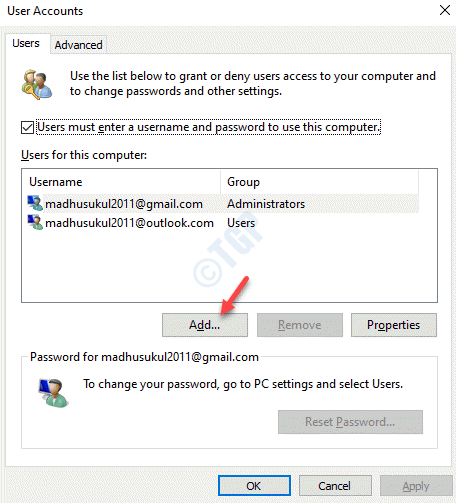
Langkah 4: Di dalam Bagaimana orang ini akan masuk tetingkap, klik pada Log masuk tanpa akaun Microsoft pilihan di bahagian bawah.
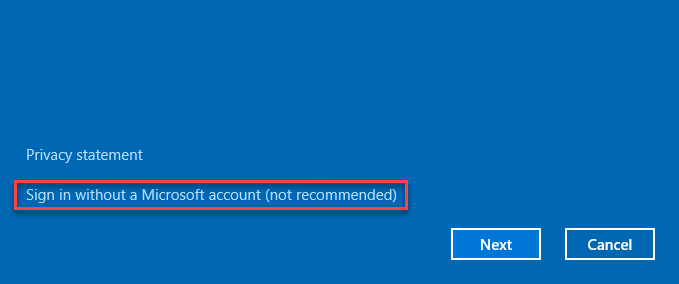
Langkah 5: Seterusnya, klik pada Akaun tempatan dan ikuti arahan di skrin untuk menyelesaikan membuat akaun pengguna baru.
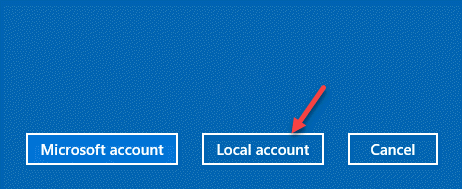
Langkah 6: Sekarang, kembali ke Akaun pengguna kotak dialog, pilih akaun yang baru anda buat dan pilih Sifat.
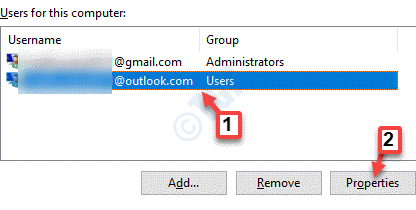
Langkah 7: Di dalam Sifat tetingkap, pilih Keahlian Kumpulan tab dan pilih Pentadbir.
Tekan Memohon Dan kemudian okey Untuk menyelamatkan perubahan dan keluar.
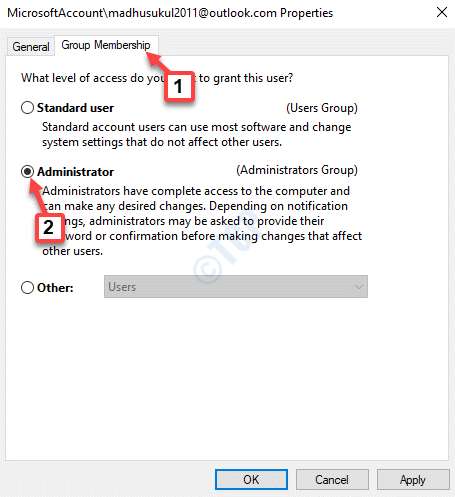
Langkah 8: Sekarang, tekan Menang + r Kekunci bersama di papan kekunci anda untuk dibuka Jalankan arahan sekali lagi.
Langkah 9: Tulis regedit di dalam Jalankan arahan medan carian dan tekan Masukkan untuk membuka Editor Pendaftaran.
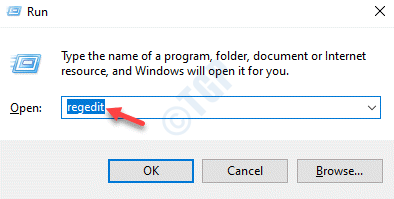
Langkah 10: Di dalam Editor Pendaftaran tetingkap, pergi ke jalan berikut:
Hkey_current_user \ software \ microsoft \ windows \ currentversion \ tetapan internet
Klik kanan Tetapan Internet dan pilih Eksport.
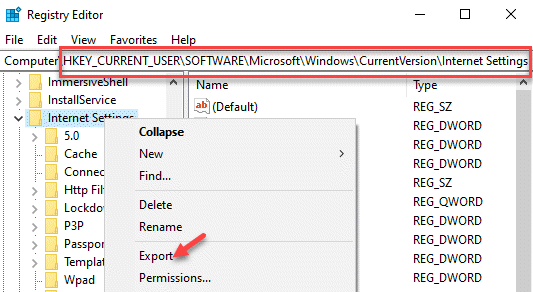
Langkah 11: Pilih lokasi untuk menyimpan fail dan yang juga mudah dicari.
Namakan fail mengikut pilihan anda dan tambahkan .Reg pada akhirnya.
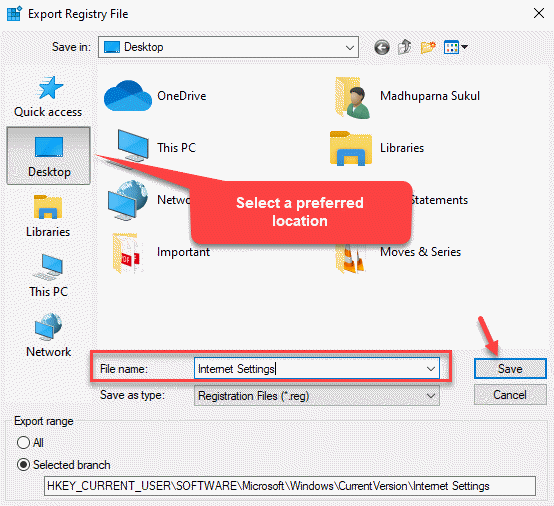
Langkah 12: Sekarang, keluar Editor Pendaftaran, Log keluar dari akaun pengguna yang baru dibuat dan log masuk ke akaun pengguna lama (di mana anda menghadapi "Fail -fail ini tidak dapat dibuka"Ralat).
Langkah 13: Buka Jalankan arahan sekali lagi dalam perjalanan seperti yang ditunjukkan dalam Langkah 8.
Kemudian, taipkan regedit di dalam Jalankan arahan Kotak cari untuk dibuka Editor Pendaftaran.
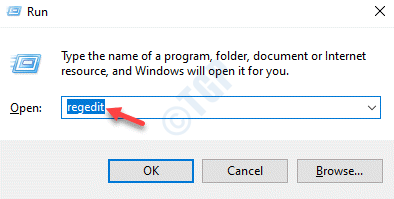
Langkah 14: Di dalam Editor Pendaftaran tetingkap, navigasi ke jalan di bawah sekali lagi:
Hkey_current_user \ software \ microsoft \ windows \ currentversion \ tetapan internet
Klik kanan Tetapan Internet dan pilih Padam Untuk memadam keseluruhan kunci.
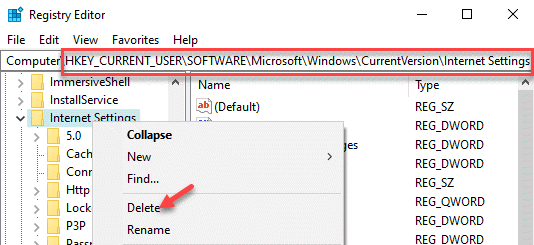
Langkah 15: Sekarang, pergi ke lokasi di mana anda menyimpan kunci yang dieksport (.Reg fail) dalam Langkah 11. Klik dua kali untuk menjalankan kunci dan klik Ya di dalam UAC segera.
Tekan Ya sekali lagi dalam arahan seterusnya untuk mengesahkan tindakan.
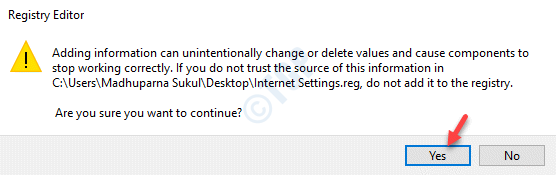
Sebaik sahaja yang dieksport telah dijalankan, keluar dari editor pendaftaran dan mulakan semula komputer anda. Sekarang, cuba buka fail yang menunjukkan ralat dan ia harus dibuka secara normal.
Kaedah 8: Cuba dan jalankan permohonan sebagai pentadbir
Langkah 1: Pergi ke aplikasi yang anda hadapi ralat, klik kanan di atasnya dan pilih Jalankan sebagai pentadbir.
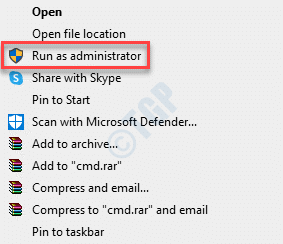
Ulangi proses ini setiap kali anda perlu membuka permohonan.
Sebagai alternatif, anda boleh memaksa aplikasi untuk sentiasa berjalan dalam mod admin menggunakan proses di bawah:
Langkah 1: Klik kanan pada aplikasi yang anda alami ralat dan pilih Sifat.
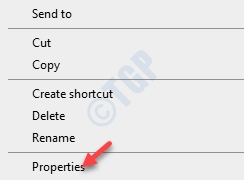
Langkah 2: Di dalam Sifat tetingkap, pilih Keserasian tab dan menavigasi ke Tetapan seksyen.
Di sini, periksa kotak di sebelah Jalankan program ini sebagai pentadbir.
Kemudian, klik pada Memohon Dan kemudian okey Untuk menyelamatkan perubahan dan keluar.
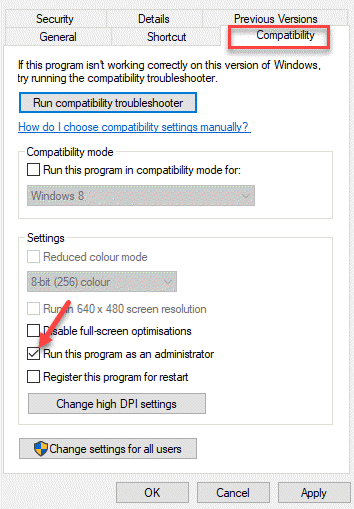
Sebaik sahaja anda selesai dengan ini, anda boleh membuka aplikasi sebagai pentadbir setiap kali anda mahu menjalankannya.
Kaedah 9: Gunakan titik pemulihan sistem
Langkah 1: Klik kanan Mula dan pilih Jalankan dari menu.
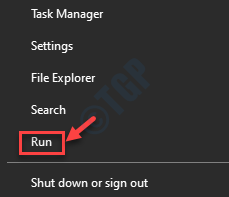
Langkah 2: Ini akan membuka Jalankan arahan kotak. Sekarang, taipkan rstrui dalam medan carian dan memukul Masukkan untuk membuka Memulihkan sistem tetingkap.
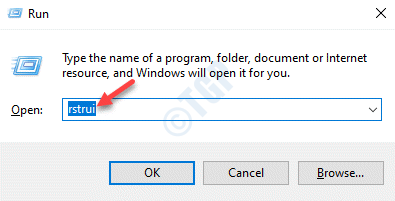
Langkah 3: Di dalam Memulihkan sistem tetingkap, klik Seterusnya untuk meneruskan.
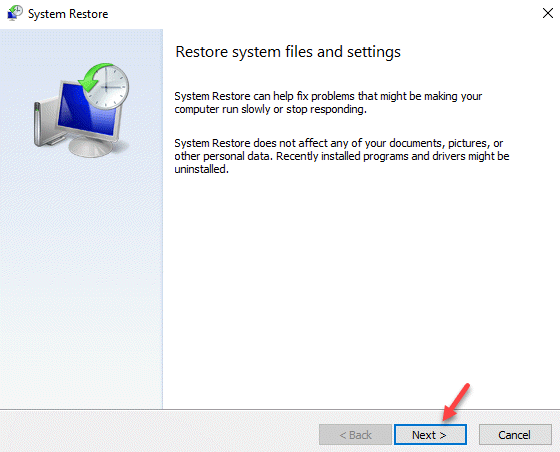
Langkah 4: Seterusnya, periksa kotak di sebelah Tunjukkan lebih banyak mata pemulihan Di bahagian bawah dan kemudian dari senarai, pilih titik pemulihan dengan tarikh sebelum anda mula menghadapi ralat.
Klik Seterusnya untuk meneruskan.
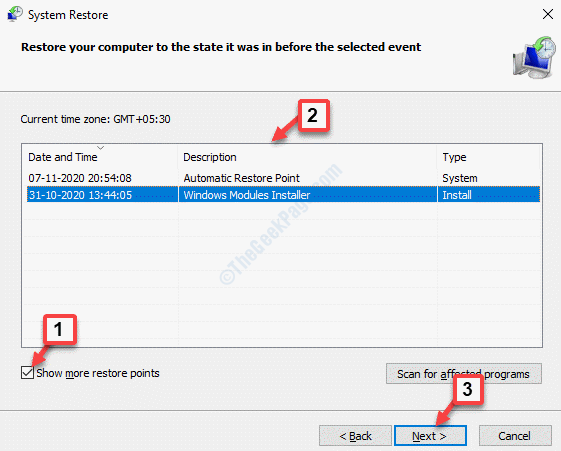
Langkah 5: Kemudian klik Selesai Untuk memulakan proses pemulihan sistem. Prosesnya mengambil sedikit masa, tunggu dengan sabar sehingga selesai.
Sebaik sahaja PC anda dimulakan semula, PC anda akan kembali ke keadaan sebelumnya semasa ia berfungsi. Anda kini boleh cuba membuka fail dan ia harus berfungsi dengan normal.
Sebagai alternatif, anda juga boleh cuba mengeluarkan antivirus pihak ke -3 dari sistem anda yang mungkin menyekat aplikasi, atau anda boleh cuba memindahkan fail ke lokasi yang berbeza. Walau bagaimanapun, jika tidak ada kaedah yang berfungsi, anda mungkin mahu melakukan pemasangan tingkap bersih dengan membuat alat media pemasangan Windows Windows 10 dan kemudian menggunakannya.
- « Cara Memperbaiki Percubaan Beralih Dari Kesalahan BSOD DPC di Windows 10
- Microsoft Edge tidak akan dibuka di Windows 10/11 Fix »

