Terdapat masalah menghantar arahan ke program, MS Excel Fix Fix

- 2106
- 407
- Jerome Quitzon
Anda cuba membuka Microsoft Excel dan gagal dibuka dengan mesej ralat "Ada masalah menghantar arahan ke program". Ini adalah kesalahan biasa yang diketahui dikaitkan dengan pakej pejabat dan oleh itu, juga boleh berlaku semasa membuka aplikasi pejabat lain seperti Word, PowerPoint, dll. Ralat ini cenderung muncul apabila Windows menghantar arahan DDE (Dinamik Data Data) ke aplikasi MS Office dan Windows OS tidak dapat berhubung dengan aplikasinya. Berita baiknya ialah, terdapat beberapa penyelesaian untuk ini. Mari lihat bagaimana untuk memperbaiki ralat MS Excel "Ada masalah menghantar arahan ke program".
Isi kandungan
- Kaedah 1: Matikan pertukaran data dinamik
- Kaedah 2: Dengan membuat perubahan pada tetapan pusat amanah
- Kaedah 3: dengan melumpuhkan pilihan sebagai pilihan pentadbir
- Kaedah 4: Dengan membuat perubahan kepada pendaftaran
- Kaedah 5: Dengan membaiki Microsoft Office
Kaedah 1: Matikan pertukaran data dinamik
Langkah 1: Buka fail Microsoft Excel yang menunjukkan ralat.
Sekarang, pergi ke Fail tab di sebelah kiri atas skrin.

Langkah 2: Daripada Fail menu, pilih Pilihan.

Langkah 3: Di dalam Pilihan Excel tetingkap, pergi ke sebelah kiri anak tetingkap dan klik Lanjutan.
Sekarang, pergi ke sebelah kanan anak tetingkap, tatal ke bawah dan di bawah Umum seksyen, nyahtistikan kotak di sebelah Abaikan aplikasi lain yang menggunakan Exchange Data Dinamik (DDE) pilihan.
Tekan okey Untuk menyelamatkan perubahan dan keluar.
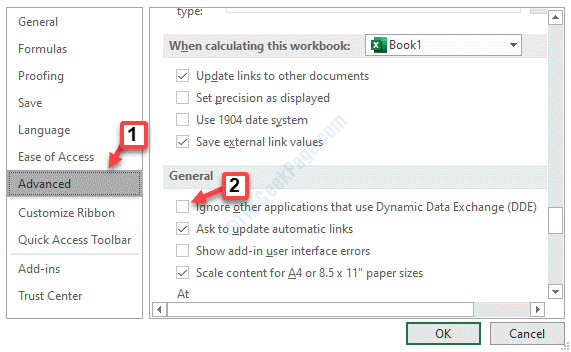
*Catatan - Sekiranya kotak itu sudah belum dicentang, periksa kotak untuk membolehkannya dan mulakan semula fail masalah MS Excel anda. Sekarang, pergi ke Tab Fail> Pilihan> Lanjutan> Umum> Abaikan Aplikasi Lain yang Menggunakan Exchange Data Dinamik (DDE) dan nyahtanda itu.
Sekarang, tutup fail Excel dan mulakan semula, dan ralatnya harus hilang.
Kaedah 2: Dengan membuat perubahan pada tetapan pusat amanah
Penyelesaian 1: Dengan membuat perubahan pada kandungan luaran
Langkah 1: Lancarkan fail Excel yang membuang mesej ralat.
Sekarang, pergi ke Fail menu di sudut kiri atas fail Excel.

Langkah 2:Di dalam Fail menu, klik pada Pilihan.

Langkah 3: Di dalam Pilihan Excel tetingkap, pergi ke sebelah kiri anak tetingkap dan klik Pusat Amanah.
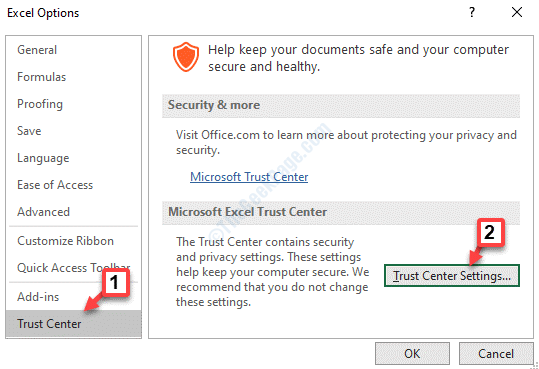
Langkah 4: Di dalam Tetapan Pusat Amanah tetingkap, di sebelah kiri anak tetingkap, klik Kandungan luaran.
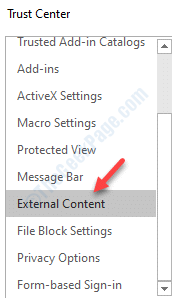
Langkah 5: Sekarang, pergi ke sebelah kanan tingkap dan ke bawah Tetapan keselamatan untuk sambungan data, klik pada butang radio di sebelah Dayakan semua sambungan data.
Kemudian, pergi ke Tetapan Keselamatan untuk Bahagian Pautan Buku Kerja dan klik pada butang radio di sebelah Dayakan kemas kini automatik untuk semua pautan buku kerja.
Tekan okey Untuk menyelamatkan perubahan dan keluar.
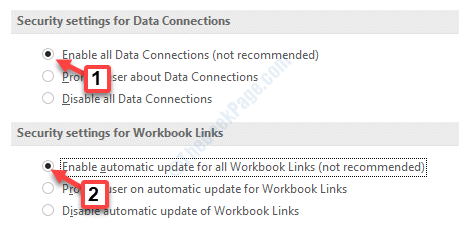
Sekarang, mulakan semula fail Excel anda dengan masalah ini dan ia harus berfungsi dengan baik sekarang.
Penyelesaian 2: Dengan membuat perubahan pada tetapan makro
Langkah 1: Buka lembaran Excel dengan masalah dan pergi ke sudut kiri atas lembaran. Klik pada Fail menu.
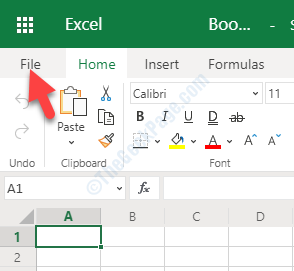
Langkah 2: Pilih Pilihan daripada Fail menu.

Langkah 3: Di dalam Pilihan Excel tetingkap, pilih Pusat Amanah di sebelah kiri dan di sebelah kanan, di bawah Microsoft Excel Trust Centre, Klik pada Tetapan Pusat Amanah.
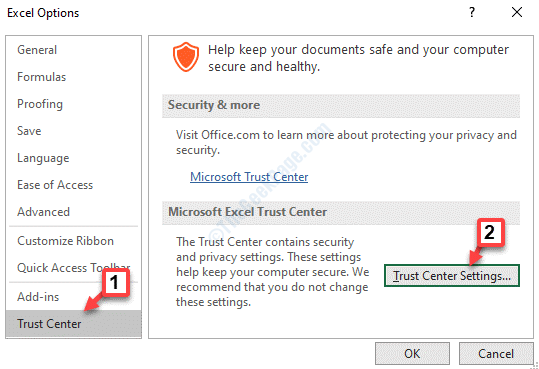
Langkah 4: Seterusnya, pergi ke sebelah kiri anak tetingkap dan klik Tetapan makro.
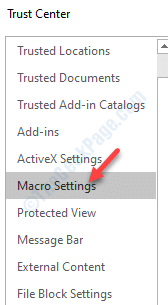
Langkah 5: Sekarang, pergi ke sebelah kanan panel dan bawah Tetapan makro, pilih butang radio di sebelah Dayakan semua makro pilihan.
Kemudian, di bawah Tetapan makro pemaju bahagian, periksa kotak di sebelah Amanah akses ke model objek projek VBA.
Tekan okey Untuk menyelamatkan perubahan dan keluar.
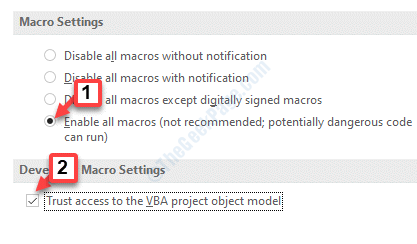
Anda boleh memulakan semula fail excel yang menunjukkan ralat dan ia tidak sepatutnya menunjukkan ralat lagi.
Penyelesaian 3: Dengan melumpuhkan pecutan perkakasan
Langkah 1: Buka fail MS Excel yang anda hadapi.
Sekarang, navigasi ke Fail tab di sebelah kiri atas fail Excel.

Langkah 2: Daripada Fail Senarai, pilih Pilihan.

Langkah 3: Di dalam Pilihan Excel tetingkap, pergi ke sebelah kiri dan klik Lanjutan.
Sekarang, pergi ke sebelah kanan anak tetingkap, tatal ke bawah dan di bawah Paparan bahagian, periksa kotak di sebelah Lumpuhkan Percepatan Grafik Perkakasan.
Hit okey Untuk menyelamatkan perubahan dan keluar.
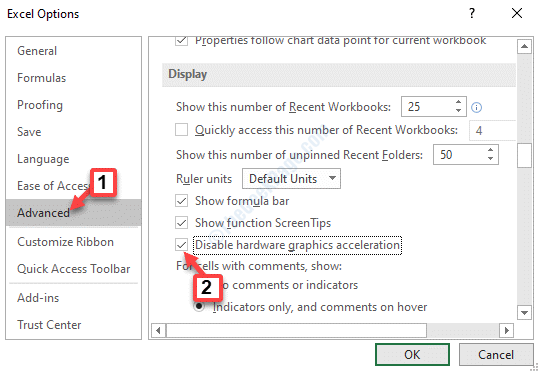
Sekarang, lancarkan fail Excel masalah sekali lagi dan ralat harus hilang.
Penyelesaian 4: dengan melumpuhkan tambahan
Langkah 1: Lancarkan fail MS Excel yang menghadapi masalah.
Kemudian, pergi ke Fail tab di sudut kiri atas skrin.

Langkah 2: Klik pada Pilihan di dalam Fail menu.

Langkah 3: Di dalam Pilihan Excel tetingkap, pergi ke sebelah kiri anak tetingkap dan klik Tambahan.
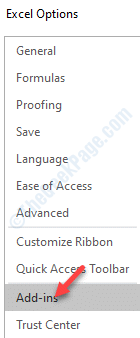
Langkah 4: Sekarang, pergi ke sebelah kanan dan menavigasi Mengurus di bawah. Pilih Com add-in dari drop-down di sebelahnya dan klik Pergi.
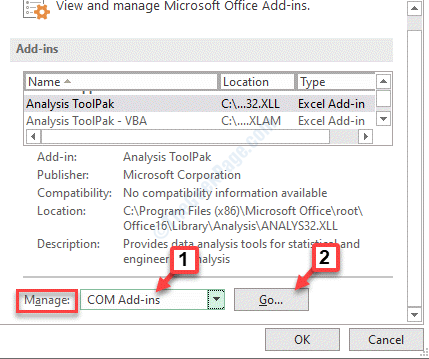
Langkah 5: Pilih salah satu daripada Tambahan dan klik pada Keluarkan di sebelah kanan. Tekan okey.
Sekarang, buka fail Excel yang menunjukkan ralat dan tidak ada masalah dengan fail sekarang.
Kaedah 3: dengan melumpuhkan pilihan sebagai pilihan pentadbir
Langkah 1: Klik kanan Mula menu dan pilih Penjelajah fail.
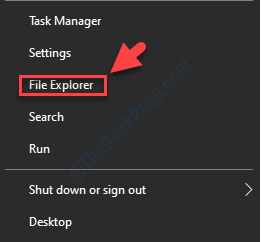
Langkah 2: Di dalam Penjelajah fail tetingkap, menavigasi ke jalan di bawah untuk mencapai Program Folder:
C: \ ProgramData \ Microsoft \ Windows \ Start Menu \ Program
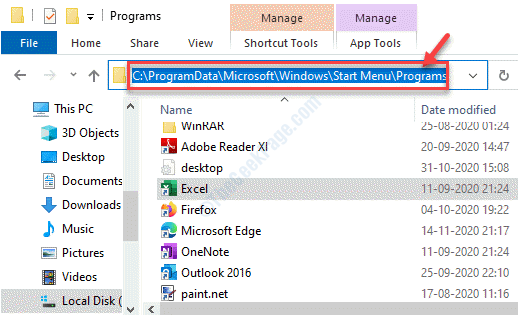
Langkah 3: Klik kanan Excel dan pilih Sifat.
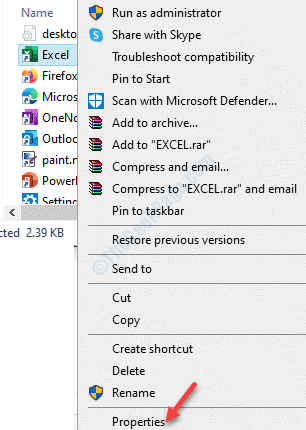
Langkah 4: Di dalam Sifat tetingkap, di bawah Pintasan tab, klik pada Lanjutan butang.
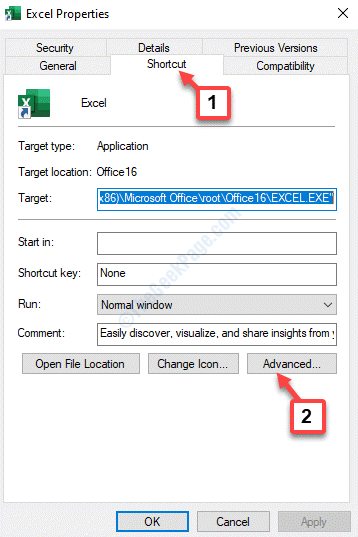
Langkah 5: Seterusnya, di Hartanah Lanjutan tetingkap, nyahtekan kotak di sebelah Jalankan sebagai pentadbir.
Klik pada okey Untuk menyelamatkan perubahan dan keluar.
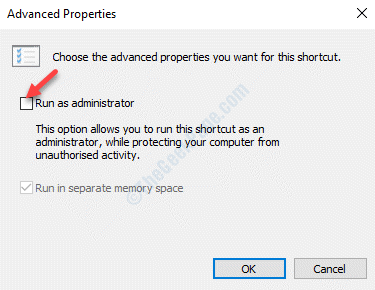
Langkah 6: Kembali ke Ciri -ciri Excel kotak dialog dan pergi ke Keserasian tab.
Nyahtanda semua pilihan termasuk Jalankan program ini sebagai pentadbir di bawah Tetapan pilihan.
Tekan Memohon Dan kemudian ok untuk menyelamatkan perubahan dan keluar.
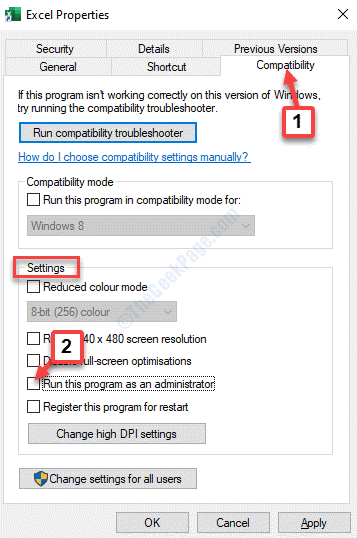
Mulakan semula fail Excel yang menunjukkan ralat dan masalahnya harus diselesaikan sekarang.
Kaedah 4: Dengan membuat perubahan kepada pendaftaran
Sebelum anda meneruskan perubahan kepada editor pendaftaran, pastikan anda membuat sandaran kandungan pendaftaran, supaya, sekiranya berlaku sebarang kerugian, anda dapat memulihkan data.
Langkah 1: Tekan Menang + r Kekunci bersama di papan kekunci anda untuk membuat Jalankan arahan.
Langkah 2: Di dalam Jalankan arahan tetingkap, jenis regedit dan memukul Masukkan untuk membuka Editor Pendaftaran tetingkap.
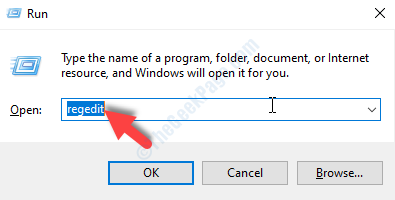
Langkah 3: Salin dan tampal jalan di bawah di Editor Pendaftaran Alamat bar dan memukul Masukkan:
Hkey_class_root \ excel.Lembaran.8 \ shell \ buka
Di bawah kunci terbuka, klik kanan pada DDEEXEC folder dan pilih Namakan semula.
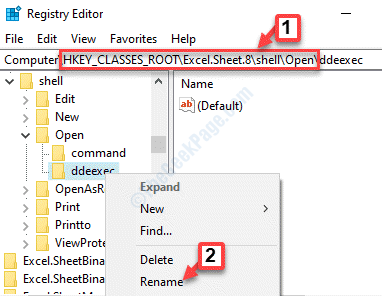
Langkah 4: Sekarang, namakan semula DDEEXEC folder ke DDEEXEC.tua.
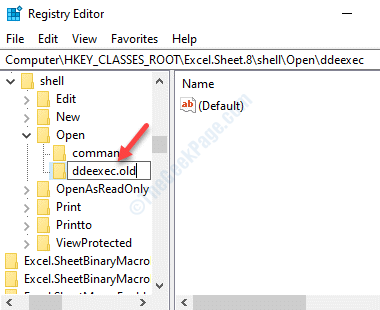
Langkah 5: Sekarang, pilih Perintah folder di atas DDEEXEC folder dan pergi ke sebelah kanan anak tetingkap.
Klik dua kali untuk membuka Lalai tali.
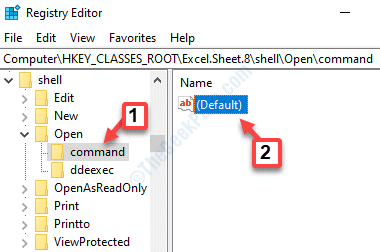
Langkah 6: Di dalam Edit rentetan kotak dialog, pergi ke Data nilai medan dan ganti /E atau /DDE dengan "%1".
Oleh itu, nilai sepatutnya kelihatan seperti ini: C: \ Program Files \ Microsoft Office \ Office16 \ Excel.Exe ""%1.
Hit okey Untuk menyelamatkan perubahan.
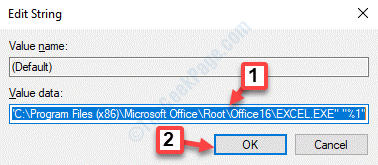
Langkah 7: Sekarang, klik dua kali di Perintah rentetan untuk membuka Edit rentetan Kotak dialog.
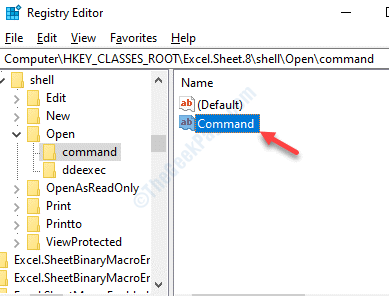
Langkah 8: Di dalam Edit rentetan kotak dialog, pergi ke Data nilai medan dan ganti /E atau /DDE dengan "%1".
Jadi, nilainya harus muncul sebagai Zn = BV5!!!!4!!!!Mkkskexcelfiles>]-z5HW $ l [8QEZZR4_X = $ "%1".
Tekan okey Untuk menyelamatkan perubahan.
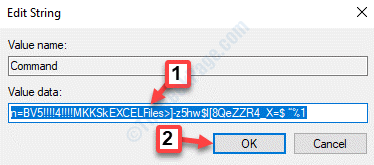
Langkah 9: Sekarang, navigasi ke jalan di bawah dalam editor pendaftaran:
Hkey_class_root \ excel.Lembaran.12 \ shell \ buka
Ulangi Langkah 4 melalui Langkah 8 untuk membuat perubahan pada kunci pendaftaran.
Anda kini boleh memulakan semula fail Excel yang menunjukkan ralat dan masalahnya harus hilang.
Kaedah 5: Dengan membaiki Microsoft Office
Langkah 1: Tekan Menang + r hotkey di papan kekunci anda untuk membuka Jalankan arahan.
Langkah 2: Di dalam Jalankan arahan tetingkap, jenis Appwiz.cpl dan tekan Masukkan untuk membuka Program dan ciri tetingkap di Panel kawalan.
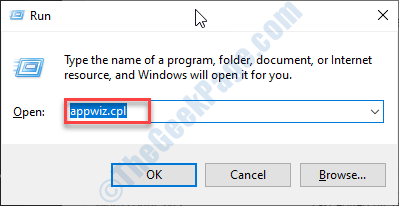
Langkah 3: Sekarang, di bawah Nyahpasang atau ubah program, klik kanan pada anda Microsoft Office Suite dan pilih Ubah.
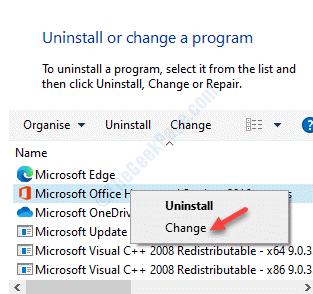
Langkah 4: Pilih Pembaikan cepat pilihan dan tekan Pembaikan butang.
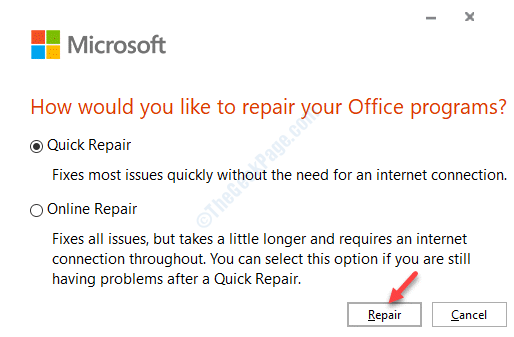
Langkah 5: Tekan Teruskan Untuk mengesahkan tindakan.
Ini harus membantu membetulkan ralat dengan fail MS Excel anda, tetapi jika isu itu berterusan, cuba nyahpasang Microsoft Office dan kemudian pasang semula.
Sekiranya tiada kaedah di atas berfungsi, anda mungkin cuba mengeluarkan pakej keserasian Windows kerana ini mungkin salah satu sebab untuk kesilapan. Sebagai alternatif, anda juga boleh cuba mengeluarkan perisian yang baru anda pasang dan mungkin mengganggu aplikasi MS Office sekarang. Melumpuhkan mana -mana antivirus pihak ke -3 yang dipasang pada Windows 10 PC anda juga boleh membantu menyelesaikan ralat MS Excel "Ada masalah menghantar arahan ke program".
- « Pelayan kandungan wap tidak dapat dicapai dalam Windows 10 FIX
- Pengesahan Pemandu Iomanager Pelanggaran BSOD BLUE Ralat Skrin BLUE »

