Terdapat masalah dengan pakej pemasang Windows ini
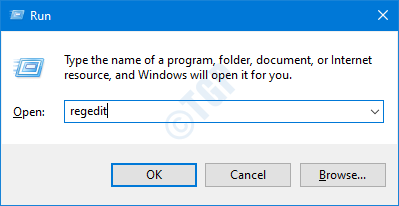
- 1218
- 125
- Dana Hammes
Seperti yang kita semua tahu Windows Installer digunakan untuk memasang, nyahpasang program dalam sistem. Biasanya, pakej ini diselesaikan dengan baik tanpa sebarang kesilapan. Walau bagaimanapun, kadang -kadang pengguna telah melaporkan melihat ralat berikut: Terdapat masalah dengan pakej Windows Installer ini
Kadang -kadang, ralat dilihat bersama dengan 1720,1721,17213112 nombor ralat. Kesalahan ini diperhatikan semasa memasang aplikasi popular seperti iTunes, Adobe Acrobat Reader, Unreal Engine, DataSmith Export untuk 3Dmax, SQLite, dll.
Kemungkinan sebab untuk masalah ini adalah:
- Kebenaran yang tidak mencukupi dari folder pemasangan
- Akses rangkaian yang tidak stabil
- Fail pemasang yang rosak
- Sistem perisian hasad atau virus yang dijangkiti
- Windows tidak terkini
Sekiranya anda menghadapi masalah ini, tidak ada yang perlu dibimbangkan. Dalam artikel ini, kami akan membincangkan cara yang berbeza untuk memperbaiki ralat dengan pakej pemasang Windows.
Catatan: -
1.Cuba muat turun dan pasang semula setelah melumpuhkan perisian antivirus pihak ketiga. Ia membetulkan masalah untuk kebanyakan pengguna.
2. Semak saiz fail yang dimuat turun lagi. Mungkin ralat ini ditunjukkan kerana muat turun pakej perisian yang tidak lengkap.
Isi kandungan
- Betulkan 1: Tweak tetapan pendaftaran
- Betulkan 2 - Tukar Kebenaran Folder Temp
- Betulkan 3: Jalankan sebagai pentadbir
- Betulkan 4: Gunakan Pemasangan Program Microsoft dan Nyahpasang
- Betulkan 5: Mulakan semula perkhidmatan Windows Installer
- Betulkan 6: Membaiki permohonan
- Betulkan 7: Mendaftar semula Windows Installer
- Betulkan 8: Lumpuhkan aplikasi pada permulaan dan cuba pasang
- Betulkan 10: Memasang kemas kini terkini
- Betulkan 11: Mengimbas sistem untuk perisian hasad atau virus
- Betulkan 12: Jalankan Penyelesaian Masalah Keserasian Program
Betulkan 1: Tweak tetapan pendaftaran
Nota: Anda mesti dilog masuk sebagai pentadbir untuk melakukan perubahan ini.
Langkah 1: Buka tetingkap Run Run Windows+R Kunci
Langkah 2: Masukkan regedit dan tekan Masukkan
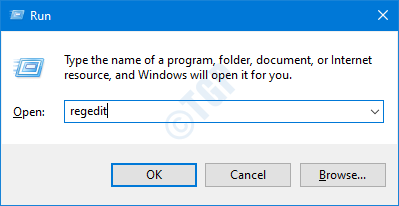
Langkah 3: Sekiranya anda melihat tetingkap UAC muncul, klik pada Ya butang
CATATAN: Penyuntingan pendaftaran boleh memberi kesan buruk kepada sistem walaupun dengan kesilapan yang sedikit. Oleh itu, sila berhati -hati.Juga, dinasihatkan untuk mengambil sandaran pendaftaran sebelum meneruskan. Untuk mengambil sandaran, dalam editor pendaftaran-> pergi ke Fail -> Eksport -> Simpan fail sandaran anda.
Langkah 4: Di bar atas, salin-paste lokasi berikut dan tekan Masukkan seperti yang ditunjukkan di bawah
Hkey_class_root \ msi.Pakej \ shell
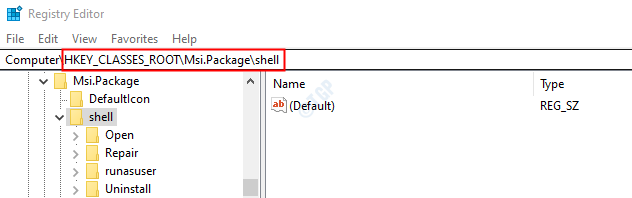
Langkah 5: Klik kanan di shell kunci. Pilih Baru dan kemudian pilih Kunci
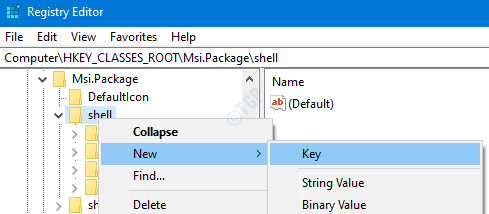
Langkah 6: Namakan kunci yang baru dibuat ini sebagai Runas dan memukul Masukkan
Langkah 7: Klik Runas Dan kemudian Klik dua kali pada (lalai) Kunci di sebelah kanan
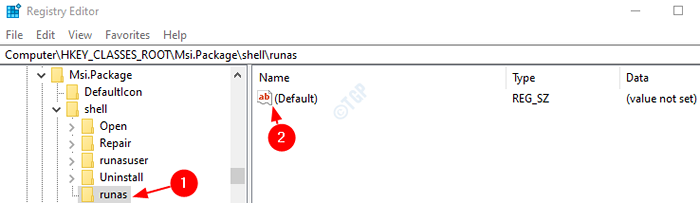
Langkah 8: Dalam tetingkap Edit String, di bawah data nilai, masukkan teks di bawah dan tekan Enter
Pasang sebagai & Pentadbir
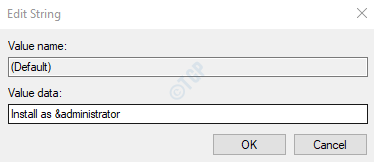
Langkah 9: Klik kanan pada kunci Runas yang kami buat. Pilih Kunci baru->.
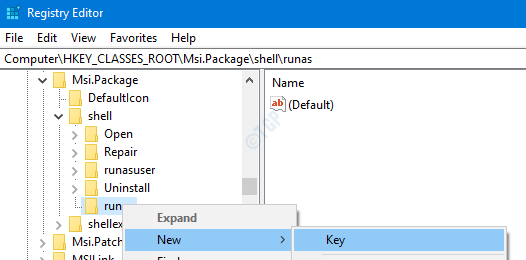
Langkah 10: Namakan kunci yang baru dibuat sebagai perintah dan memukul Masukkan
Langkah 11: Klik pada arahan kunci. Di sebelah kanan, Klik dua kali pada (lalai) kekunci
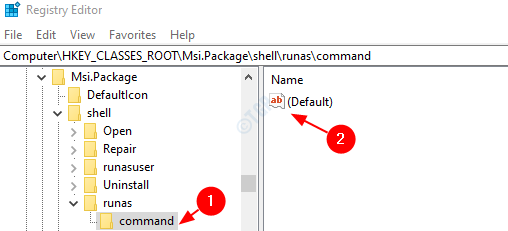
Langkah 12: Dalam tetingkap Edit String, di bawah data nilai, masukkan teks di bawah dan tekan Masukkan
msiexec /i "%1"
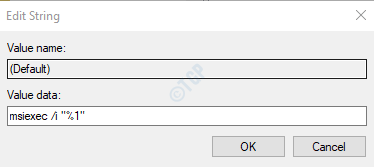
Langkah 13: Mulakan semula sistem
Langkah 14: Sekarang cuba pasang permohonan itu lagi.
Betulkan 2 - Tukar Kebenaran Folder Temp
1. Buka File Explorer.
2. Pergi ke alamat yang diberikan di bawah
C: \ Users \%Nama Pengguna%\ AppData \ Local \
3. Sekarang, klik kanan pada Temp folder dan pilih sifat
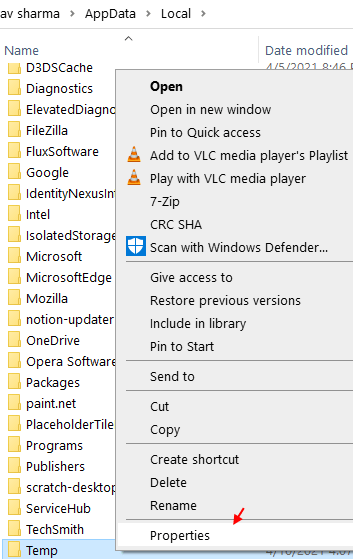
3. Sekarang, klik Keselamatan Tab
4. Klik pada Edit
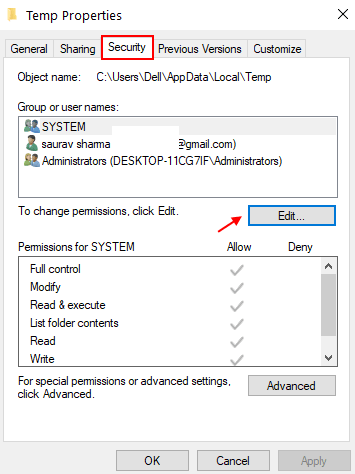
5.Klik pada Tambah.
6. Tulis Semua orang Dalam medan teks.
7. Sekarang, klik pada periksa nama.
8. Garis bawah akan muncul di bawah semua orang. Sekarang, klik okey.
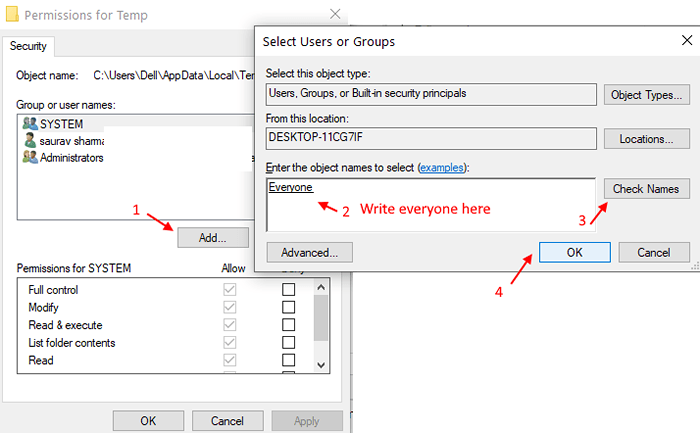
9. Sekarang, pilih semua keizinan, termasuk kawalan penuh dll. untuk semua orang.
10. Klik pada okey dan Memohon.
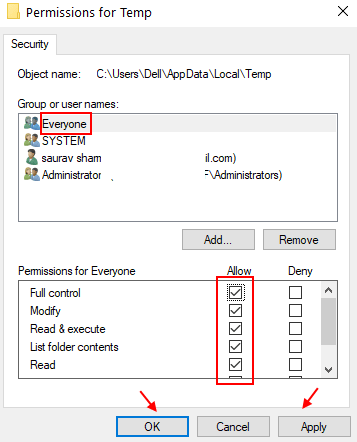
Sekarang, cuba lagi.
Sekiranya ini tidak membantu menyemak perbaikan umum yang disenaraikan di bawah.
Betulkan 3: Jalankan sebagai pentadbir
Sekiranya anda tidak mempunyai hak pentadbir, maka hubungi pentadbir anda
Langkah 1: Cari fail pemasang dalam sistem dan klik kanan di atasnya
Langkah 2: Dari menu konteks, pilih Jalankan sebagai pentadbir
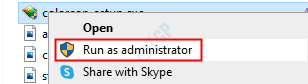
Untuk beberapa aplikasi, anda dapat melihatnya Jalankan sebagai pentadbir tidak muncul dalam menu konteks. Untuk aplikasi tersebut, ikuti langkah di bawah
Langkah 1: Pegang Menang Kunci dan kemudian tekan R
Langkah 2: Jenis cmd dan memukul Ctrl+Shift+Enter
Ini membuka arahan arahan dalam mod admin
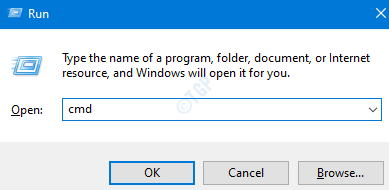
Langkah 3: Dalam tetingkap Kawalan Akses Pengguna, klik sahaja Ya.
Periksa sama ada ini membantu, jika tidak cuba menetapkan seterusnya.
Betulkan 4: Gunakan Pemasangan Program Microsoft dan Nyahpasang
Langkah 1: Muat turun Pemasangan Program Microsoft dan Nyahpasang dari pautan ini
Langkah 2: Klik pada Muat turun Penyelesai masalah butang di halaman
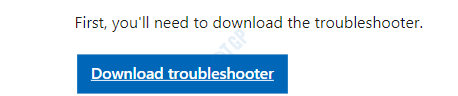
Langkah 3: Klik kanan pada yang dimuat turun Penyelesaian masalah dan klik pada Buka
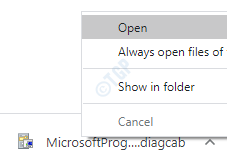
Langkah 4: Pilih Seterusnya Dan kemudian pilih Memasang
Langkah 5: Dari senarai pilihan yang diberikan, pilih aplikasi yang ingin anda pasang. Sekiranya permohonan yang diperlukan tidak disenaraikan, maka pilih Tidak tersenarai. Dalam kes ini, anda telah melayari secara manual ke lokasi fail pemasang
Langkah 6: Penyelesai masalah akan mula menunggu beberapa waktu untuk mengenal pasti masalahnya
Langkah 7: Setelah masalah dikenalpasti, ikuti arahan di skrin untuk memperbaikinya
Periksa sama ada ini membantu, jika tidak cuba pembetulan seterusnya disenaraikan
Betulkan 5: Mulakan semula perkhidmatan Windows Installer
Langkah 1: Dialog Buka Jalankan (Windows+R)
Langkah 2: Jenis perkhidmatan.MSC dan memukul okey
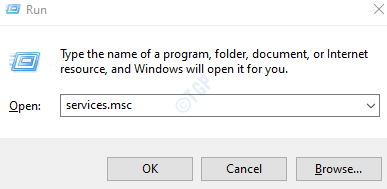
Langkah 3: Di tetingkap Perkhidmatan, tatal ke bawah untuk mencari Pemasang Windows perkhidmatan
Langkah 4: Klik kanan pada perkhidmatan dan pilih STOP seperti yang ditunjukkan di bawah
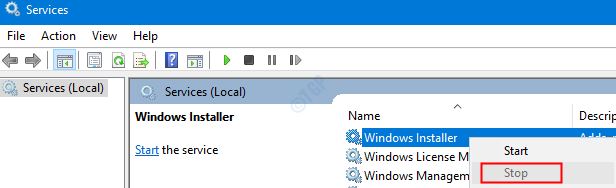
Langkah 5: Sekali lagi, Klik kanan pada perkhidmatan Windows Installer dan pilih Mula
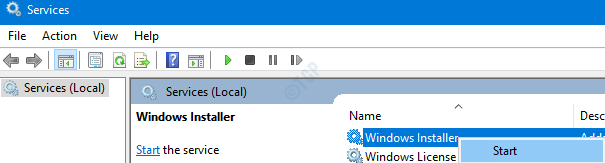
Langkah 6: Mulakan semula sistem anda dan cuba lagi.
Sekiranya ini tidak membetulkan ralat, cubalah yang seterusnya
Betulkan 6: Membaiki permohonan
Perhatikan bahawa tidak semua aplikasi akan mempunyai pilihan ini. Sebagai contoh, iTunes mempunyai pilihan untuk membaiki. Walau bagaimanapun, jika anda memeriksa Adobe Acrobat Reader, tidak.
Untuk menunjukkan, kami menggunakan iTunes App I.Sokongan peranti mudah alih e Apple. Walau bagaimanapun, langkah -langkahnya sepatutnya serupa dengan aplikasi lain
Langkah 1: Buka dialog Run dengan Windows+R pintasan
Langkah 2: Taipkan arahan MS-SETTINGS: Apps dan tekan okey
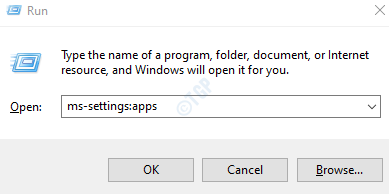
Langkah 3: Di tetingkap Tetapan yang muncul, tatal ke bawah di sebelah kanan untuk mencari aplikasi yang diperlukan. Sebagai contoh, Sokongan Peranti Mudah Alih Apple. Klik pada Mengubah suai butang
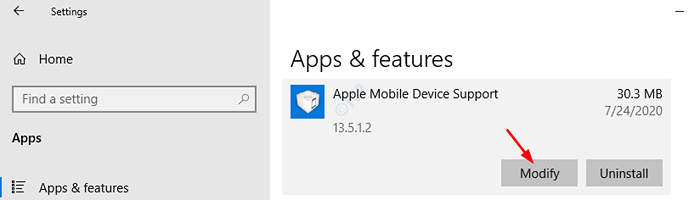
Langkah 4: Dalam tetingkap Sokongan App yang dibuka, tandakan Pembaikan dan kemudian tekan pada Seterusnya butang
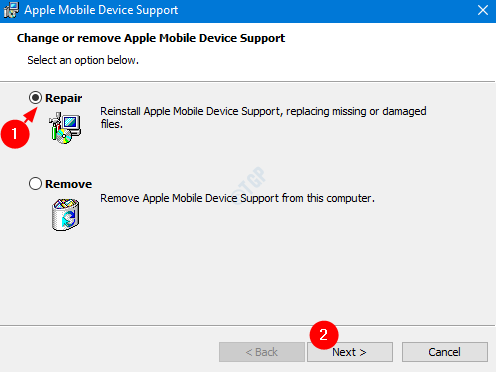
Langkah 5: Ini memerlukan sedikit masa dan permohonan akan dibaiki.
Langkah 6: Sekarang cuba pasang lagi dan periksa apakah ralat ada.
Sekiranya anda masih memerhatikan ralat semasa memasang, cubalah seterusnya.
Betulkan 7: Mendaftar semula Windows Installer
Langkah 1: Terbuka dialog Run Menang Kunci+R gabungan
Langkah 2: Masukkan cmd dan memukul Ctrl+Shift+Enter Untuk membuka arahan arahan dengan keistimewaan admin.
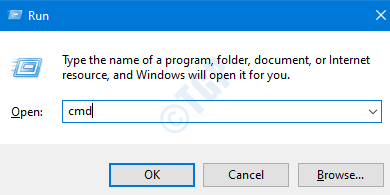
Langkah 3: Di tetingkap UAC yang terbuka meminta kebenaran, klik pada Ya
Langkah 4: Di tetingkap Prompt Command yang dibuka, taipkan arahan di bawah dan tekan Masukkan
MSIEXEC
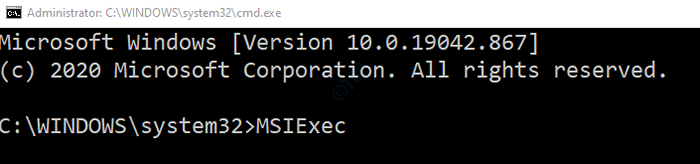
Langkah 5: Apabila semuanya berfungsi seperti yang diharapkan, anda akan melihat tetingkap Butiran seperti yang ditunjukkan di bawah. Sekiranya tidak, laporan ralat akan dipaparkan.
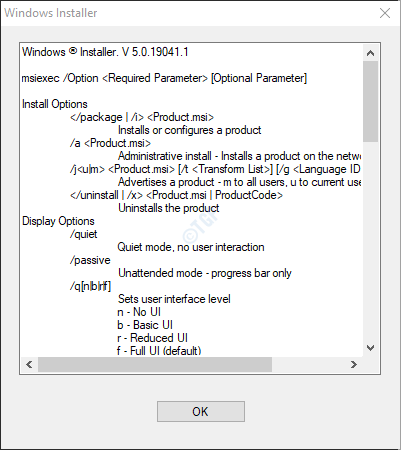
Langkah 6: Sekiranya laporan ralat dipaparkan, seseorang harus mempertimbangkan untuk mendaftarkan semula pemasang Windows.
Langkah 7: Dalam Perintah Prompt Taipkan yang di bawah memerintahkan satu demi satu. Pastikan untuk tekan Masukkan kunci selepas setiap arahan
MSIEXEC.EXE /MSIEXEC UNREGIST.exe /regserver
Perintah ini akan mendaftar semula pemasang Windows dalam sistem. Sekarang cuba pasang aplikasi itu lagi dan periksa sama ada semuanya berfungsi seperti yang diharapkan.
Betulkan 8: Lumpuhkan aplikasi pada permulaan dan cuba pasang
Langkah 1: Buka tetingkap Run (Windows+R)
Langkah 2: Jenis msconfig dan tekan okey
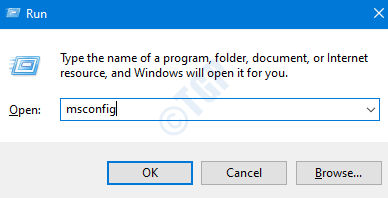
Langkah 3: Dalam tetingkap Konfigurasi Sistem yang dibuka, di bawah tab Perkhidmatan, Tandakan The Sembunyikan semua perkhidmatan Microsoft
Langkah 4: Klik pada Lumpuhkan semua butang
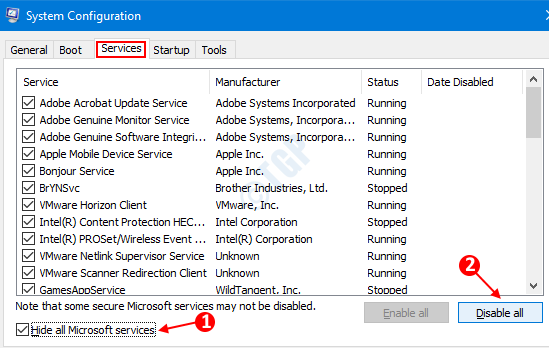
Langkah 5: Di tetingkap yang sama, buka tab Permulaan, klik pada Pengurus Tugas Terbuka
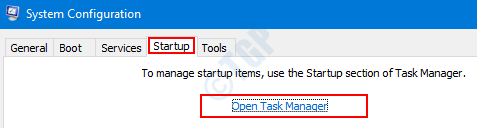
Langkah 6: Di tetingkap Pengurus Tugas yang dibuka, Lumpuhkan Semua program yang didayakan pada permulaan.
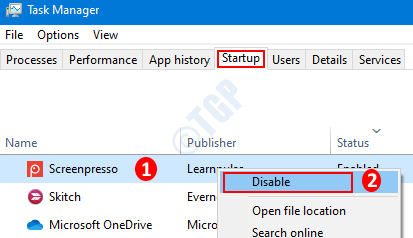
Langkah 7: Dalam tetingkap Konfigurasi Sistem, klik Memohon dan kemudian tekan okey
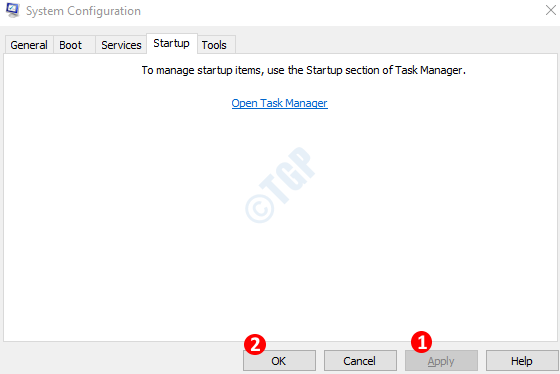
Langkah 8: Mula semula PC.
Langkah 9: Sekarang tidak akan ada gangguan dari aplikasi lain, cuba pasang. Sekiranya ia tidak membantu, periksa pembaikan yang disenaraikan di bahagian seterusnya
Betulkan 10: Memasang kemas kini terkini
Langkah 1: Buka tetingkap Run (Windows+R) dan jenis MS-STETINGS: WindowsUpdate-Action dan tekan okey
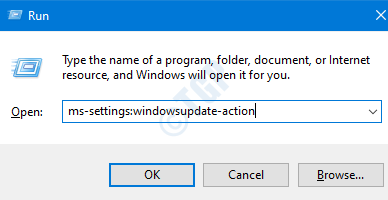
Langkah 2: Dalam Tetapan -> Kemas Kini & Keselamatan -> Tetingkap Kemas Kini Windows yang dibuka, klik Menyemak kemas kini. Setelah kemas kini dipasang, mulakan semula PC.
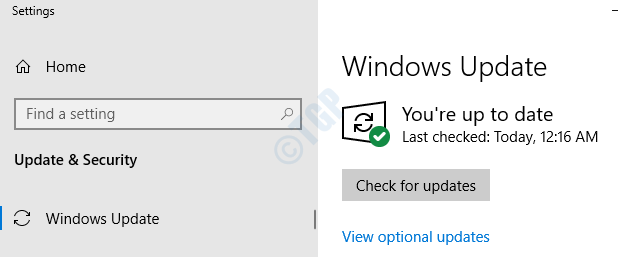
Sekarang sistem itu terkini, periksa sama ada masalah itu masih ada.
Betulkan 11: Mengimbas sistem untuk perisian hasad atau virus
Kadang -kadang, virus dan perisian hasad dalam sistem dapat mempengaruhi kerja pemasang Windows.
Langkah 1: Pegang kunci Windows+R dan buka tetingkap lari
Langkah 2: Jenis MS-STETINGS: WindowsDefender dan tekan okey
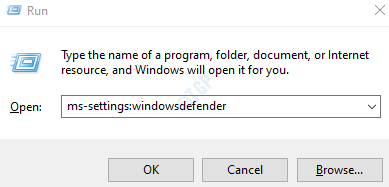
Langkah 3: Dalam tetingkap Tetapan, pilih Perlindungan virus & ancaman
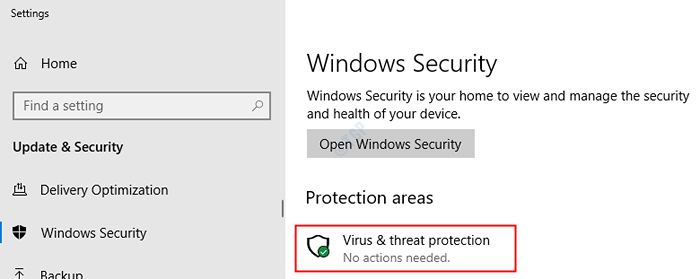
Langkah 4: Di tetingkap yang dibuka, klik Pilihan imbasan
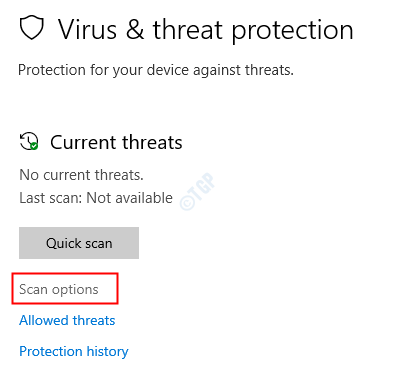
Langkah 5: Pilih Imbasan penuh dan tekan Mengimbas sekarang butang
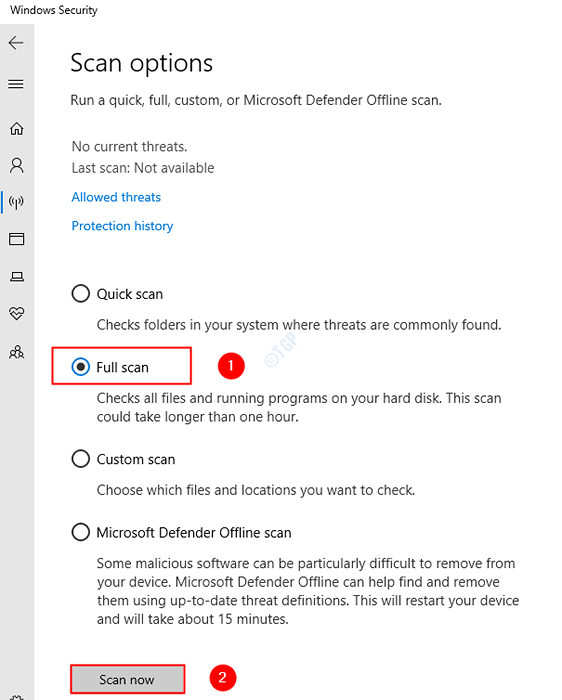
Sebaik sahaja imbasan selesai, ia memberitahu tentang sebarang virus dan perisian hasad dalam sistem. Ambil langkah yang diperlukan untuk mengurangkannya.
Sekiranya anda masih melihat kesilapan yang sama, maka cuba pembaikan seterusnya.
Betulkan 12: Jalankan Penyelesaian Masalah Keserasian Program
Langkah 1: Cari fail aplikasi (.fail exe) dalam sistem
Langkah 2: Klik kanan di Fail permohonan (.exe) dan pilih Menyelesaikan masalah keserasian
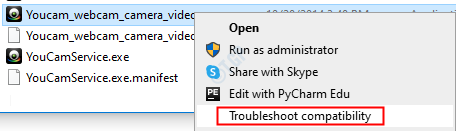
Langkah 6: Dalam tetingkap Kesesuaian Selesaikan Program, klik pada Cuba tetapan yang disyorkan.
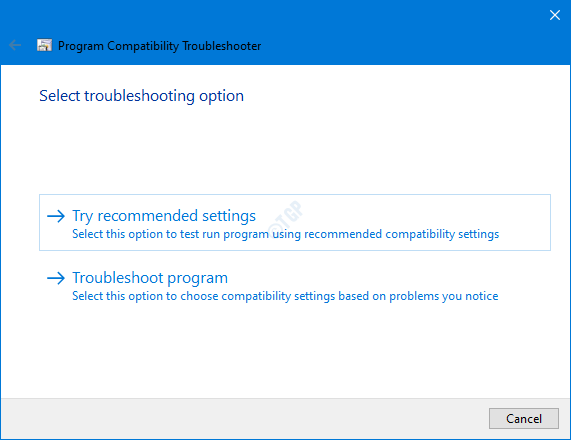
Langkah 7: Di tingkap, masalahnya dikesan dan diperbaiki.
Sekarang cuba pasang lagi dan lihat apakah ini menyelesaikan masalah.
Itu sahaja.
Kami harap ini bermaklumat. Komen dan beritahu kami sekiranya anda menghadapi masalah. Kami dengan senang hati akan membantu.
Juga, sila komen dan beritahu kami jika anda dapat menyelesaikan masalah dengan perbaikan di atas.
Terima kasih kerana membaca.
- « Perubahan anda tidak dapat diselamatkan ralat semasa menukar zon waktu menetapkan
- Cara Memperbaiki Kod Ralat Audacity 9999 »

