Tidak ada item permulaan untuk dipaparkan pada Windows 11/10
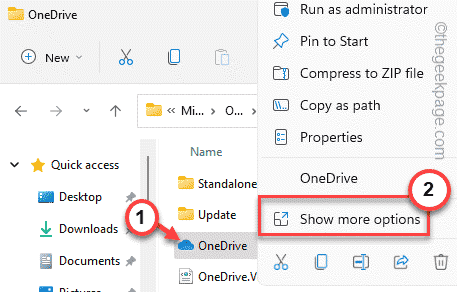
- 3651
- 751
- Chris Little I
Pengurus Tugas mendaftarkan semua item permulaan pada sistem anda yang, seperti namanya, secara automatik bermula apabila komputer boot. Menggunakan pengurus tugas, seseorang boleh menguruskan item permulaan dengan mudah. Tetapi bagaimana jika "Tidak ada item permulaan untuk dipaparkan"Mesej ini muncul di skrin pengurus tugas anda? Biasanya, ini berlaku apabila item permulaan tidak hadir dari fail sistem. Tetapi, jangan risau. Terdapat beberapa perbaikan mudah yang boleh anda gunakan untuk mencari resolusi cepat untuk isu ini.
Isi kandungan
- Penyelesaian -
- Betulkan 1 - Cuba reboot proses penjelajah
- Betulkan 2 - Buat folder permulaan baru
- Betulkan 3 - Tambahkan Pintasan Aplikasi ke Folder Permulaan
- Betulkan 4 - Jalankan imbasan SFC
Penyelesaian -
1. Perkara pertama yang harus anda cuba ialah memulakan semula komputer anda. Setelah anda dimulakan semula, periksa sama ada anda boleh melihat item permulaan atau tidak.
2. Buka tong kitar semula dan periksa sama ada anda telah mengeluarkan "Memulakan"Folder secara tidak sengaja. Sekiranya itu berlaku, pulihkannya dan reboot komputer anda.
Betulkan 1 - Cuba reboot proses penjelajah
Sekiranya ini adalah gangguan satu kali, anda boleh dengan mudah membetulkan masalah ini hanya dengan memulakan semula proses penjelajah fail.
1. Periksa sama ada contoh explorer fail sudah dibuka. Jika tidak, anda harus menekan kekunci Win dan kunci E bersama.
2. Kemudian, tekan Kekunci Windows+x Kekunci bersama.
3. Selepas itu, ketik pada "Pengurus Tugas"Untuk mengaksesnya.
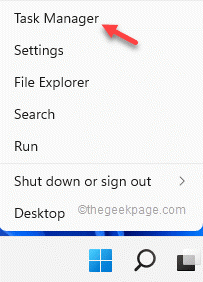
4. Apabila pengurus tugas dibuka, klik kanan pada "Windows Explorer"Proses dan ketik"Mula semula".
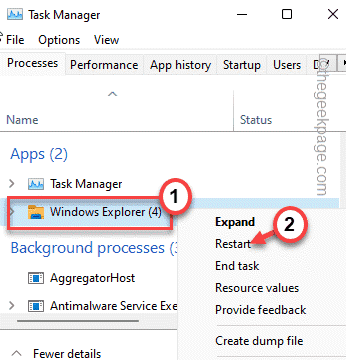
Skrin komputer anda akan menjadi hitam untuk seketika dan menjadi tidak bertindak balas. Buka pengurus tugas sekali lagi dan uji jika ini berfungsi atau tidak.
Betulkan 2 - Buat folder permulaan baru
Sekiranya folder permulaan yang lebih lama korup, anda boleh membuat folder permulaan baru.
1. Anda boleh membuka explorer fail dengan menekan Menang Kunci +R Kekunci bersama.
2. Kemudian, tampal alamat ini ke terminal dan memukul Masukkan*.
C: \ Users \%Nama Pengguna%\ AppData \ Roaming \ Microsoft \ Windows \ Start Menu \ Program \
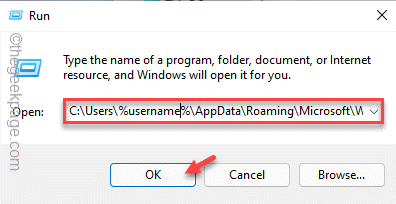
3. Apabila anda sampai di sana, cuba cari folder permulaan.
4. Sekiranya anda tidak dapat menemuinya, klik kanan di ruang dan ketik "Baru>"Dan ketik"Folder".
5. Anda boleh namakannya "Memulakan".

Sebaik sahaja anda melakukan ini, tutup semuanya dan mula semula sistem anda.
*CATATAN -
Sekiranya anda ingin menyelesaikan masalah untuk semua pengguna, anda perlu membuat folder permulaan di lokasi lain sistem anda.
Anda mesti pergi ke folder permulaan dalam folder Windows. Buka terminal larian dan tampal ini -
Shell: Permulaan Biasa

Periksa sama ada ini berfungsi atau tidak.
Betulkan 3 - Tambahkan Pintasan Aplikasi ke Folder Permulaan
Sekiranya hanya membuat folder permulaan tidak berfungsi, anda boleh menggerakkan pintasan aplikasi ke folder permulaan yang boleh dilaksanakan.
1. Pada mulanya, tekan Kekunci Windows Dan taipkan nama aplikasi yang ingin anda mulakan dengan sistem anda.
2. Jadi, anda hanya boleh mengetuk aplikasinya dan ketik "Buka lokasi fail".
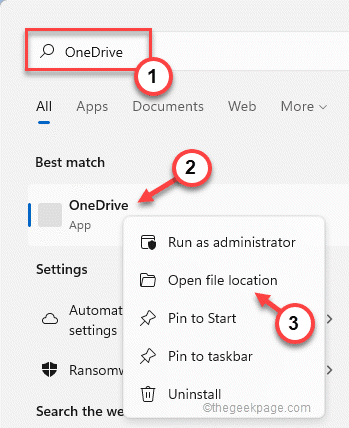
Ini akan membawa anda terus ke jalan pintas di halaman program.
3. Anda kini boleh mencari fail yang boleh dilaksanakan root. Untuk melakukan itu, klik kanan pada fail pintasan pada halaman Program, ketik pada fail pintasan dan klik "Buka lokasi fail".
[Sekiranya anda tidak melihat pilihan 'Open File Location' dari menu konteks klik kanan, aplikasi itu tidak serasi dengan program permulaan Windows. ]

4. Cari fail pintasan dalam fail teras aplikasi itu.
[
Sekiranya anda tidak dapat mencari fail pintasan, anda boleh membuat fail pintasan untuk aplikasi itu sendiri.
a. Cukup, ketuk kanan fail aplikasi dan ketik "Tunjukkan lebih banyak pilihan".
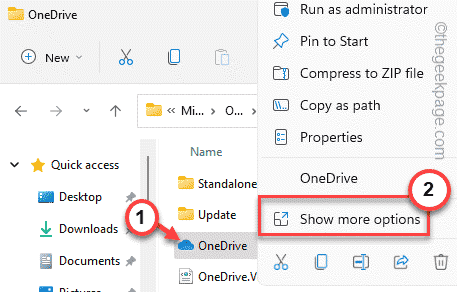
b. Kemudian, ketik "Membuat jalan pintas"Untuk membuat jalan pintas.

]
5. Hanya, pilih fail dan klik pada "Salinan"Ikon untuk menyalinnya.

6. Sebaik sahaja anda telah menyalinnya, buka larian dengan menekan Kekunci windows+r Kekunci bersama.
7. Jenis "Shell: Startup"Di terminal larian dan klik"okey"Untuk membukanya.

8. Sebaik sahaja anda membukanya, tampal fail pintasan aplikasi di sini.
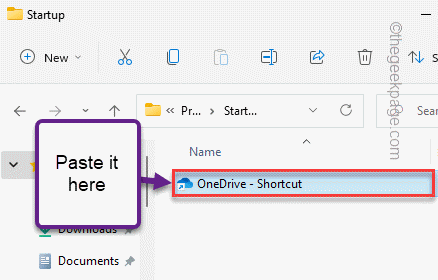
Dengan cara ini, ulangi proses ini mencari fail pintasan dan menyalin fail pintasan dalam folder permulaan.
Sebaik sahaja anda selesai, anda boleh mula semula mesin anda. Sebaik sahaja sistem dimulakan semula, anda boleh menyemak sama ada item permulaan muncul atau tidak.
Betulkan 4 - Jalankan imbasan SFC
Imbasan sfc dapat mencari dan menyelesaikan masalah jika ini tidak berfungsi.
1. Anda boleh mengetuk kanan Kekunci Windows dan ketik "Jalankan"Pilihan.
2. Kemudian, taipkan "cmd"Dan tekan Ctrl+Shift+Enter Kekunci bersama untuk mengakses terminal dengan hak pentadbiran.
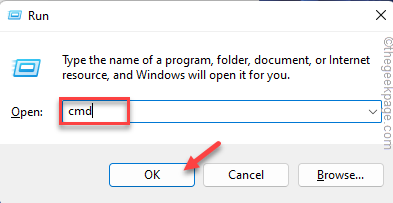
3. Anda boleh menjalankan pemeriksaan alat dism dengan hanya satu kod. Cukup, betul -betul di garisan ini di terminal dan memukul Masukkan.
Dism.exe /online /cleanup-image /restoreHealth
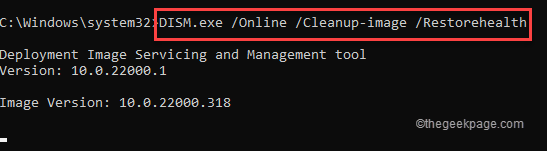
Biarkan Windows melengkapkan imbasan DISM.
3. Setelah menjalankan imbasan DISM, tampal Perintah ini dan memukul Masukkan Untuk menjalankan imbasan SFC.
SFC /Scannow

Selepas proses pengimbasan mencapai 100%, tutup arahan arahan dan Reboot sistem anda.
Periksa sama ada ini berfungsi.
- « Cara Mencari dan Buang Hyperlink di Microsoft Excel
- Cara mematikan getaran pengawal xbox pada siri xbox s / x »

