Pemandu WOF menemui rasuah dalam pembaikan jadual sumber fail yang dimampatkan
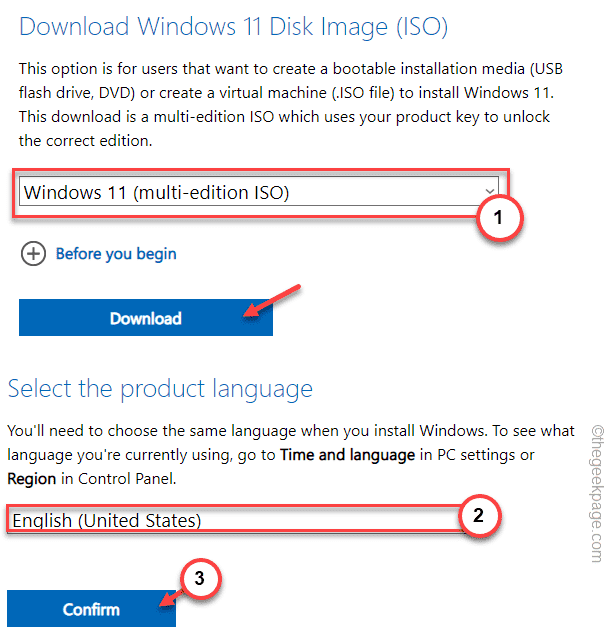
- 773
- 56
- Clarence Powlowski
Penapis Overlay Windows atau WOF adalah fail pemacu yang menguruskan fail maya di komputer anda. Komponen ini sangat penting untuk beberapa kebergantungan tingkap. Semasa mencari kegagalan imbasan DISM, sesetengah pengguna telah menemui "Pemandu WOF menemui rasuah dalam jadual sumber fail termampat."Mesej dalam fail log DISM. Seperti yang disampaikan oleh mesej ralat, terdapat rasuah data dalam fail sistem. Biasanya, mesej ralat ini dikaitkan dengan proses kemas kini windows. Oleh itu, mengeluarkan folder softwaredistribusi harus membantu anda menyelesaikan masalah.
Isi kandungan
- Betulkan 1 - Keluarkan folder softwaredistribusi
- Betulkan 2 - Gunakan peningkatan Windows 11 di tempat
- Betulkan 3 - Jalankan Penyelesai Penyelesetan Kemas kini
- Betulkan 4 - Jalankan Windows 11 Kemas kini MCT
Betulkan 1 - Keluarkan folder softwaredistribusi
Anda boleh mengeluarkan folder softwaredistribusi dan menyelesaikan masalah pada sistem anda.
1. Pertama sekali, anda mesti menulis "cmd"Dalam kotak carian.
2. Selepas itu, Klik kanan "Arahan prompt"Dan pilih"Jalankan sebagai pentadbir"Dari menu konteks.
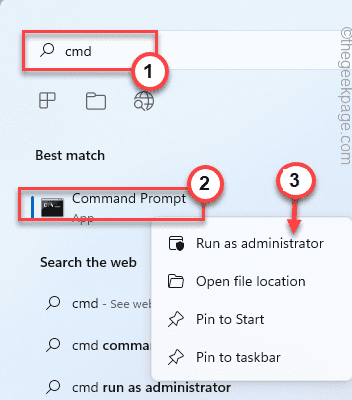
3. Sekarang, anda boleh menamatkan kemas kini Windows dengan mudah dan perkhidmatan berkaitan kemas kini yang lain.
Jadi, tulis turun arahan ini satu demi satu dan memukul Masukkan untuk menghentikan empat perkhidmatan ini satu persatu.
Berhenti Bersih Wuauserv Net Stop Cryptsvc Net Stop Bits Net Stop Msiserver
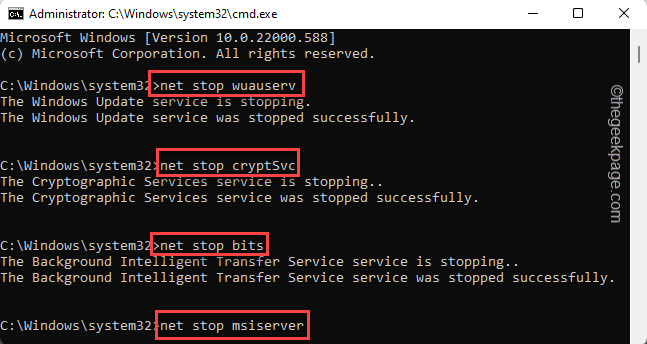
4. Sekarang, seperti yang anda telah menghentikan perkhidmatan ini, anda boleh dengan mudah menamakan semula folder kemas kini Windows yang rosak.
Laksanakan kedua -dua arahan ini untuk melakukannya.
ren c: \ windows \ softwaredistribution softwaredistribusi.Bak
Ren C: \ Windows \ System32 \ Catroot2 Catroot2.Bak

5. Sekarang, sebaik sahaja anda telah menamakan semula folder tersebut, anda boleh meneruskan perkhidmatan yang berkaitan dengan kemas kini yang terhenti.
Jadi, Salin tampal Kod ini dan memukul Masukkan Untuk memulakan perkhidmatan ini lagi.
Net Start Wuauserv Net Start Cryptsvc Net Start Bits Net Start Msiserver
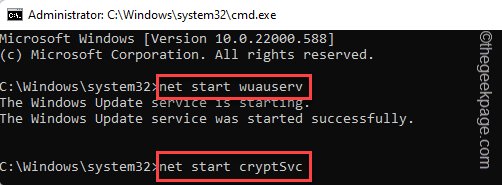
Sekarang, tutup terminal dan reboot PC. Ingat ini, semua perubahan ini tidak akan berfungsi sehingga anda mula semula mesin.
Setelah memulakan semula peranti, cuba kemas kini peranti dan jalankan imbasan dism. Anda tidak akan melihat mesej ralat lagi.
Betulkan 2 - Gunakan peningkatan Windows 11 di tempat
Jika anda berada di mesin Windows 11, anda boleh menggunakan sistem peningkatan di tempat Windows 11, di mana anda perlu memuat turun fail ISO dan kemudian menggunakannya untuk memperbaikinya.
1. Pergi ke pusat muat turun Windows 11.
2. Di sini, pergi ke Muat turun gambar cakera Windows 11 (ISO) seksyen, pilih "Windows 11 (ISO Multi-edisi)"Dari drop-down, dan ketuk"Muat turun"Untuk memuat turun fail ISO.
3. Kemudian, anda mesti memilih bahasa yang anda mahukan dari senarai drop-down.
4. Akhirnya, klik "Mengesahkan"Untuk memuat turun fail ISO di komputer anda.
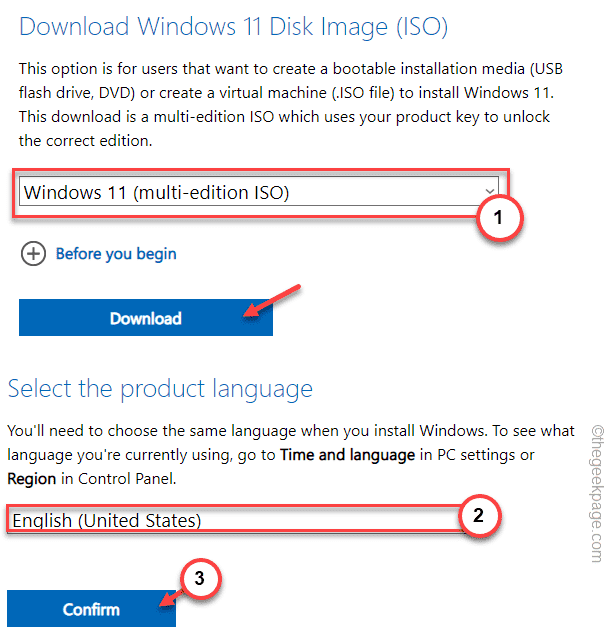
5. Seterusnya, klik pada "Muat turun 64-bit"Untuk memuat turun fail.
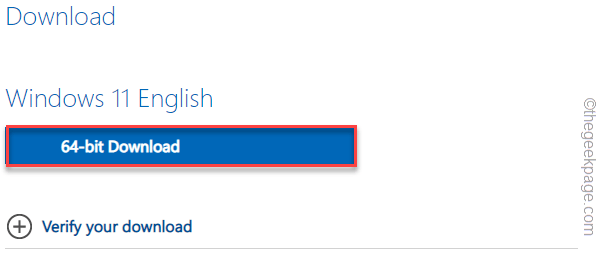
Tunggu sehingga fail dimuat turun ke komputer anda.
Setelah memuat turun fail, tutup penyemak imbas.
5. Sekarang, pergi ke lokasi fail imej ISO.
6. Seterusnya, tekan dua kali ISO untuk memasang fail gambar.
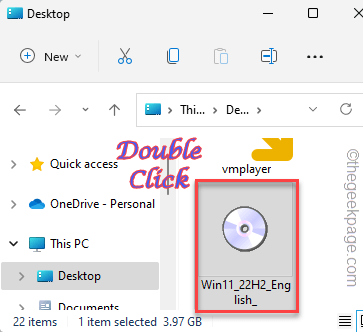
7. Fail imej yang dipasang akan dibuka secara automatik.
8. Di sini, anda boleh mencari "Persediaan.exe"Permohonan. Hanya tekan dua kali Ini untuk membukanya.
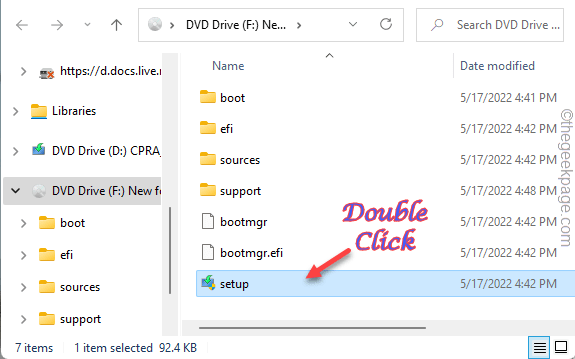
9. Ia akan menyediakan media pemasangan, ketik "Tukar bagaimana persediaan muat turun kemas kini"Pilihan.
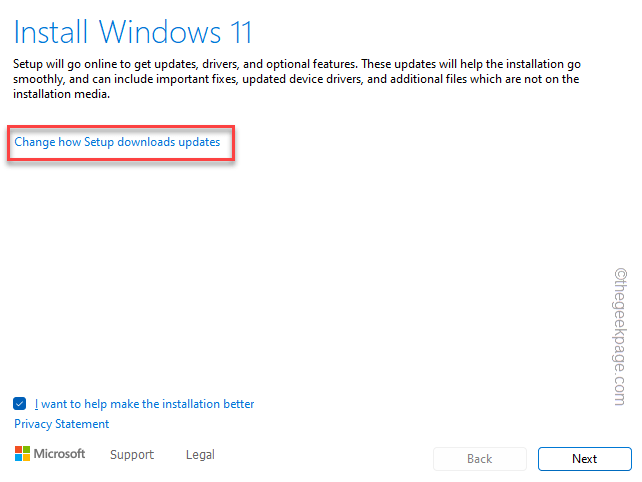
10. Kemudian, pastikan untuk memilih "Muat turun kemas kini, pemacu dan ciri pilihan (disyorkan)"Pilihan.
11. Klik sahaja "Seterusnya".
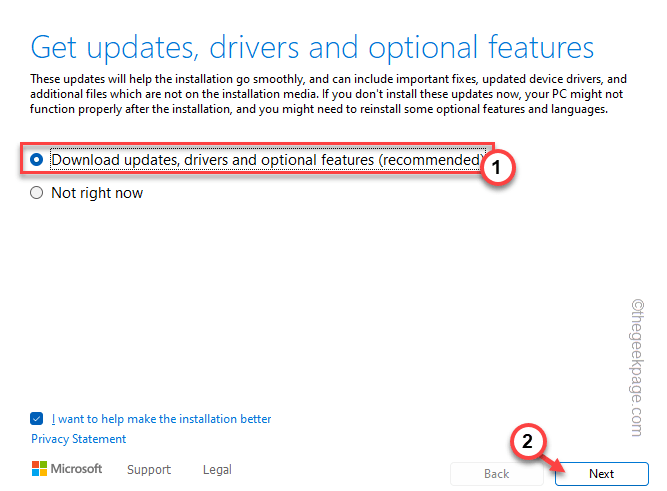
Yang perlu anda lakukan dengan sabar menunggu kerana Windows menentukan versi OS yang dipasang dan memuat turun semua pakej kemas kini yang penting.
Setelah proses selesai, ketik "Mula semula"Untuk memulakan semula komputer anda supaya proses pemasangan dapat berlangsung.
Akhirnya, apabila anda menyelesaikan proses, masalahnya akan hilang.
Betulkan 3 - Jalankan Penyelesai Penyelesetan Kemas kini
Cuba jalankan masalah masalah Windows Update untuk menyelesaikan masalah.
1. Menekan Kekunci windows+r Kekunci bersama harus membuka kotak lari.
2. Taipkan perkataan ini dan klik "okey"Untuk terus membuka tetingkap penyelesaian masalah dalam tetapan.
MS-SETTINGS: menyelesaikan masalah
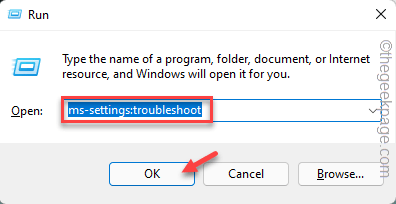
3. Di halaman Penyelesai masalah, ketik "Penyelesai masalah lain".
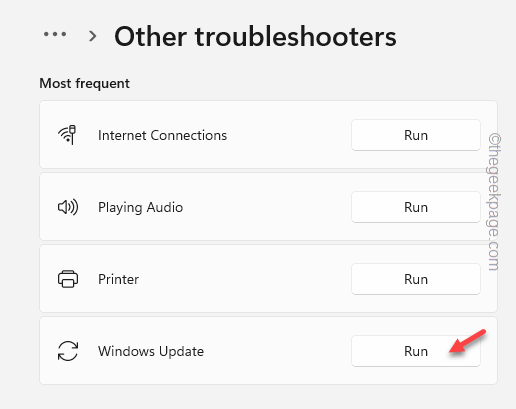
4. Di halaman yang sama, cari "Kemas kini Windows"Halaman. Ketik "Jalankan"Untuk menjalankan penyelesaian masalah Windows Update.
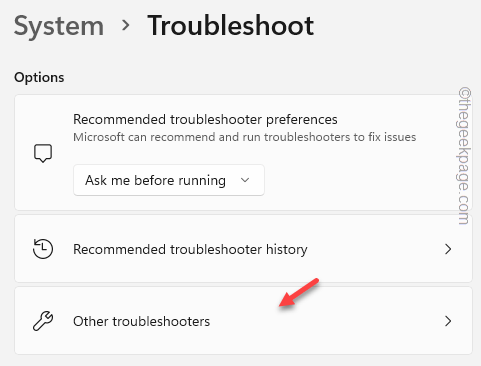
Windows akan menjalankan penyelesaian masalah Windows Update dan menggunakan penetapan pada komputer anda.
Periksa jika ini berfungsi.
Betulkan 4 - Jalankan Windows 11 Kemas kini MCT
Sekiranya menjalankan peningkatan Windows 11 di tempat tidak menyelesaikan masalah anda, anda boleh menggunakan alat penciptaan media Windows 11 untuk menyelesaikan masalah.
Langkah 1 - Muat turun W11 MCT
Anda boleh mengikuti langkah -langkah ini ke bawah
1. Pada mulanya, pergi ke bahagian muat turun perisian Microsoft.
2. Sekarang, tatal ke Media Pemasangan Buat Windows 11 dan ketik "Muat turun sekarang".
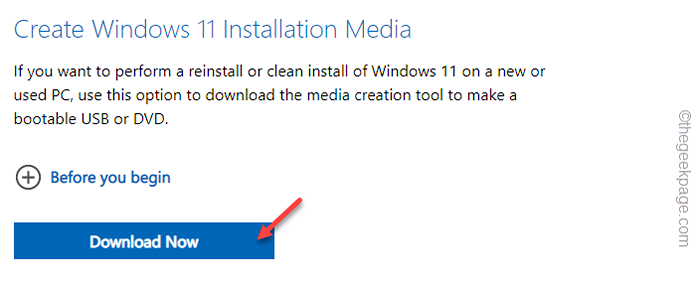
4. Seterusnya, pilih lokasi untuk menyimpan alat penciptaan media.
5. Kemudian, ketik "Simpan"Untuk menyelamatkannya.
Setelah proses muat turun selesai, tutup penyemak imbas.
Langkah 2 - Jalankan MCT
Sekarang, anda boleh memuat turun fail Windows 11 ISO menggunakan MCT.
1. Buka Fail Explorer dan sampai ke lokasi fail MCT.
2. Hanya, tekan dua kali "MediaCreationTool"Untuk mengaksesnya.
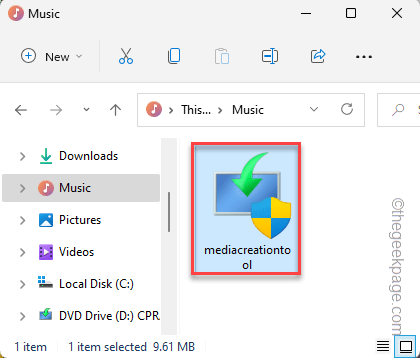
3. Di skrin seterusnya, anda dapat melihat halaman perjanjian. Hanya ketik "Menerima"Untuk meneruskan langkah seterusnya.
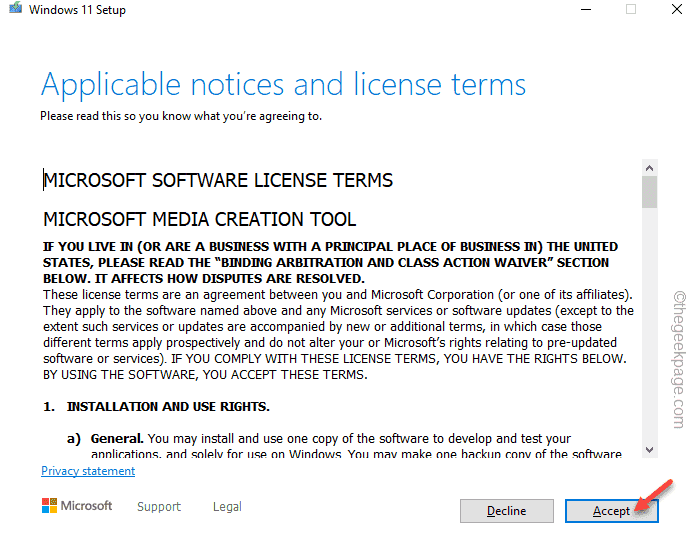
4. Sekiranya anda mahu, anda boleh menukar "Bahasa"Dan"Edisi"Seperti yang anda mahukan.
5. Jika tidak, meninggalkan "Gunakan pilihan yang disyorkan untuk PC ini"Pilihan diperiksa dan ketuk "Seterusnya"Untuk meneruskan.
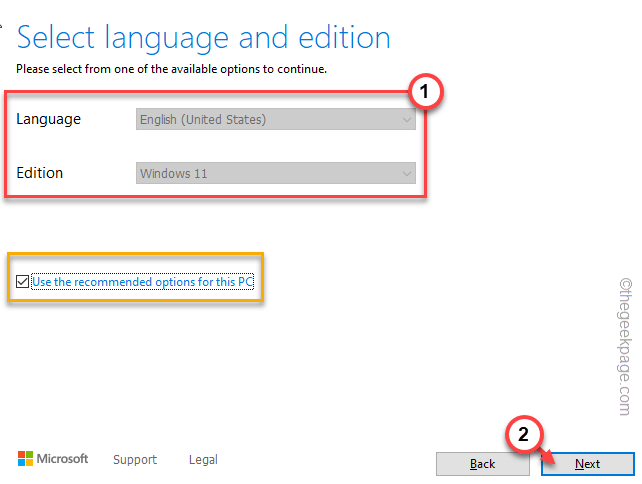
6. Di sini, anda mempunyai dua pilihan. Anda mesti memilih "Fail ISO"Pilihan.
7. Selepas itu, ketik "Seterusnya"Untuk meneruskan.
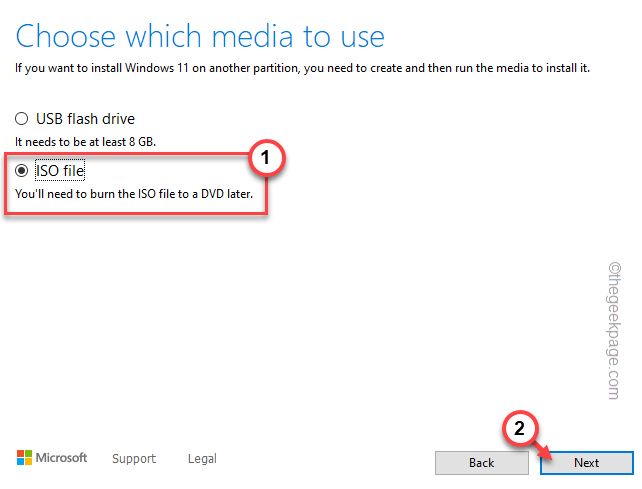
Sekarang, Windows akan memuat turun versi terkini gambar Windows 11 ISO.
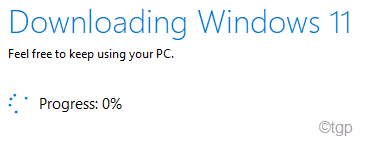
8. Apabila proses muat turun selesai, klik fail ISO yang dimuat turun untuk terus memasang fail ISO dan membukanya dalam File Explorer.
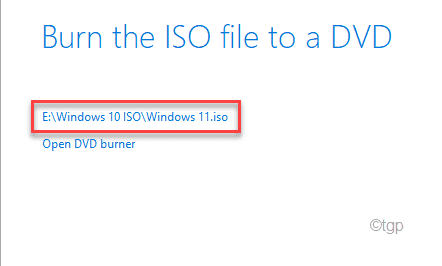
9. Apabila gambar dimuatkan, tekan dua kali "Persediaan.exe"Permohonan.
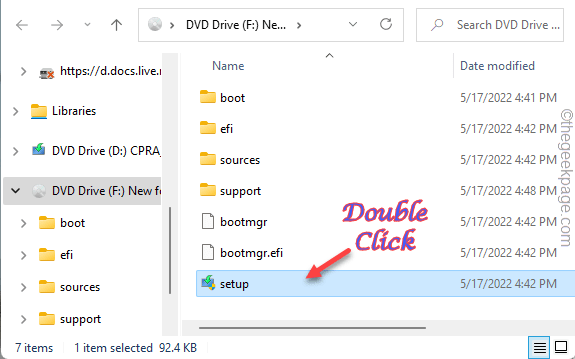
10. Ia akan menyediakan media pemasangan. Sekarang, ketik "Tukar bagaimana persediaan muat turun kemas kini"Pilihan.
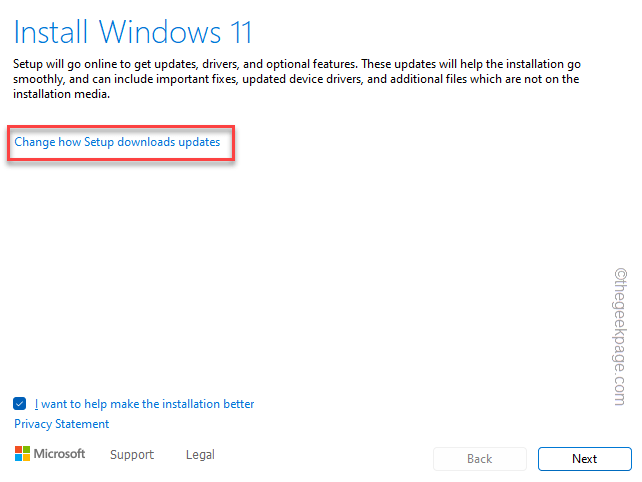
10. Kemudian, pastikan untuk memilih "Muat turun kemas kini, pemacu, dan ciri pilihan (disyorkan)"Pilihan.
11. Klik sahaja "Seterusnya".
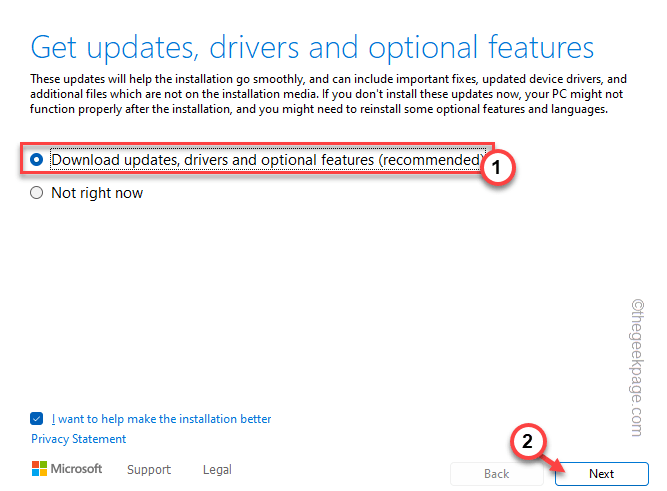
Dengan cara ini, versi terkini pakej kemas kini akan dipasang di komputer anda. Anda tidak akan melihat "Pemandu WOF menemui rasuah dalam jadual sumber fail termampat."Dalam log ralat dism.
- « Cara Memperbaiki Muat turun Masalah Menunggu Di Play Store
- Cara menukar negara atau wilayah di iPhone »

