Sistem ini mendapati perubahan yang tidak dibenarkan pada firmware, sistem operasi, atau pemacu UEFI membetulkan
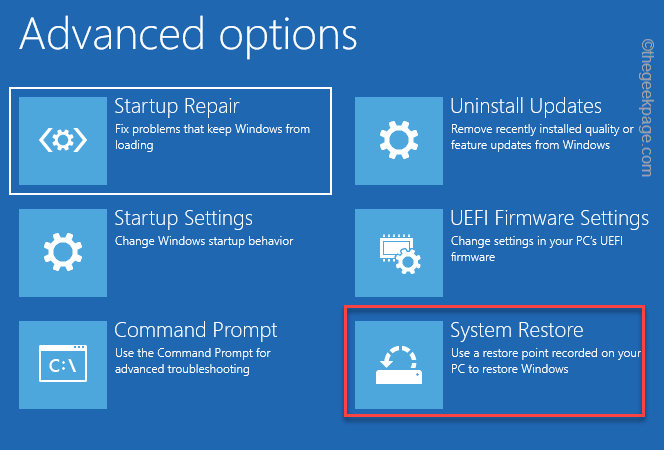
- 1573
- 238
- Wendell Shields
Apabila sistem anda bermula, ia mungkin kelihatan tersekat pada skrin hitam yang menunjukkan mesej ralat kepada anda "Sistem ini mendapati perubahan yang tidak dibenarkan pada firmware, sistem operasi, atau pemandu UEFI". Seperti yang dicadangkan oleh mesej ralat, sistem itu bertentangan kerana beberapa perubahan dalam firmware UEFI, atau dalam istilah orang awam, pilihan boot selamat disalahgunakan. Membetulkannya harus menyelesaikan masalah untuk komputer anda.
Betulkan 1 - Lumpuhkan mod boot selamat
Anda mesti melumpuhkan mod boot selamat pada sistem anda.
1. Mulakan sistem.
2. Apabila sistem anda bermula semula, terus menekan kekunci boot* Untuk mengakses persediaan BIOS.
*Kunci boot ini biasanya bergantung kepada pengilang dan ia berbeza dari yang lain. Oleh itu, perhatikan dengan teliti kunci mana yang diberikan kepada sistem anda. Ia boleh menjadi salah satu kunci ini -
F2, DEL, F12, F1, F9, F2, ESC

3. Sebaik sahaja halaman BIOS dibuka, pergi ke "Boot"Seksyen.
Anda akan melihat beberapa pilihan boot.
4. Anda boleh menggunakan kekunci anak panah untuk memilih "Boot selamat"Item dan kemudian tekan Masukkan.
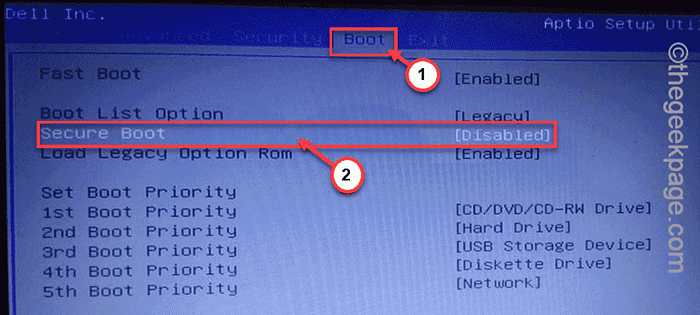
5. Cukup, pastikan untuk memilih "Kurang upaya"Pilihan dan tekan Masukkan.
7. Selepas itu, hanya tekan kekunci tertentu yang dikaitkan dengan "Jimat & Keluar"Pilihan (kekunci F10).
Menyimpan perubahan ini secara automatik akan menutup tetapan boot dan mula semula sistem anda.
Ini akan menyelesaikan masalah anda.
[
CATATAN - Di sesetengah komputer, anda mungkin mencari pilihan tambahan untuk menukar fungsi boot selamat. Dalam hal ini, ikuti langkah -langkah ini -
1. Sebaik sahaja anda mempunyai akses ke pilihan Boot Secure, anda akan menemui dua tetapan. Kedua -dua pilihan ini adalah -
Mod uefi windows os lain
2. Anda mesti memilih "OS lain"Pilihan dan tekan Masukkan untuk memilihnya.
Simpan sahaja tetapan dan mulakan semula sistem anda.
]
Betulkan 2 - Gunakan titik pemulihan sistem
Sekiranya anda mempunyai titik pemulihan sistem, anda boleh kembali kepadanya dan menyelesaikan masalah ini.
1. Matikan peranti anda dan kemudian mulakannya.
2. Apabila anda melihat logo pengeluar, memaksa menutupnya.
3. Ulangi proses ini 2 kali lagi. Untuk kali ketiga, biarkan sistem anda reboot. Dengan cara ini, anda akan menemui halaman pembaikan automatik.
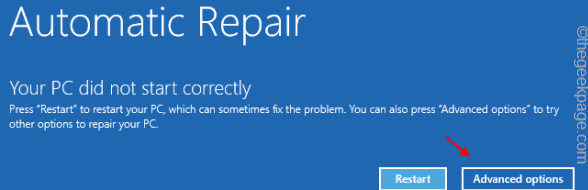
4. Di halaman pemulihan, klik pada "Pilihan lanjutan".
5. Di skrin seterusnya, kepala dengan cara ini -
Menyelesaikan masalah> pilihan lanjutan
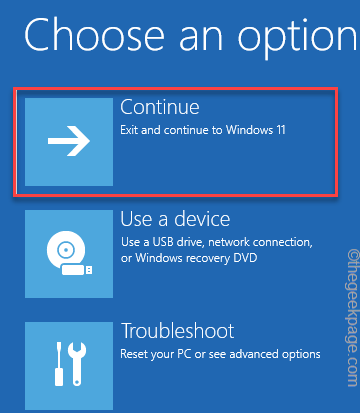
6. Di sini, anda akan menemui "Memulihkan sistem"Tetapan. Jadi, ketik.
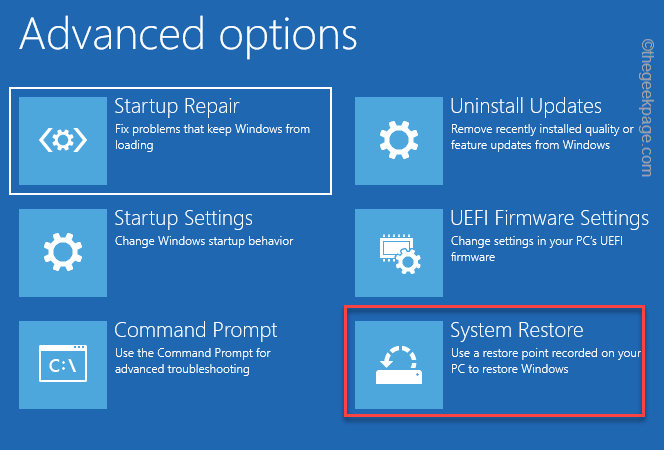
7. Ini akan membuka sistem Restore Window Layover. Sekarang, ketik pada "Pulihkan semula yang disyorkan:"Pilihan.
8. Sekiranya anda lebih suka titik pemulihan yang lain, anda juga boleh memilih "Pilih titik pemulihan yang berbeza".
9. Sebaik sahaja anda telah memilih pilihan, ketik "Seterusnya".
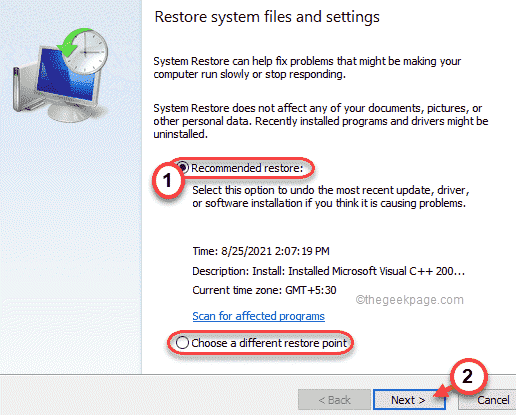
10. Skrin seterusnya akan menunjukkan kepada anda senarai mata pemulihan yang ada.
11. Tetapi, jika anda ingin melihat lebih banyak mata pemulihan, periksa "Tunjukkan lebih banyak mata pemulihan" kotak.
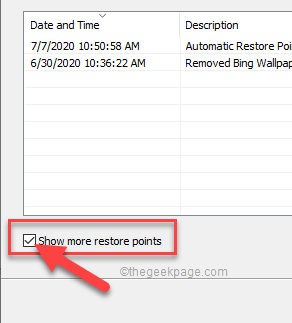
12. Sekarang, anda harus memilih titik pemulihan yang anda mahukan (pilih titik pemulihan ketika ralat tidak ada.
13. Kemudian, ketik "Seterusnya"Untuk pergi ke langkah seterusnya.
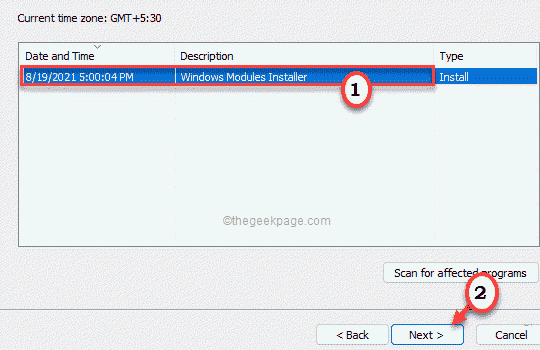
11. Akhirnya, ketik "Selesai"Butang untuk memulakan proses pemulihan sistem.
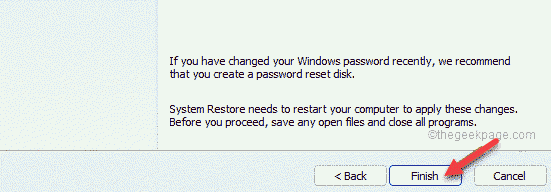
Proses pemulihan sistem ini mungkin memerlukan sedikit masa.
- « Cara membuat tinjauan pendapat di Microsoft Outlook
- Permohonan itu menemui ralat semasa cuba mengubah keadaan - Hyper -V Fix »

