Kadar sampel untuk mikrofon anda tidak disokong ralat di Windows 10 FIX
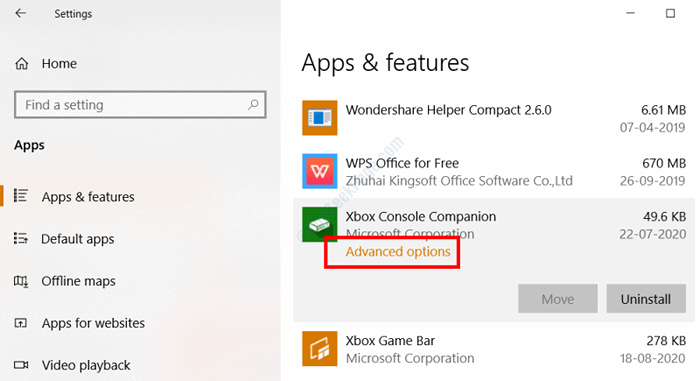
- 3683
- 715
- Jerome Quitzon
Salah satu kesilapan yang telah mengganggu pengguna Windows 10 adalah Kadar sampel untuk mikrofon anda tidak disokong ralat. Menurut pengguna, ralat ini muncul semasa membuat pihak dalam aplikasi Xbox. Oleh kerana isu ini, pengguna tidak dapat menggunakan mikrofon alat dengar mereka, khususnya dengan aplikasi Xbox. Semasa diperiksa dengan aplikasi lain, mikrofon berfungsi dengan baik.
Terdapat pelbagai sebab mengapa "Kadar sampel untuk mikrofon anda tidak disokong"Ralat mungkin muncul di PC anda. Sama ada boleh berlaku kerana konflik antara pelbagai aplikasi untuk penggunaan sumber mikrofon, atau mungkin ada masalah dengan kemas kini Windows / pemacu peranti. Beberapa masalah dengan aplikasi Xbox mungkin juga menyebabkan ralat ini muncul.
Dalam artikel ini, kami melihat semua penyelesaian yang mungkin dapat menyelesaikan masalah ini di PC anda.
Mari kita lihat Cara memperbaiki kadar sampel untuk mikrofon anda tidak disokong ralat di Windows 10.
Sebelum anda meneruskan penyelesaiannya, adakah anda cuba memulakan semula PC anda? Kadang -kadang permulaan yang mudah dapat menyelesaikan masalah yang mungkin anda dapati untuk menyelesaikan sebaliknya. Mulakan semula PC anda sekali dan lihat apakah ini dapat membantu anda menyingkirkan masalah.
Isi kandungan
- Betulkan 1: Jalankan Rakaman Penyelesaian Masalah Audio
- Betulkan 2: Dengan menyemak kebenaran mikrofon untuk aplikasi pendamping Xbox Console
- Betulkan 3: Kemas kini / Pasang semula Pemacu Peranti Mikrofon
- Betulkan 4: Kemas kini Windows 10
- Betulkan 5: Periksa status langsung Xbox
- Betulkan 6: Betulkan Jenis NAT dalam Rangkaian Xbox
- Betulkan 7: Reset App Companion Console Xbox
Betulkan 1: Jalankan Rakaman Penyelesaian Masalah Audio
Untuk menetapkan kadar sampel untuk mikrofon anda tidak disokong ralat pada PC anda, Ting pertama yang anda harus cuba menggunakan alat masalah masalah. Penyelesai masalah Windows 10 mempunyai sub-alat yang akan membantu anda mencari dan menyelesaikan masalah yang berkaitan dengan mikrofon.
Ini mungkin kelihatan seperti pembetulan yang sangat asas; Walau bagaimanapun, ia telah membantu banyak pengguna membetulkan bukan sahaja isu khusus ini, tetapi pelbagai isu lain juga.
Berikut adalah langkah -langkah untuk diikuti:
Langkah 1: Buka Tetapan aplikasi di PC anda. Untuk ini, tekan Menang + i Kekunci bersama. Di sana, klik pada Kemas kini & Keselamatan pilihan.
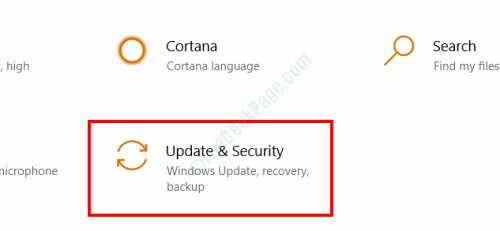
Langkah 2: Di skrin seterusnya, pergi ke anak tetingkap kiri dan pilih Menyelesaikan masalah pilihan. Pergi ke panel kanan sekarang dan cari Rakaman audio pilihan. Apabila dijumpai, pilih, kemudian buat klik pada Jalankan penyelesai masalah butang.
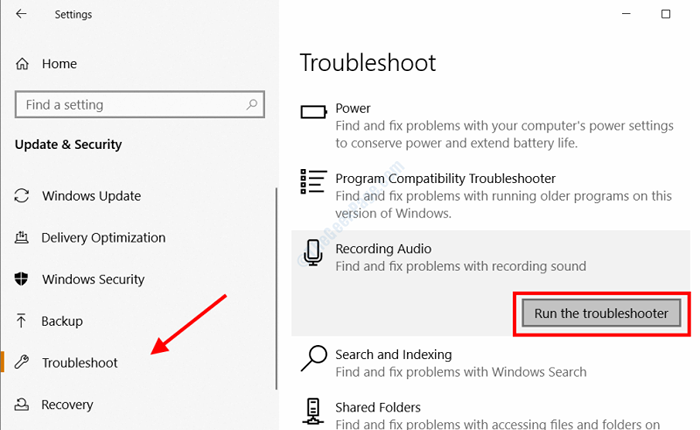
Windows akan mula menjalankan penyelesaian masalah dan mencari isu yang berkaitan dengan rakaman mikrofon dan bunyi. Sekiranya ada masalah yang dijumpai, anda akan ditanya sama ada anda ingin memohon pembetulan. Teruskan dengan menggunakan pembetulan yang disediakan oleh Windows.
Langkah 3: Sekarang, kembali ke tetingkap Tetapan Penyelesaian Masalah, pilih Ucapan pilihan dan klik pada Jalankan penyelesai masalah pilihan. Biarkan proses selesai.

Apabila kedua -dua penyelesai masalah berjaya berjalan, berikan PC anda a mula semula Dan kemudian periksa sama ada masalah itu terus muncul. Sekiranya pembetulan ini tidak berfungsi, cubalah penyelesaian seterusnya.
Betulkan 2: Dengan menyemak kebenaran mikrofon untuk aplikasi pendamping Xbox Console
Anda mungkin mendapat Kadar contoh untuk mikrofon anda tidak disokong Ralat di PC anda kerana kebenaran yang tidak betul dengan aplikasi Xbox. Mungkin mungkin aplikasi pendamping konsol Xbox di PC anda tidak mempunyai kebenaran mikrofon. Untuk ini, anda perlu memeriksa Tetapan di PC anda dan pastikan kebenaran mikrofon diberikan kepada aplikasinya.
Ikuti langkah -langkah yang diberikan di bawah:
Langkah 1: Buka Tetapan aplikasi pada PC anda dengan menekan Menang + i Kekunci secara serentak. Dalam aplikasi Tetapan, klik pada Privasi pilihan.
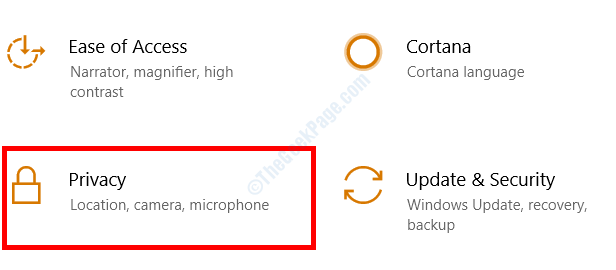
Langkah 2: Dalam tetingkap Tetapan Privasi yang dibuka, pergi ke panel kiri dan klik pada Mikrofon pilihan. Sekarang, di anak tetingkap yang betul, tatal ke bawah sehingga anda mencari Xbox Console Companion pilihan. Apabila di sana, pastikan suis togol di sebelahnya dihidupkan. Jika tidak, matikannya seperti yang ditunjukkan dalam tangkapan skrin di bawah.

Sekiranya kebenaran diberikan oleh anda, maka kaedah ini mungkin akan menyelesaikan masalah ini dan anda akan dapat mengakses mikrofon.
Sekiranya kebenaran itu telah disediakan, atau isu itu tidak diselesaikan, cuba yang seterusnya.
Betulkan 3: Kemas kini / Pasang semula Pemacu Peranti Mikrofon
Ramai pengguna melaporkan bahawa masalah dengan pemacu mikrofon menyebabkan masalah ini. Bagi sesetengah pengguna, mengemas kini pemacu mikrofon dan untuk sesetengahnya, memasang semula kerja yang sama dan menetapkan kadar sampel untuk mikrofon anda tidak disokong isu pada PC mereka. Dalam langkah -langkah berikut, kami memberitahu anda bagaimana untuk mengemas kini / memasang semula pemacu mikrofon.
Sebelum anda menjalankan proses ini, pastikan alat dengar yang anda gunakan disambungkan ke PC anda.
Langkah 1: Tekan Menang + x kekunci bersama, kemudian dari menu yang muncul, klik pada Pengurus peranti pilihan.
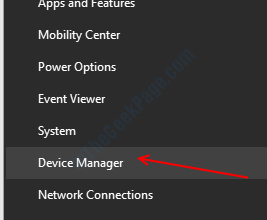
Langkah 2: Dalam tetingkap Pengurus Peranti, klik pada Input dan output audio pilihan untuk mengembangkan senarai pemacu. Di sini, anda akan dapat melihat pemandu mikrofon bersama dengan pemandu alat dengar anda. Klik kanan pada pemacu mikrofon yang anda gunakan dan pilih Kemas kini pemacu pilihan.
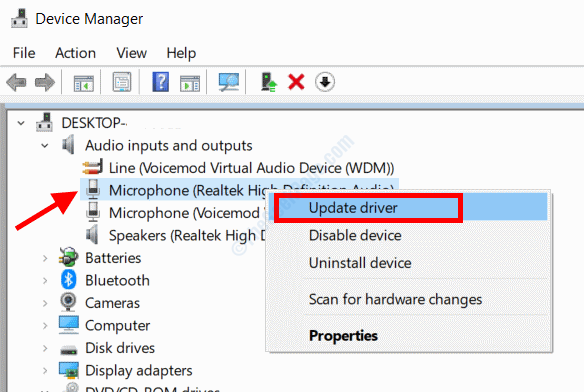
Langkah 3: Di tetingkap seterusnya, anda akan mendapat dua pilihan. Klik pada Cari secara automatik untuk pemandu pilihan.

PC anda sekarang akan melihat di internet untuk versi pemandu yang lebih baru. Sekiranya ada, anda akan diminta perkara yang sama. Teruskan dengan pemasangan. Kemudian, mulakan semula PC anda dan periksa sama ada kadar sampel untuk mikrofon anda tidak disokong muncul.
Sekiranya pemandu terkini, anda juga akan dimaklumkan mengenai perkara itu. Dalam kes itu, pergi ke langkah seterusnya.
Langkah 4: Kembali ke Pengurus peranti, Klik kanan pada pemacu dan buat pilihan pada Nyahpasang peranti pilihan.

Ini akan mengeluarkan pemacu peranti mikrofon sepenuhnya dari PC anda.
Sekarang, berikan PC anda memulakan semula. Semasa anda memulakan semula PC anda, secara automatik akan meneruskan prosedur pemasangan pemacu yang hilang. Apabila pemasangan pemacu mikrofon selesai, teruskan dan lihat apakah masalah itu ditetapkan.
Betulkan 4: Kemas kini Windows 10
Kadang -kadang, beberapa isu di PC anda berlaku hanya kerana sistem pengendalian Windows yang dipasang pada PC anda tidak terkini. Dalam penyelesaian ini, anda akan menyemak jika versi terbaru Windows 10 dipasang pada PC anda, dan tidak, anda perlu meneruskannya. Ini caranya:
Langkah 1: Buka Tetapan aplikasi di Windows, kemudian klik pada Kemas kini & Keselamatan pilihan seperti yang diarahkan Langkah 1 dari Betulkan 1.
Langkah 2: Tetingkap baru akan dibuka. Di sini, pergi ke panel kiri dan pilih Kemas kini Windows pilihan. Sekarang, pergi ke anak tetingkap yang betul dan klik pada Menyemak kemas kini pilihan.
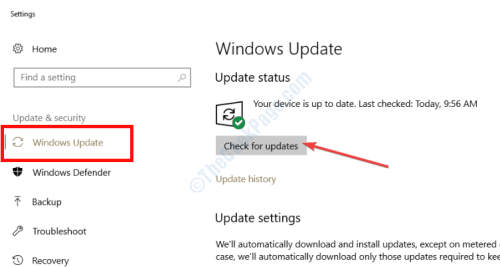
Windows di PC anda akan kelihatan jika versi Windows yang lebih baru tersedia. Sekiranya versi baru tersedia, anda akan digesa. Teruskan dengan mengikuti arahan di skrin untuk menyelesaikan kemas kini Windows. Apabila proses kemas kini selesai, PC anda akan dimulakan semula.
Selepas memulakan semula, periksa jika kadar sampel untuk mikrofon anda tidak disokong Ralat masih muncul.
Betulkan 5: Periksa status langsung Xbox
Sebilangan pengguna melaporkan bahawa mereka mendapat kadar sampel untuk mikrofon anda tidak disokong Ralat pada Windows 10 PC mereka apabila Perkhidmatan Teras Xbox Live di luar talian. Mereka dapat menggunakan mikrofon alat dengar sebaik sahaja perkhidmatan teras Xbox Live kembali dalam talian.
Anda juga boleh menyemak status Xbox Live di PC anda juga. Lawati laman web Status Xbox Live dan periksa sama ada Perkhidmatan Teras Xbox Live dalam talian. Anak panah kutu hijau akan menunjukkan bahawa perkhidmatan itu berjalan dan berjalan.
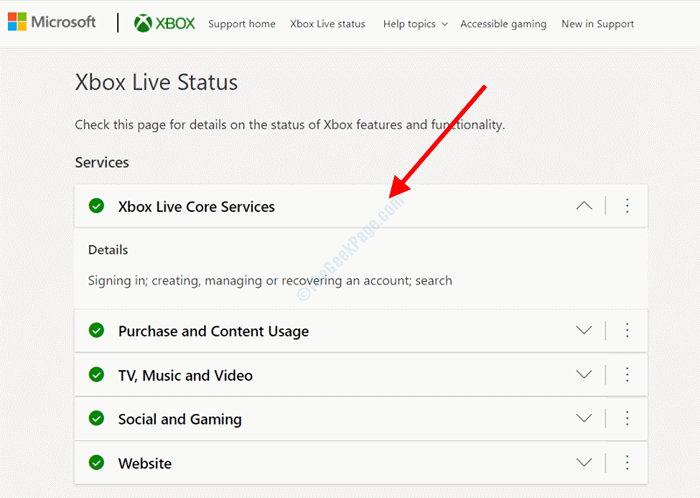
Sekiranya perkhidmatan teras Xbox Live di luar talian, kemungkinan besar itulah sebabnya di sebalik isu ini. Tunggu sehingga perkhidmatan kembali dalam talian dan periksa ralat.
Betulkan 6: Betulkan Jenis NAT dalam Rangkaian Xbox
Penyelesaian lain yang menetapkan ralat untuk banyak pengguna menetapkan jenis NAT dalam tetapan rangkaian Xbox. Ikuti langkah -langkah di bawah untuk memohon pembetulan ini:
Langkah 1: Tekan Menang + i butang untuk membuka Tetapan aplikasi di PC anda. Sekali di sana, tatal ke bawah dan klik pada Permainan pilihan.
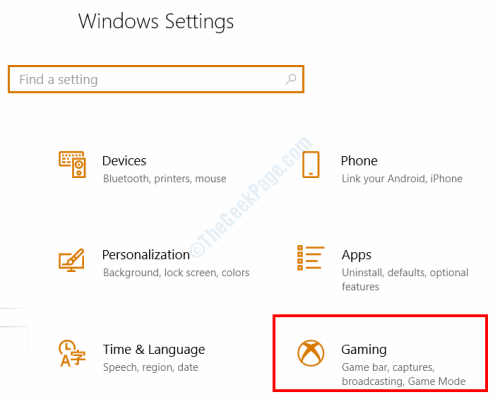
Langkah 2: Di tetingkap Tetapan Permainan, pergi ke anak tetingkap kiri dan pilih Rangkaian Xbox pilihan. Sekarang, tunggu sehingga status Jenis NAT dan Sambungan pelayan muncul di bawah Xbox Live Multiplayer seksyen.
Jika Sambungan pelayan status menunjukkan sebagai Disekat, kemudian klik pada Memperbaikinya butang.

Biarkan PC anda memohon pembetulan. Setelah pembetulan telah digunakan, mulakan semula PC anda dan periksa apakah masalah itu ditetapkan oleh penyelesaian ini.
Betulkan 7: Reset App Companion Console Xbox
Sekiranya tiada kaedah di atas yang berfungsi untuk menetapkan kadar sampel untuk mikrofon anda tidak disokong ralat pada PC anda, kemudian teruskan dan tetapkan semula aplikasi teman konsol Xbox pada PC anda. Aplikasi ini mungkin berurusan dengan isu -isu atau gangguan tertentu, dan ia akan mula segar tanpa sebarang masalah jika itu berlaku selepas anda menetapkan semula.
Langkah 1: Pergi ke Tetapan aplikasi dengan menekan Menang + i Kekunci secara serentak. Sekarang, pilih Aplikasi pilihan.

Langkah 2: Di tetingkap seterusnya, lihat anak tetingkap kiri dan pilih Apl & Ciri pilihan. Selepas itu, pergi ke panel kanan dan tatal melalui senarai aplikasi sehingga anda mencari Xbox Console Companion aplikasi. Buat klik pada aplikasinya, kemudian pilih Pilihan lanjutan teks di bawahnya.
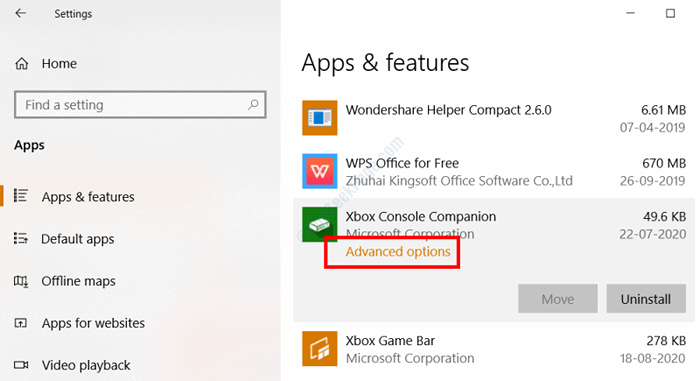
Langkah 3: Tetingkap baru akan dibuka. Di sini, tatal ke bawah dan klik pada Tetapkan semula butang di bawah bahagian tetapan semula.
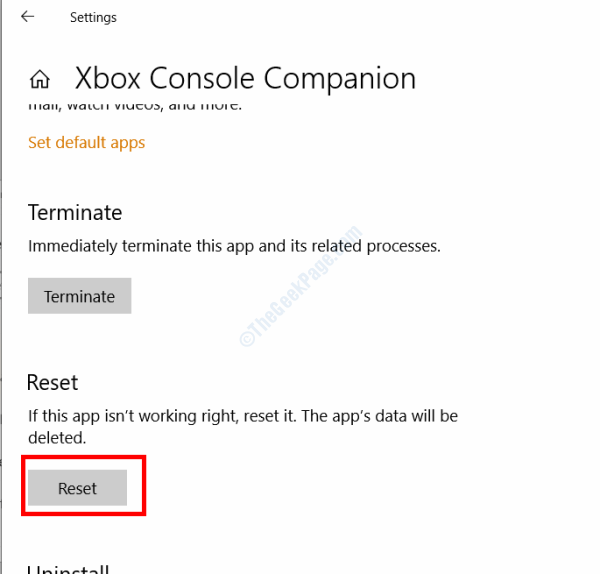
Sebaik sahaja aplikasi pendamping Xbox Console telah ditetapkan semula, mulakan semula PC anda. Selepas memulakan semula masalah itu akan ditetapkan.
Adakah kadar sampel untuk mikrofon anda tidak disokong ralat yang ditetapkan pada PC anda. Beritahu kami di bahagian komen di bawah.
- « Kuota Tidak Cukup tersedia untuk memproses Perintah ini 0x80070718 Fix ralat
- Cara Memperbaiki Ralat Kedai Microsoft 0x8004e108 di Windows 10 »

