URL yang diminta ditolak. Sila berunding dengan Perbaikan Mesej Ralat Pentadbir Anda
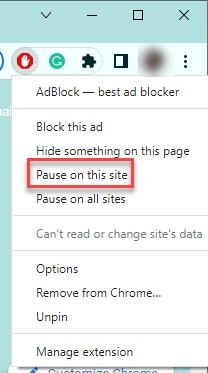
- 1569
- 191
- Marcus Kassulke
Katakan anda melihat "URL yang diminta ditolak. Sila berunding dengan pentadbir anda"Ralat semasa cuba memuatkan laman web di Google Chrome, Mozilla Firefox, atau Microsoft Edge. Dalam hal ini, masalah harus berorientasikan ke laman web tertentu, dan membersihkan kuki dan data tapak harus membantu menyelesaikan masalah anda. Ikut langkah-langkah ini -
Penyelesaian -
1. Cuba buka laman web menggunakan penyemak imbas lain. Suka - jika anda menghadapi masalah ini di Google Chrome, anda boleh cuba mengakses laman web yang sama pada penyemak imbas lain seperti Edge, Firefox, dll.
2. Pentadbir Rangkaian di tempat kerja dan universiti meletakkan sekatan di beberapa laman web dan kata kunci tertentu. Jadi, jika anda menghadapi ini semasa di pejabat atau di kolej anda, hubungi pentadbir sistem.
3. Cuba akses laman web pada peranti lain (seperti telefon atau tablet) menggunakan Google Chrome. Uji jika laman web sebenarnya berfungsi.
Isi kandungan
- Betulkan 1 - Kosongkan kuki laman web
- Betulkan 2 - Cache penyemak imbas jelas
- Betulkan 3 - Cuba buka dalam mod penyamaran
- Betulkan 4 - Tambahkan laman web ke senarai yang dipercayai
- Betulkan 5 - Keluarkan laman web dari pilihan internet
- Betulkan 6 - Jeda pelanjutan pada halaman
- Betulkan 7 - Lumpuhkan Percepatan Perkakasan
- Betulkan 8 - Gunakan kelayakan log masuk lain
Betulkan 1 - Kosongkan kuki laman web
Perkara pertama yang harus anda cuba lakukan ialah membersihkan data kuki dan tapak laman web tertentu.
1. Di tetingkap Pelayar Google Chrome, klik pada tiga titik menu dan klik "Tetapan".
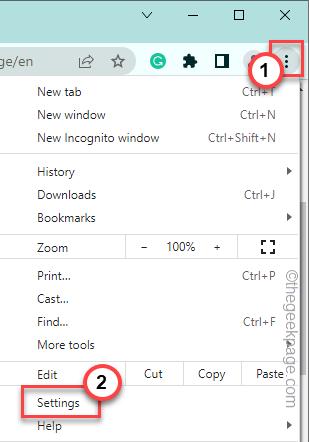
2. Seterusnya, klik pada "Privasi dan keselamatan"Di anak panah kiri.
3. Di bahagian kanan, ketik "Tetapan tapak"Pilihan untuk meneroka.
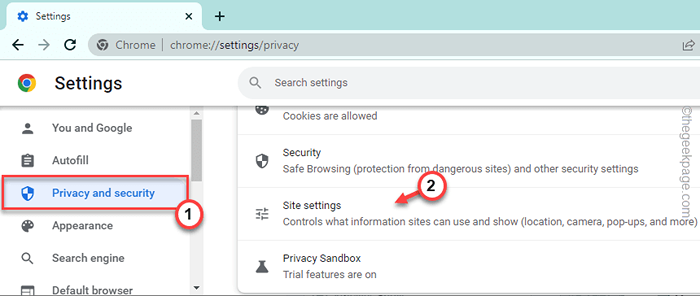
4. Hanya, ketik "Kuki dan data tapak"Untuk meneroka.
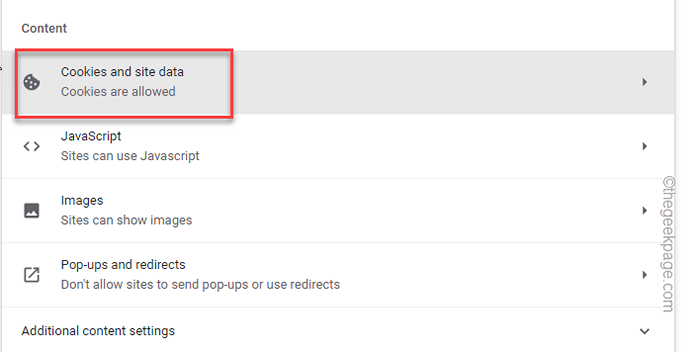
4. Sekarang, di sebelah skrin yang sama, ketik "Lihat semua kuki dan data tapak".
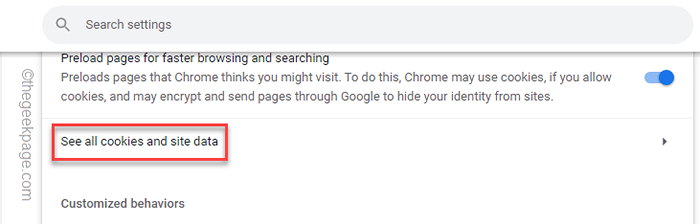
5. Kemudian, anda akan melihat bar carian di sudut kiri atas. Tulis Nama Laman Web yang Mengacuk di Kotak Carian untuk Menapis Hasil Carian.
6. Seterusnya, klik sahaja ikon bin Untuk memadam data laman web dari sistem anda.
Sekiranya anda dapat menemui pelbagai kuki dan data tapak, padamkan semuanya.
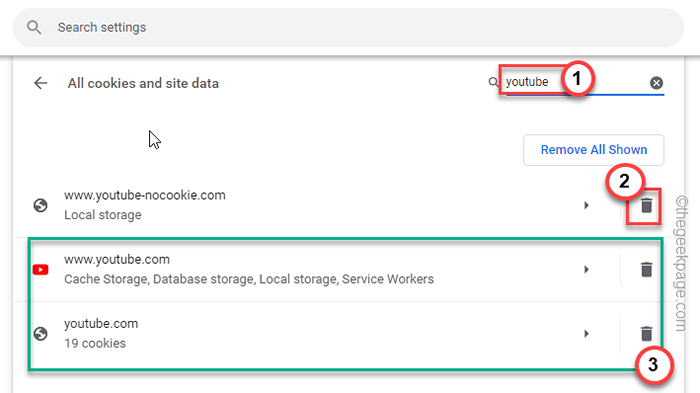
Sebaik sahaja anda telah memadamkan kuki laman web dan data tapak tertentu, anda boleh cuba membuka laman web sekali lagi. Sekiranya ini tidak berfungsi, tutup semua tab pada penyemak imbas krom anda dan luncurkannya.
Kemudian, cuba sampai ke laman web sekali lagi.
Betulkan 2 - Cache penyemak imbas jelas
Sekiranya memadam data tapak dan kuki laman web tertentu tidak berfungsi, cuba membersihkan cache penyemak imbas lengkap.
Kami telah memberikan langkah terperinci untuk membersihkan cache penyemak imbas di Google Chrome, Edge, dan Mozilla Firefox.
Google Chrome
Cuba jelaskan data pelayaran krom dari komputer anda.
1. Buka Google Chrome, jika belum dibuka.
2. Kemudian, anda boleh menekan Ctrl+Shift+Padam tiga kunci bersama atau, ketik tiga titik menu dan ketik "Lebih banyak alat>"Dan ketik"Data pelayaran jelas"Pilihan.
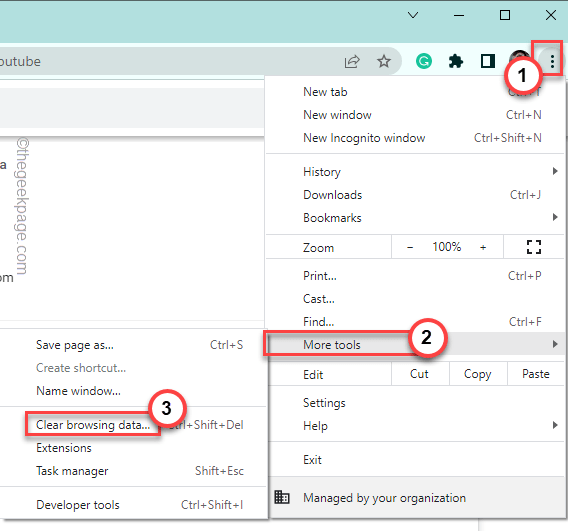
3. Tetapkan 'julat masa:' dan pilih "Setiap masa"Dari senarai.
6. Pastikan anda mempunyai diperiksa Tiga kotak ini-
Pelayaran Kuki Sejarah dan Data Lain Data Cakera dan Fail
7. Hanya, ketik "Data jelas"Untuk membuang semua fail yang korup.
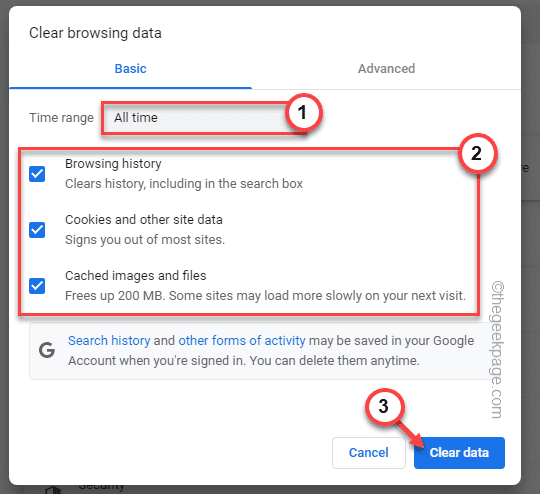
Selepas ini, cuba sampai ke laman web lagi.
Microsoft Edge
Untuk penyemak imbas Microsoft Edge, ikuti langkah -langkah thes -
1. Buka Microsoft Edge, jika belum dibuka.
2. Kemudian, ketik pada tiga titik (⋯) menu dan ketik "Sejarah"Untuk mengaksesnya.
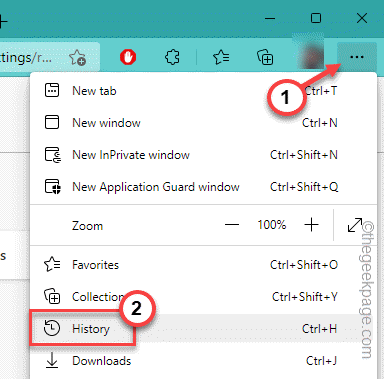
3. Seterusnya, ketik pada menu tiga titik sekali lagi dan klik pada "Data pelayaran jelas"Untuk menghapuskan sejarah pelayaran.
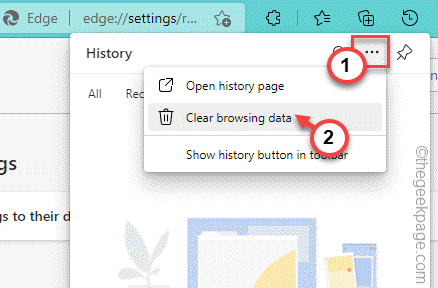
4. Pada mulanya, togol 'julat masa' ke "Setiap masa".
5. Kemudian, tandakan semua empat kotak ini.
Penyemakan Sejarah Muat turun Kuki Sejarah dan Data Lain Data Gambar dan Fail Cached
6. Seterusnya, hanya ketik "Jelas sekarang"Untuk membersihkan data melayari.
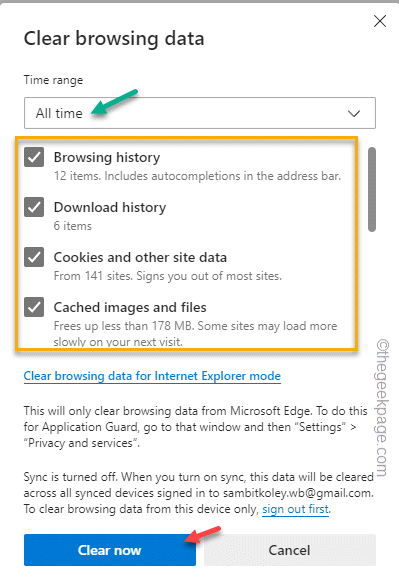
Tunggu dengan sabar, sehingga penyemak imbas kelebihan membersihkan semua data tapak di komputer anda.
Seterusnya, cuba lawati laman web sekali lagi dan uji.
Mozilla Firefox
Sekiranya anda menghadapi masalah ini di Mozilla Firefox
1. Setelah membuka Firefox, ketik pada butang menu (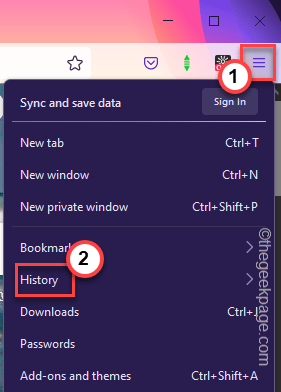 ) dan klik pada "Sejarah>".
) dan klik pada "Sejarah>".
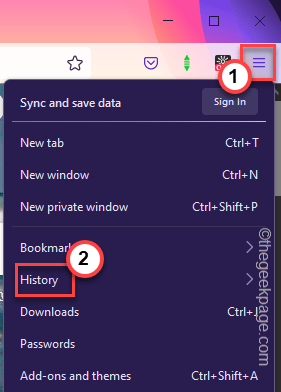
2. Seterusnya, klik pada "Jelas sejarah baru -baru ini".
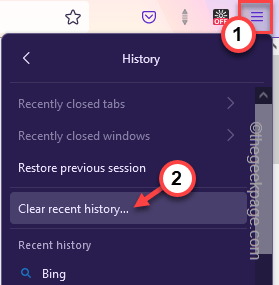
3. Selepas itu, tetapkan 'julat masa untuk membersihkan:' pilihan untuk "Semuanya"Dari senarai drop-down.
4. Seterusnya, klik sahaja "okey".
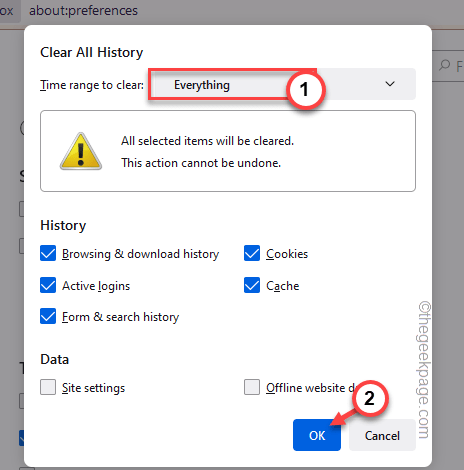
Setelah membersihkan cache Firefox, cuba buka laman web lagi.
Betulkan 3 - Cuba buka dalam mod penyamaran
Kadang -kadang beberapa sambungan boleh memecahkan/tidak membenarkan beberapa laman web.
1. Anda boleh membuka tab penyamaran dengan mudah. Anda boleh menekan Ctrl+shift+n Kekunci Bersama Untuk Membuka Tab Incognito.
2. Di Google Chrome atau pelayar lain, klik pada menu tiga titik dan ketik "Tetingkap Incognito Baru".
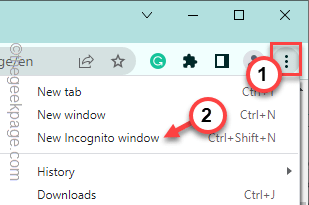
3. Dalam penyemak imbas Microsoft Edge, ketik tiga titik butang dan ketik "Tetingkap inprivate baru".
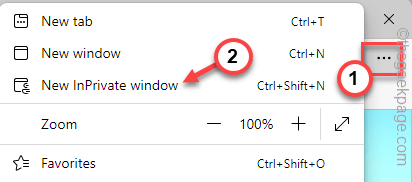
4. Sekiranya anda menggunakan Mozilla Firefox, tekan Ctrl+shift+p Kekunci bersama untuk memanggil tab Incognito. Atau, ketik tiga bar ikon dan ketik "Tetingkap peribadi baru".
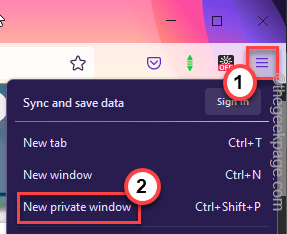
Cuba buka laman web sekali lagi. Periksa sama ada ini menyelesaikan masalah anda.
Betulkan 4 - Tambahkan laman web ke senarai yang dipercayai
Anda harus menambah tapak yang bermasalah ke senarai laman web yang dipercayai.
1. Salin alamat laman web yang bermasalah dari bar alamat.
1. Pada mulanya, klik kanan Ikon Windows dan ketuk "Jalankan".
2. Kemudian, Jenis ini dan klik "okey".
inetcpl.cpl
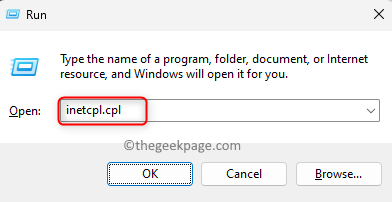
3. Di skrin Pilihan Internet, lawati "Keselamatan"Tab.
4. Selepas itu, klik pada "Laman web yang dipercayai".
5. Seterusnya, klik "Tapak"Supaya anda dapat menambahkan laman web.
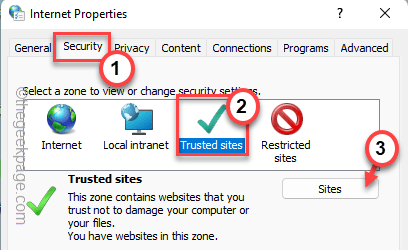
6. Tampal laman web di dalam kotak.
7. Nyahtanda "Memerlukan Pengesahan Pelayan (https: //) untuk semua laman web di zon ini" kotak.
8. Akhirnya, ketik "Tambah".
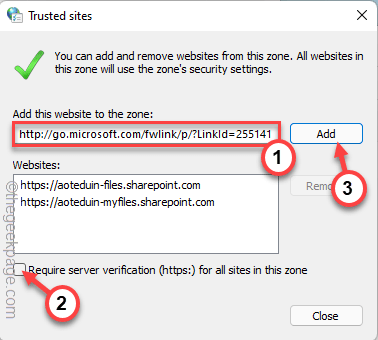
6. Akhirnya, klik "Memohon"Dan"okey".
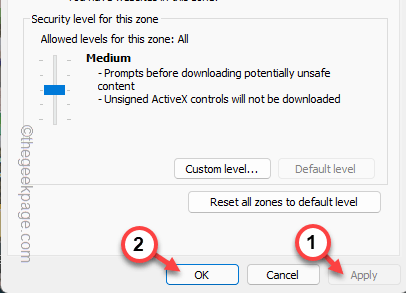
Selepas itu, keluar dari skrin Pilihan Internet. Kemudian, lancarkan penyemak imbas dan cuba buka laman web lagi.
Betulkan 5 - Keluarkan laman web dari pilihan internet
Periksa sama ada anda telah menyekat laman web di komputer anda atau tidak.
1. Pada mulanya, ketuk kanan Ikon Windows di bar tugas anda dan ketik "Jalankan".
2. Kemudian, Salin tampal istilah ini ke dalam kotak lari dan memukul Masukkan.
inetcpl.cpl
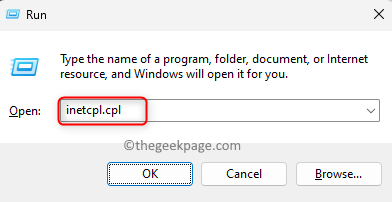
3. Seterusnya, pergi ke "Privasi"Seksyen.
4. Dalam anak tetingkap 'Tetapan', klik pada "Tapak".
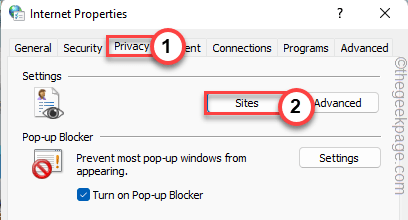
5. Datang ke tetingkap Tindakan Privasi Per Laman, periksa jika anda dapat mencari laman web yang bermasalah di 'laman web yang diuruskan:' pane.
6. Sekiranya anda dapat menemuinya, pilih dan klik "Keluarkan"Untuk mengeluarkannya dari senarai yang disekat.
7. Selepas itu, klik "okey".
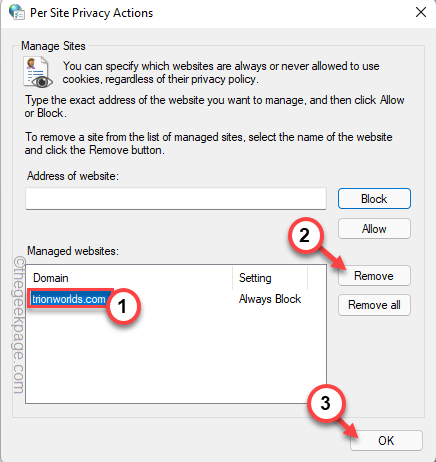
8. Kembali ke halaman utama, klik "Memohon"Dan"okey"Untuk menyelamatkan perubahan.

Selepas ini, buka penyemak imbas dan buka laman web sekali lagi. Anda tidak akan melihat "URL yang diminta ditolak. Sila berunding dengan pentadbir anda"Mesej ralat lagi.
Betulkan 6 - Jeda pelanjutan pada halaman
Beberapa sambungan (suka - Adblocker, asal uBlock, dan lain-lain.) mempunyai keupayaan untuk memecahkan laman web semasa menyekat skrip HTML, iklan, pelacak, dll.
1. Lancarkan laman web di penyemak imbas.
2. Ia mungkin masih membentangkan mesej ralat kepada anda "URL yang diminta ditolak. Sila berunding dengan pentadbir anda". Tetapi jangan risau.
3. Hanya, klik kanan lanjutan bertindak dan klik "Jeda di laman web ini".
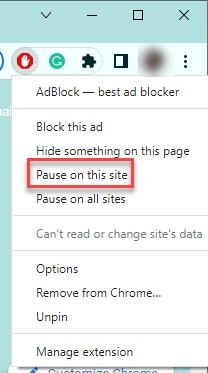
Dengan cara ini, jeda semua sambungan dan menyegarkan laman web. Periksa jika ini membantu.
Betulkan 7 - Lumpuhkan Percepatan Perkakasan
Percepatan perkakasan adalah ciri lain yang boleh menyebabkan masalah.
1. Buka tab kosong di Google Chrome.
2. Kemudian, tampal istilah ini di bar alamat dan memukul Masukkan untuk mencapai lokasi tertentu.
Chrome: // Tetapan/Sistem
3. Kemudian, pastikan "Gunakan pecutan perkakasan apabila tersedia"Dihidupkan ke"Mati"Mod.
4. Seterusnya, ketik "Pelancaran semula"Untuk melancarkan pelayar.
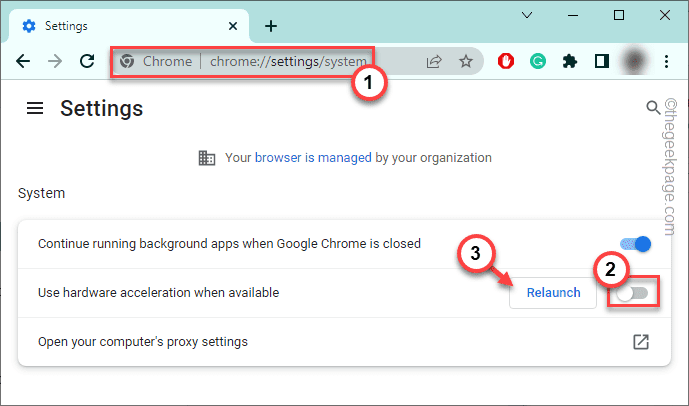
Setelah melakukan ini, cuba lagi sampai ke laman web.
Betulkan 8 - Gunakan kelayakan log masuk lain
Sekiranya anda menggunakan alamat e -mel tertentu semasa cuba log masuk ke laman web, mungkin gagal. Oleh itu, sama ada menggunakan laman web tanpa log masuk atau anda boleh menggunakan alamat e -mel lain untuk log masuk ke laman web yang sama.
- « Cara Menghapus Pemacu Rangkaian Peta Dari Menu Konteks
- ERR_SPDY_INADE SUKA_TRANSPORT_SECURE ERROR IN CHROME FIX »

