Kunci produk yang anda masukkan tidak boleh digunakan pada mesin ini. Ralat 25004 di pejabat ms
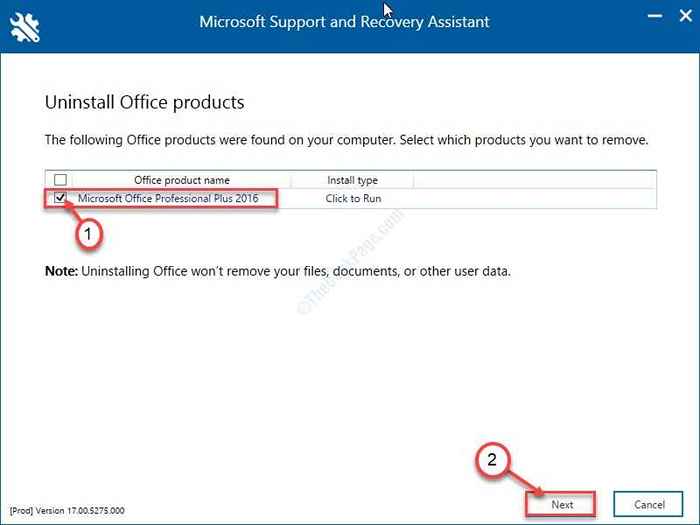
- 2677
- 653
- Jerome Quitzon
Jika anda menggunakan versi percubaan Windows dan baru -baru ini memutuskan untuk pergi untuk versi berbayar, ada sedikit peluang agar anda dapat melihat mesej ralat ini - "Ralat 25004. Kunci produk yang anda masukkan tidak boleh digunakan pada mesin ini. Ini kemungkinan besar disebabkan oleh ujian pejabat 2016 sebelumnya yang dipasang". Tidak ada yang perlu dibimbangkan. Kami telah terperinci beberapa penyelesaian mudah yang menangani isu ini dalam artikel ini. Cukup ikuti mereka dan masalahnya akan diselesaikan dengan cepat.
Isi kandungan
- Betulkan 1 - Nyahpasang pejabat sedia ada di PC anda
- Betulkan 2 - Ubah suai tetapan pendaftaran
- Betulkan 3 - Namakan semula/ Padam Folder Pejabat yang ada
- Betulkan 4 - folder temp kosong
- Betulkan 5 - Membaiki versi yang ada
- Betulkan 6 - Nyahpasang Pakej Pejabat
- Betulkan 7 - Pasang pejabat menggunakan CMD
Betulkan 1 - Nyahpasang pejabat sedia ada di PC anda
Sebab utama kesilapan ini adalah aplikasi pejabat yang ada di PC anda. Jadi, nyahpasang aplikasi pejabat yang ada dari komputer anda dan kemudian cuba lagi.
1 - Buka Tetapan Dengan menekan tingkap dan saya mengikat bersama.
2 -Klik pada Aplikasi Dan kemudian klik pada Apl & Ciri dari menu kiri.
3 - Cari Pejabat Dari kotak carian dan jika ada aplikasi pejabat yang muncul, klik padanya.
Sekarang, klik Nyahpasang
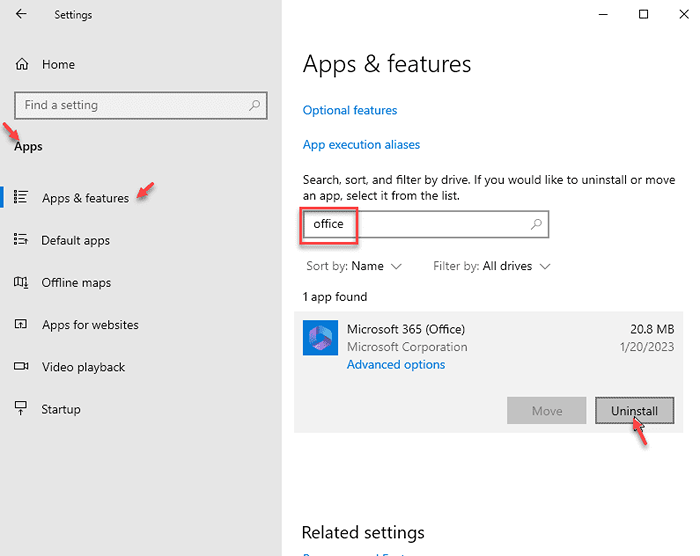
Untuk pengguna Windows 11
1 - Cari Apl & Ciri dan klik padanya
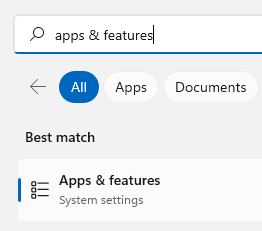
2 - Pejabat Cari dan kemudian Nyahpasang ia
Betulkan 2 - Ubah suai tetapan pendaftaran
Kadang -kadang ada 'Pejabat'Konflik utama dengan pemasangan pejabat di komputer anda.
1. Klik pada Tingkap ikon. Jenis "regedit".
2. Untuk mengakses Editor Pendaftaran, Hit "Masukkan".
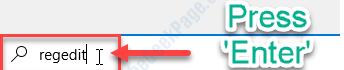
CATATAN-
Menukar satu kunci dalam anda Editor Pendaftaran tanpa mengetahui apa -apa, boleh mengakibatkan kesalahan maut. Jadi, ambil sandaran terlebih dahulu.
Cukup klik pada "Fail"Dan kemudian klik pada"Eksport". Simpan di tempat yang selamat di pemanduan anda.
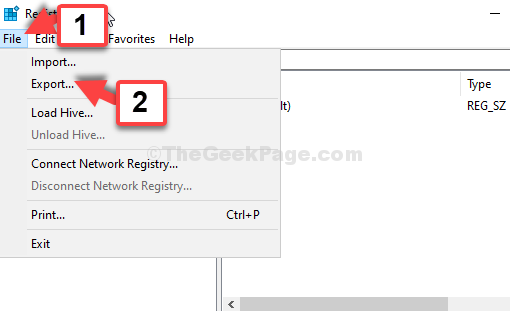
3. Apabila Editor Pendaftaran muncul, mengembangkan tajuk utama dengan cara ini-
Komputer \ hkey_current_user \ software \ microsoft \ office
4. Cukup, Klik kanan pada "Pejabat"Dan kemudian klik pada"Padam".
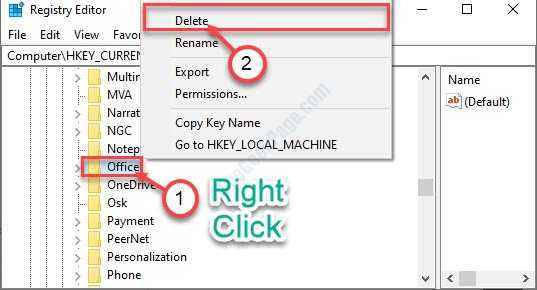
5. Sekiranya terdapat arahan pengesahan, klik pada 'Ya'.
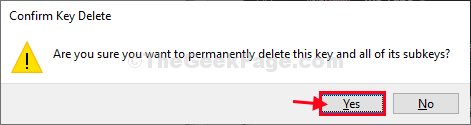
6. Selepas itu, pergi ke tempat ini-
Komputer \ hkey_current_user \ software \ microsoft \ office
7. Sama seperti sebelumnya, Klik kanan pada "Pejabat"Kunci dan klik pada"Padam".
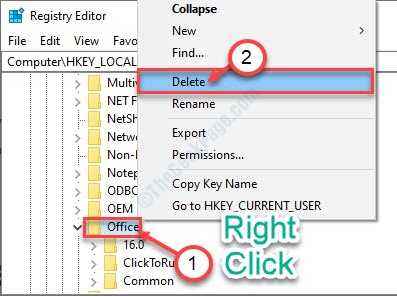
8. Kemudian, navigasi dengan cara ini-
Komputer \ hkey_local_machine \ software \ microsoft \ windows nt \ current versi \ appcompatflags
9. Klik kanan pada "AppCompatFlags".
10. Selepas itu, klik pada "Padam".
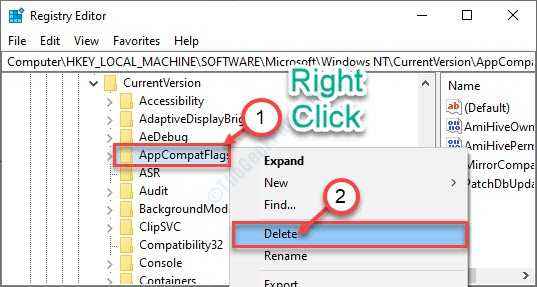
Selepas itu, tutup Editor Pendaftaran tetingkap.
Mula semula komputer anda dan cuba memasang versi penuh pejabat sekali lagi.
Betulkan 3 - Namakan semula/ Padam Folder Pejabat yang ada
Menamakan semula folder pejabat yang ada akan menyelesaikan masalah ini.
1. Pada mulanya, anda perlu mengakses Penjelajah fail dengan menekan Kekunci windows+e.
2. Kemudian, pergi dengan cara ini-
C: \ Program Files
3. Tatal ke bawah melalui senarai folder sehingga anda mengetahui 'MS Office'.
4. Klik kanan pada "MS Office 15"* folder dan klik pada "Namakan semula".

5. Namakan semula folder sebagai "Sandaran MS Office 15".
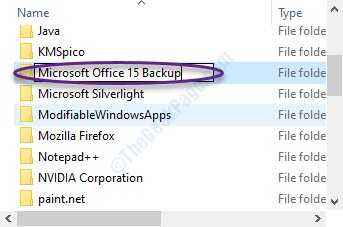
Begitu juga, cuba cari folder lain yang berkaitan dengan pejabat di dalam Fail program folder. Tambah sahaja 'Sandaran'Pada akhir nama folder tersebut.
Contoh-
Folder OfficeUpdate ke OfficeUpdate SandaranOfficeUpdate 14 ke OfficeUpdate 14 Sandaran
6. Navigasi ke lokasi ini-
C: \ Program Files \ Files Common \ Microsoft dikongsi
7. Di dalam Microsoft dikongsi folder, padamkan 'Pejabat15'Folder dan'Platform OfficesoftwareProtection'Folder.
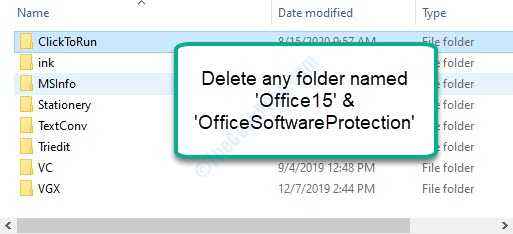
8. Sekarang, navigasi ke lokasi ini ~
C: \ Users \ "%Nama Akaun Pengguna%" \ AppData \ Local \ Microsoft
[Ganti 'Nama Akaun Pengguna'dengan nama pengguna anda sendiri]
9. Klik kanan pada "Pejabat"Folder dan klik pada"Padam".

10. Kemudian, pergi ke tempat ini-
C: \ Users \ "%Nama Akaun Pengguna%" \ AppData \ Locallow \ Microsoft
11. Padam "Pejabat"Folder di sini juga.
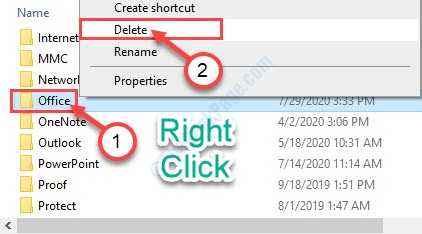
12. Selepas itu, buka tempat ini di Penjelajah fail-
C: \ Users \ "%Nama Akaun Pengguna%" \ AppData \ Roaming \ Microsoft
13. Klik kanan pada 'Pejabat'Folder dan'Padam'Ia.
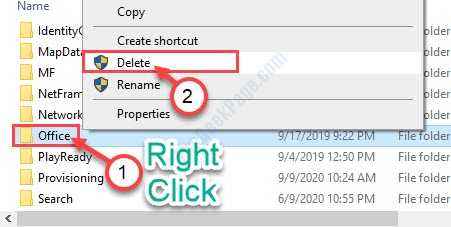
14. Pergi ke lokasi ini pada pemacu anda-
C: \ Windows \ System32 \ spp \ store.0 \
15. Sebagai langkah terakhir, Klik kanan "token.dat"Dan klik pada"Namakan semula".
16. Namakan semula fail sebagai "token.dat.tua".
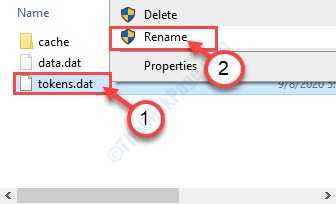
Sebaik sahaja anda yakin bahawa anda telah memadamkan semua folder yang berkaitan dengan MS Office, tutup Penjelajah fail.
Menutup sistem anda. Tunggu sebentar dan mulakannya. Pasang MS Office sekali lagi dan cuba mengaksesnya.
*CATATAN-
Bergantung pada MS Office versi, nama folder pejabat mungkin berbeza. Seperti- MS Office 13, MS Office 14.
Betulkan 4 - folder temp kosong
The Temp Folder mengandungi fail sementara yang diekstrak dari komputer anda.
1. Pada mulanya, tekan Kekunci Windows bersama dengan 'R'Kunci.
2. Apabila Jalankan Terminal muncul, taip "%temp%". Sebaik sahaja anda mengklik "okey", Yang Temp folder akan muncul.
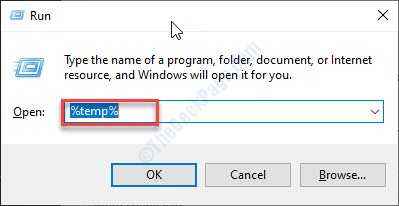
3. Di dalam Temp folder, tekan 'Ctrl+a'. Semua folder dan fail di dalam Temp folder akan dipilih.
4. Selepas itu, tekan 'PadamKunci untuk mengosongkan Temp folder.
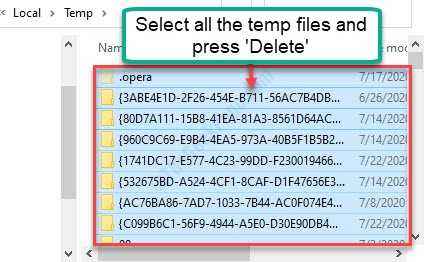
Sebaik sahaja anda telah membersihkan Temp folder, cuba pasang MS Office sekali lagi.
Betulkan 5 - Membaiki versi yang ada
Membaiki versi MS Office yang ada boleh menyelesaikan masalah.
1. Pada mulanya, cari "Program dan ciri".
2. Sekarang, klik pada "Program dan ciri"Dalam hasil carian yang tinggi.
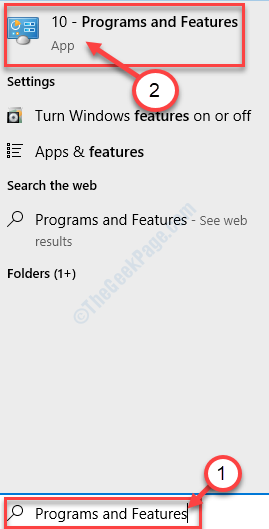
3. Apabila Program dan ciri tetingkap muncul, cari "MS Office"Pakej.
4. Apa yang perlu anda lakukan sekarang ialah Klik kanan pada pakej dan klik pada "Ubah".
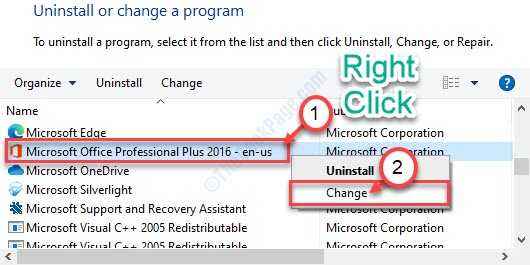
5. Pilih "Pembaikan cepat".
6. Kemudian, klik pada "Pembaikan".
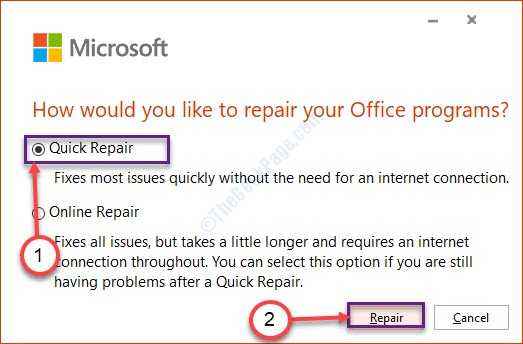
Sebaik sahaja ia diperbaiki, Reboot komputer anda. Setelah memulakan semula peranti anda, cuba pasang semula pejabat.
Betulkan 6 - Nyahpasang Pakej Pejabat
Sekiranya tidak ada yang berfungsi untuk anda, penyahkata pakej semasa adalah satu -satunya cara resolusi yang tersisa.
1. Lawati pautan ini di komputer anda.
2. Cukup, klik pada "Muat turun"Di sebelah kanan.
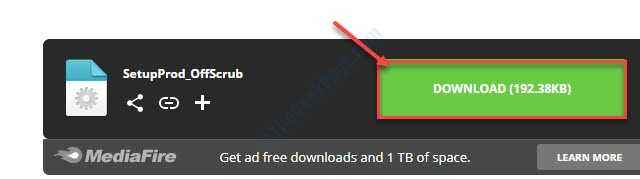
Setelah memuat turun fail, tutup penyemak imbas.
3. Pergi ke Muat turun folder di komputer anda.
4. Selepas itu, Klik dua kali pada "Setupprod_offscrub.exe"Fail untuk melancarkannya.
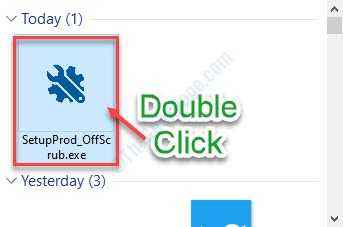
5. Kemudian, klik pada "Pasang".
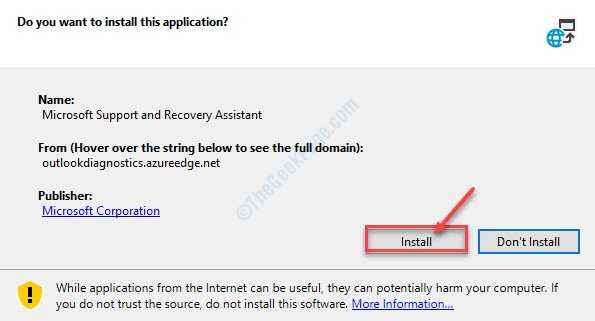
6. Selepas itu, anda perlu mengklik "Jalankan"Untuk menjalankan pemasang.
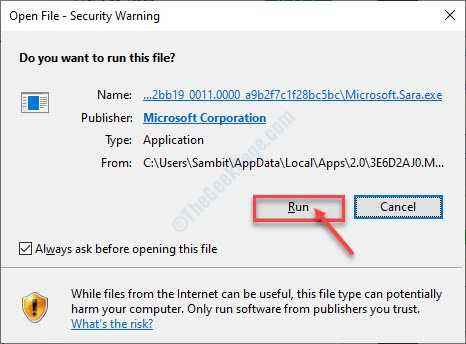
7. Kemudian, klik pada "saya setuju".
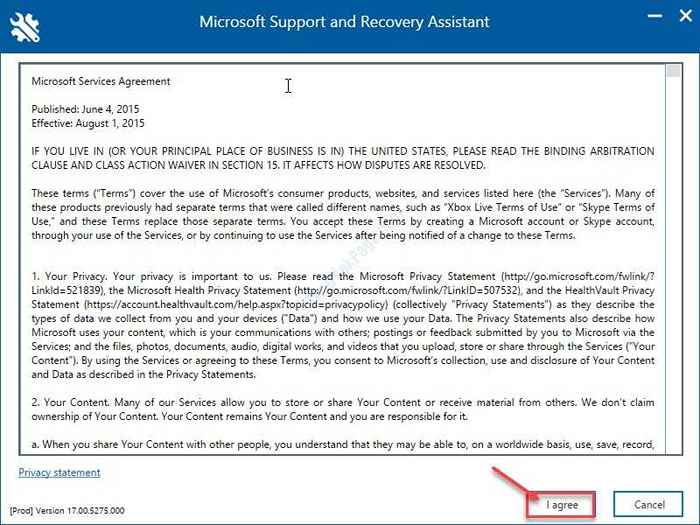
8. Apabila anda melihat soalan 'Adakah ini mesin afektif?', Klik pada butang radio di sebelah "Ya".
9. Kemudian, klik pada "Seterusnya".

10. Kemudian, periksa versi yang betul dari MS Office.
11. Selepas itu, klik pada "Seterusnya".
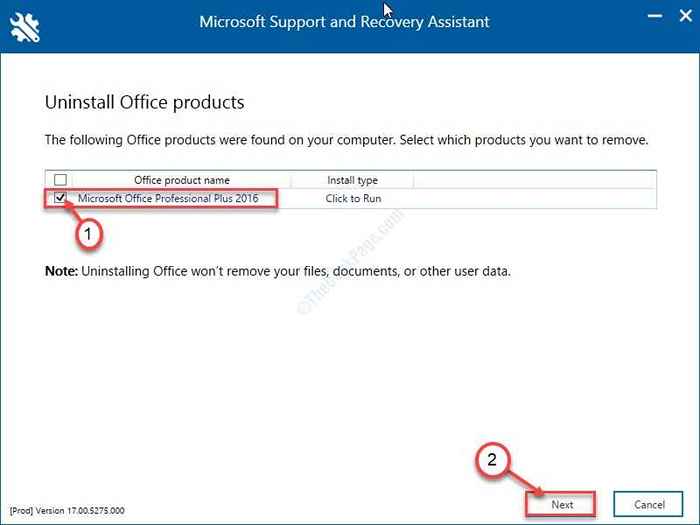
Kemudian tunggu penyahkulaan selesai.
Menutup Sokongan dan Pemulihan Microsoft alat. Mulakan semula sistem anda dan pasang MS Office sekali lagi.
Betulkan 7 - Pasang pejabat menggunakan CMD
CATATAN-
Sekiranya anda mempunyai Kunci pengaktifan berganda (Mak), hanya penyelesaian ini akan membantu anda.
1. Pada mulanya, tekan Kekunci windows+r.
2. Di dalam Jalankan tetingkap, taip "Appwiz.cpl". Klik pada "okey".
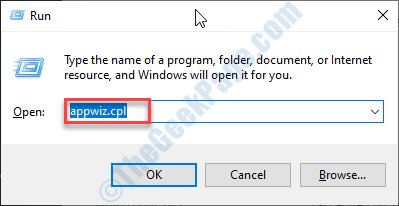
3. Tatal ke bawah melalui senarai aplikasi dan klik pada "Microsoft Office Professional Plus".
4. Klik pada "Nyahpasang".
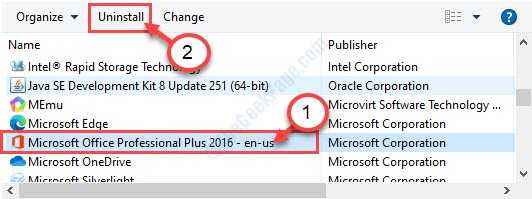
5. Akhirnya, klik pada "Nyahpasang".
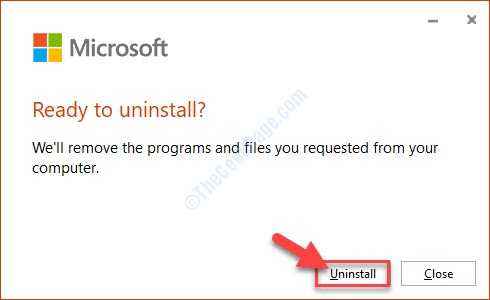
6. Ikuti arahan Betulkan-5 untuk membersihkan sisa pejabat MS dari komputer anda.
7. Jika diperlukan, Reboot komputer anda.
8. Sekarang, apa yang perlu anda lakukan ialah menggerakkan Pejabat Fail ISO (pemacu DVD) ke pemacu HDD anda.
9. Perhatikan lokasi.
9. Klik pada kotak carian dan taipkan "cmd".
10. Selepas itu, Klik kanan "Arahan prompt"Dan klik pada"Jalankan sebagai pentadbir".
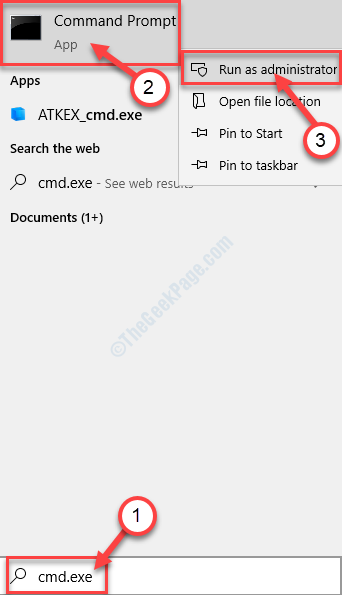
11. Apabila tetingkap CMD muncul, navigasi ke folder di mana anda telah meletakkan fail ISO.
Lokasi CD fail ISO
(Contoh- Letakkan lokasi fail ISO di HT.
CD 2013
)

12. Sekarang, ubah dan laksanakan kod ini dengan memukul Masukkan, Setelah menampal arahan ini.
Persediaan.exe /admin
( Contoh- Perintah akan kelihatan seperti-
c: 13> persediaan.exe /admin

13. Sebaik sahaja anda melaksanakan arahan ini, Alat penyesuaian pejabat akan dibuka.
14. Ikut arahan.
15. Pilih 'Masukkan kunci produk'Tab dan masukkan kunci mak anda. (Ia akan menambah garis sengkang secara automatik)
16. Simpan fail dalam folder 'kemas kini' dalam pemacu pemasangan pejabat. (Contoh - C: \ 2013 \ Updates \ 2013.MSP)
17. Pada langkah terakhir, tutup alat penyesuaian pejabat.
18. Sebaik sahaja anda melakukan semua ini, jalankan Persediaan.exe di komputer anda biasanya.
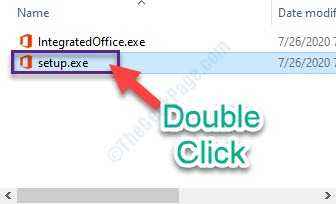
Kali ini proses pemasangan tidak akan membuang ralat lagi.
Petua tambahan-
1. Anda boleh mempertimbangkan menggunakan kunci produk baru untuk anda MS Office.
2. Gunakan versi terkini Pejabat pemasang.
- « Pilih di mana untuk mendapatkan bahagian aplikasi dalam tetapan Windows 10 diselaraskan
- Pemasangan Windows menemui kod ralat yang tidak dijangka 0xe0000100 Betulkan »

