Proses tidak dapat mengakses ralat fail pada Windows 11/10 Fix
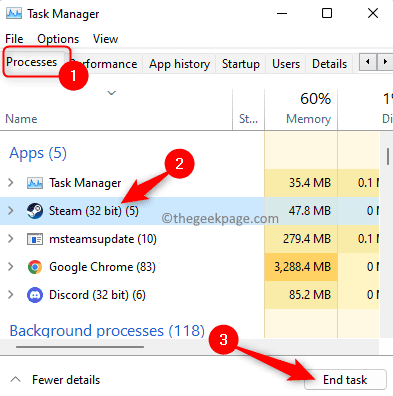
- 1068
- 284
- Clarence Tromp
Diketahui bahawa apabila mana -mana fail sedang digunakan, ia tidak dapat diakses/diubah oleh proses lain. Dalam kes sedemikian, apabila proses cuba membuka fail, sistem pengendalian mengunci fail untuk menghalangnya daripada diubahsuai oleh proses lain.
"Proses ini tidak dapat mengakses fail kerana ia digunakan oleh proses lain" adalah salah satu mesej ralat yang telah diperhatikan oleh banyak pengguna di komputer Windows mereka. Ralat ini diketahui berlaku dalam pelbagai versi Windows OS dan Windows Server. Biasanya, mesej ralat ini telah diperhatikan semasa penggunaan Netsh Perintah pada PC Windows Pengguna. Satu lagi keadaan di mana kesilapan ini berlaku adalah apabila cuba membuka sebarang perkhidmatan atau laman web dalam Perkhidmatan Maklumat Internet (IIS) Microsoft Management Console (MMC) Snap-in.
Adakah anda melihat mesej ralat ini di sistem anda? Kemudian, anda telah mendarat di jawatan yang betul. Dalam artikel ini, kami telah mengkaji senarai strategi penyelesaian masalah yang membantu pengguna menghadapi kesilapan ini untuk menyelesaikannya dengan jayanya di PC Windows mereka.
Isi kandungan
- Penyelesaian 1 - Tutup semua proses latar belakang yang tidak perlu
- Penyelesaian 2 - Jalankan permohonan sebagai pentadbir
- Penyelesaian 3 - Ubah suai julat IP
- Penyelesaian 4 - Selesaikan konflik pelabuhan IIS dengan membuat perubahan pendaftaran
Penyelesaian 1 - Tutup semua proses latar belakang yang tidak perlu
Salah satu kaedah penyelesaian masalah yang paling asas untuk menyelesaikan kesilapan ini adalah untuk menutup semua proses latar belakang yang tidak perlu yang berjalan di PC anda melalui Pengurus Tugas.
1. Buka Pengurus Tugas dengan menekan Ctrl + Shift + ESC Kekunci bersama di papan kekunci anda.
2. Pergi ke Proses tab di Pengurus Tugas.
3. Di sini, pilih proses yang tidak perlu yang berjalan di latar belakang pada PC anda satu demi satu.
Kemudian, klik pada Tugas akhir butang.
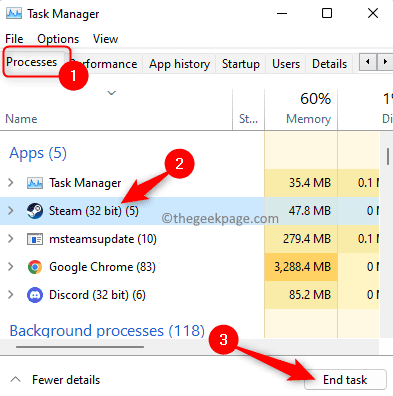
Lakukan ini untuk semua aplikasi yang tidak perlu yang dapat anda lihat dalam pengurus tugas.
Catatan: Pastikan anda tidak menamatkan proses yang berkaitan dengan perkhidmatan Windows dan Microsoft.
4. Reboot PC anda.
Setelah sistem bermula, cuba melaksanakan tugas yang menimbulkan masalah ini untuk memeriksa apakah ia tetap.
Penyelesaian 2 - Jalankan permohonan sebagai pentadbir
Sekiranya kesilapan ditemui semasa cuba melaksanakan perintah Netsh di terminal, maka kemungkinan perintah itu memerlukan keistimewaan pentadbiran untuk menjalankan dan membuat pengubahsuaian. Oleh itu, sebelum menjalankan arahan, pastikan tetingkap arahan arahan yang anda gunakan mempunyai keistimewaan pentadbiran.
1. Buka Jalankan dialog menggunakan Windows + R Gabungan utama.
2. Jenis cmd di kotak lari.
Kemudian, tekan dan tahan Ctrl + Shift + Enter kunci bersama untuk menjalankan Arahan arahan sebagai pentadbir.
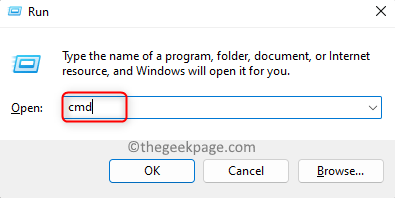
3. Klik pada Ya butang, ketika Kawalan akaun pengguna Prompt kelihatan memberikan kebenaran.
4. Sekarang, cuba laksanakan perintah dalam arahan arahan dan periksa sama ada ralat diselesaikan atau tidak.
Penyelesaian 3 - Ubah suai julat IP
Kesalahan ini boleh berlaku jika terdapat beberapa proses pada sistem anda yang menggunakan port 80 atau port 443. Ramai pengguna dapat menyelesaikan konflik ini dengan menetapkan julat IP yang sama sekali berbeza.
1. Ketik pada Tingkap Kunci pada papan kekunci anda dan taipkan teks arahan prompt di kotak carian.
Sekali Arahan prompt Dalam hasil carian dipilih, klik Jalankan sebagai pentadbir di sebelah kanan.
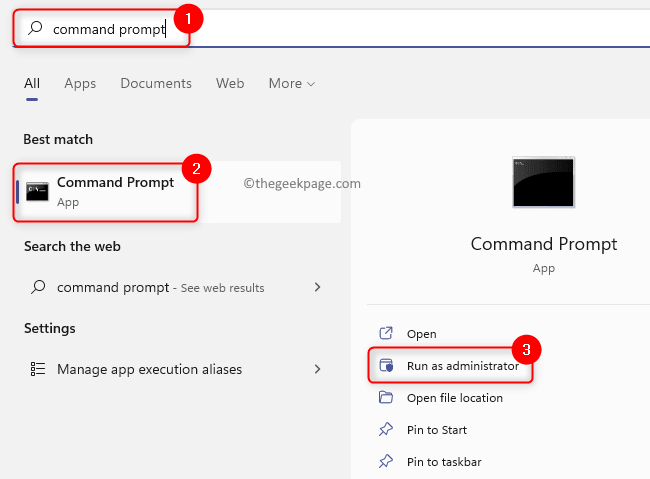
2. Sebaik sahaja arahan arahan dibuka dengan keistimewaan admin, taipkan arahan di bawah satu demi satu dan memukul Masukkan Untuk menukar julat IP untuk port TCP dan UDP.
netsh int ipv4 set dinamicport tcp start = 10000 num = 1000 netsh int ipv4 set dinamicport udp start = 10000 num = 1000
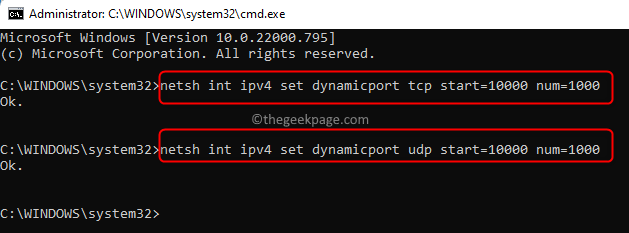
3. Periksa sama ada ini membantu menyelesaikan masalah yang anda hadapi. Sekiranya masalah masih ada, maka bergerak ke penyelesaian seterusnya di bawah.
Penyelesaian 4 - Selesaikan konflik pelabuhan IIS dengan membuat perubahan pendaftaran
Untuk menyelesaikan konflik pelabuhan IIS, Netstat.Utiliti EXE perlu dijalankan untuk menentukan sama ada terdapat sambungan aktif lain ke port 80 atau port 443. Kemungkinan keadaan di mana mesej ralat ini muncul seperti yang disebutkan di bawah:
- Konfigurasi Subkey Pendaftaran ListenOnlylist tidak sesuai di komputer yang menjalankan IIS.
- Port 80 dan port 443 yang diperlukan oleh IIS digunakan oleh proses lain.
Setelah menggunakan Netstat.utiliti exe, jika anda melihat tidak ada sambungan aktif dengan proses lain ke port yang disebutkan di atas, maka anda perlu memeriksa ListenOnlylist Konfigurasi Subkey Registry.
1. Buka Jalankan kotak menggunakan Tingkap dan r Gabungan kunci pada papan kekunci anda.
Jenis cmd dan jalankan Arahan prompt dengan keistimewaan pentadbir dengan menekan Ctrl + Shift + Enter Kekunci secara serentak.
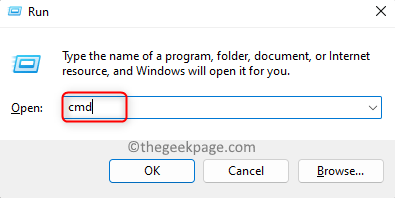
Klik pada Ya Apabila diminta oleh Kawalan akaun pengguna.
2. Taipkan arahan di bawah dan tekan Masukkan Untuk menjalankan Netstat.utiliti exe.
Netstat -ano
Perintah di atas mengembalikan senarai sambungan aktif.
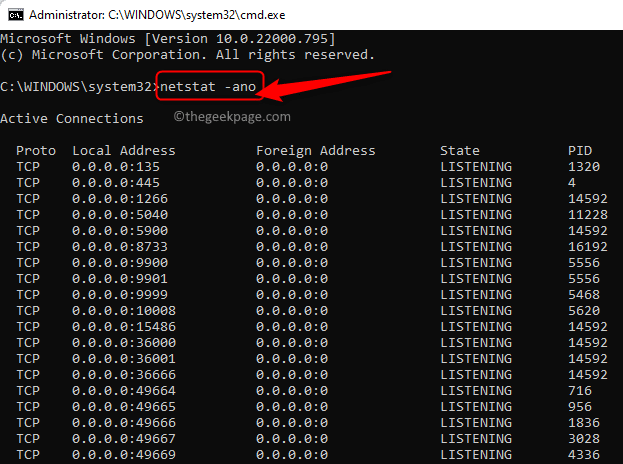
Tatal melalui senarai ini dan periksa sama ada port 80 dan port 443 digunakan oleh proses lain.
Sekiranya pelabuhan yang disebutkan di atas tidak digunakan secara aktif, maka anda perlu membuat perubahan pada kunci dalam pendaftaran.
3. Sebelum membuat sebarang pengubahsuaian kepada pendaftaran, anda perlu menghentikan perkhidmatan HTTP yang menjalankan IIS.
Taipkan arahan dalam arahan arahan dan tekan Masukkan.
Net Stop HTTP
4. Semasa anda diminta Adakah anda ingin meneruskan operasi ini?, Jenis Y dan memukul Masukkan bersambung.
Tutup arahan arahan selepas port HTTP dilumpuhkan.
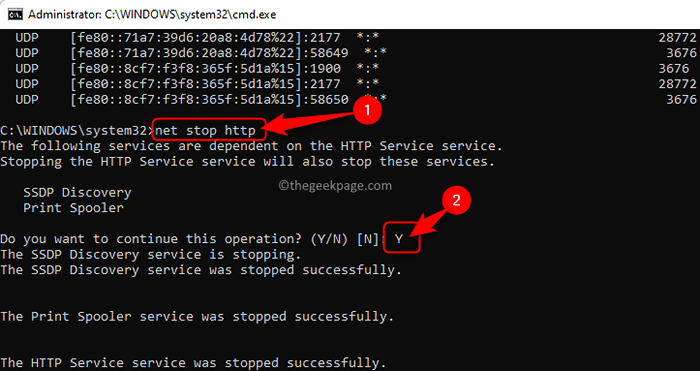
5. Ketik pada Tingkap Kunci pada papan kekunci dan taip anda Editor Pendaftaran di bar carian tingkap.
Klik pada Editor Pendaftaran.
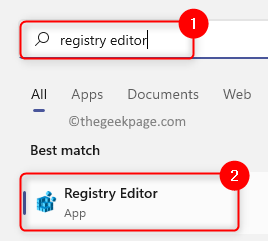
Sekiranya anda diminta oleh UAC Untuk memberikan kebenaran, kemudian klik pada Ya.
6. Di dalam Editor Pendaftaran tetingkap, navigasi ke lokasi di bawah atau salin dan tampalkannya ke bar navigasi pendaftaran.
Hkey_local_machine \ System \ CurrentControlset \ Services \ http \ parameter \ listenonlylist
Catatan: Sekiranya anda tidak menjumpai ListenOnlylist Subkey, maka anda tidak perlu membuat subkey sebagai alamat IP lalai 0.0.0.0 akan digunakan.
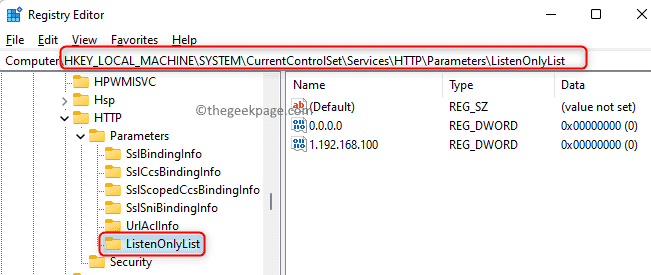
7. Sekarang, anda perlu bergerak ke sebelah kanan dan memadam semua alamat IP selain daripada nilai lalai 0.0.0.0
Klik kanan pada setiap alamat IP dan pilih pilihan Padam.
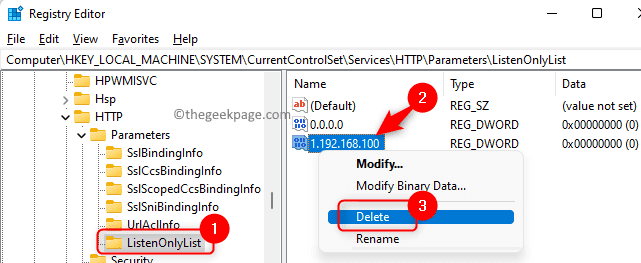
Di tetingkap yang muncul untuk mengesahkan penghapusan subkey, klik pada Ya.
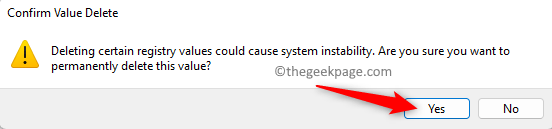
8. Keluar dari pendaftaran dan Reboot komputer anda.
9. Selepas permulaan sistem, anda perlu memulakan perkhidmatan HTTP.
Lancarkan Arahan prompt seperti yang dinyatakan di atas.
Taipkan arahan di bawah dan tekan Masukkan.
NET Mula HTTP
10. Sebaik sahaja perkhidmatan HTTP dimulakan, cuba menjalankan IIS (Perkhidmatan Maklumat Internet) dan periksa sama ada ralat diselesaikan.
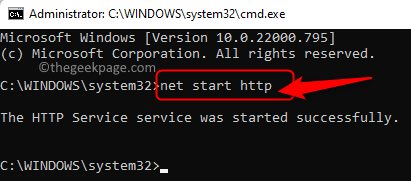
Itu sahaja!
Adakah artikel ini membantu menyelesaikannya "Proses ini tidak dapat mengakses ralat fail ini" di PC Windows anda? Tolong beritahu kami pendapat dan pendapat anda dalam komen di bawah.
- « Cara Mengabaikan Perbualan E -mel di Microsoft Outlook
- Mod kapal terbang dilepaskan di Windows 11/10 [FIX] »

