Jalan yang ditentukan untuk prospek fail.PST tidak sah di Microsoft Outlook
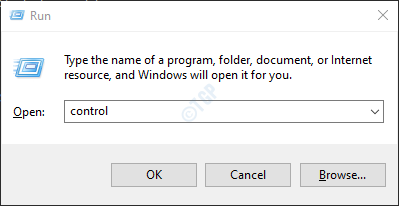
- 899
- 64
- Chris Little I
Aplikasi Microsoft Outlook adalah aplikasi yang disertakan dengan Microsoft Office. Ia adalah alat yang sangat popular dan berguna yang boleh digunakan untuk menguruskan e -mel. Kadang -kadang anda mungkin telah menemui kesilapan yang mengatakan "jalan yang ditentukan untuk prospek fail.PST tidak sah ”.
Pertama, marilah kita faham apa itu .Fail PST. Apabila akaun e -mel ditambahkan ke Outlook atau apabila profil ditambah ke Outlook, data WRT ke profil tersebut seperti tetapan profil, mel, kalendar, kenalan disimpan dalam a .Fail PST. Fail ini disimpan secara tempatan dalam sistem anda. Anda mungkin menyedari bahawa walaupun tidak ada internet, anda boleh mengakses beberapa e -mel yang dimuatkan sebelumnya dari Outlook. Ini kerana .Fail PST. Singkatnya, fail ini sangat penting bagi prospek untuk berfungsi dengan baik.
Beberapa perkara penting yang perlu diketahui sebelum meneruskan:
- The .Fail PST disimpan dengan nama
- Pandangan.pst Dalam versi Outlook lama (sehingga versi 2010)
- mail_id.pst Dalam versi Outlook yang lebih baru (2013 dan Beyond Version) misalnya: USR1@laman web.com.pst
- Lokasi lalai dari .Fail PST berbeza dari versi ke versi
- Dalam versi Outlook lama (sehingga versi 2010) ia disimpan dalam C: \ Users \%Nama Pengguna%\ AppData \ Local \ Microsoft \ Outlook \ Outlook.pst
- Dalam versi Outlook yang lebih baru (2013 dan seterusnya) ia disimpan dalam C: \ Users \%Nama Pengguna%\ Dokumen \ Outlook Files \ Mail_ID.pst
Ralat "jalan yang ditentukan untuk prospek fail.PST tidak sah "boleh berlaku sekiranya
- Permohonan Outlook tidak dapat mencari .fail PST dalam sistem. The .Fail PST boleh ditempatkan di storan luaran seperti pemacu rangkaian atau pelayan dan Outlook tidak dapat mengaksesnya.
- The .Fail PST yang hadir rosak.
- Saiz maksimum peti mel telah mencapai dan menyebabkan masalah dengan program pejabat
Dalam artikel ini, mari kita lihat cara yang berbeza untuk menetapkan "jalan yang ditentukan untuk Outlook Fail.PST tidak sah "secara terperinci.
Isi kandungan
- Betulkan 1: Kemas kini .Fail PST dalam Persediaan Mel
- Betulkan 2: Periksa sama ada fail dipadamkan
- Betulkan 3: Periksa sama ada fail dipindahkan ke tempat lain
- Betulkan 4: Pulihkan ke versi sebelumnya .Fail PST dalam Persediaan Mel
- Betulkan 5: Membaiki .Fail PST
Betulkan 1: Kemas kini .Fail PST dalam Persediaan Mel
Sekiranya anda sengaja memadamkan a .Fail PST (mungkin kerana sudah lama atau anda tidak mahu menggunakannya), maka anda mesti mengeluarkan yang lama .fail PST dan kemas kini .Fail PST akan digunakan dalam persediaan mel. Ikuti langkah di bawah untuk berbuat demikian:
Langkah 1: Buka dialog Run dengan memegang kunci Windows+R secara serentak dalam sistem anda
Langkah 2: Dalam dialog Run, taipkan kawalan dan tekan Enter
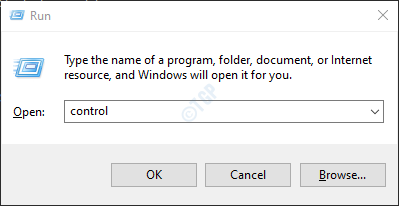
Langkah 3: Di bar carian yang terletak di sudut kanan atas tetingkap Panel Kawalan, taipkan Mel. Klik pada pilihan mel yang muncul
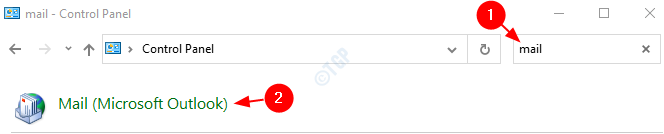
Langkah 4: Di tetingkap Persediaan Mel yang dibuka, Klik pada fail data butang seperti yang ditunjukkan di bawah

Langkah 5: Dalam tetingkap Tetapan Akaun,
1. Pastikan anda berada di Fail data tab
- Klik pada fail Anda mahu memadam
- Klik pada Keluarkan Pilihan di bahagian atas
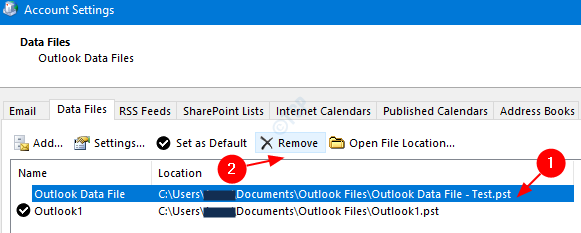
Langkah 6 - Sekarang, buka Outlook lagi dan sahkan hasilnya
Dengan ini, fail PST baru akan dikaitkan dengan Outlook dan Outlook mesti dapat membukanya. Periksa apakah penetapan ini berfungsi dalam kes anda. Sekiranya tidak mencuba pembaikan di bawah.
Betulkan 2: Periksa sama ada fail dipadamkan
Kadang -kadang, kita mungkin telah memadamkan .fail PST secara tidak sengaja. Dalam kes ini, sebaiknya periksa tong kitar semula, dan jika ada yang dapat memulihkan fail dari tong sampah. Langkah -langkah yang akan diikuti:
Langkah 1: Klik dua kali ikon tong kitar semula dari desktop dan buka tong kitar semula. Sekiranya anda tidak dapat mencari tong kitar semula di desktop anda, periksa cara membuka tong kitar semula di Windows 10 ketika tidak ada di desktop
Langkah 2: Cari untuk .pst fail di tong sampah. Sekiranya terdapat banyak item di tong sampah,
- Jenis *.pst di bar carian yang terletak di sudut kanan atas tingkap
- Tekan anak panah di sebelahnya.
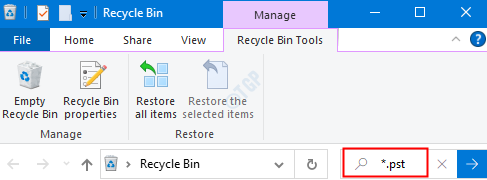
Langkah 3: Setelah dijumpai,
- Klik kanan pada .Fail PST
- Pilih Pulihkan dari Menu Konteks
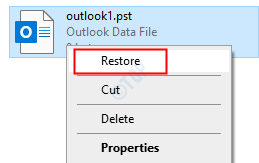
Sekarang, fail mesti dipulihkan kembali ke lokasi. Periksa sama ada masalah telah diperbaiki. Sekiranya tidak, cubalah di bawah.
Betulkan 3: Periksa sama ada fail dipindahkan ke tempat lain
Langkah 1: Buka Windows Explorer yang memegang kunci Windows+e dari papan kekunci anda pada masa yang sama.
Langkah 2: Di bar carian yang terletak di sudut kanan atas tingkap, taipkan *.pst dan tekan Enter
Sekiranya anda mengetahui nama fail yang tepat, taipkan nama dan cari. Contohnya, jika anda tahu nama itu Outlook.pst.Cukup cari nama ini. Dengan cara ini carian akan lebih cepat. Sila rujuk nota di bahagian keterangan yang memberikan butiran mengenai konvensyen penamaan fail PST.
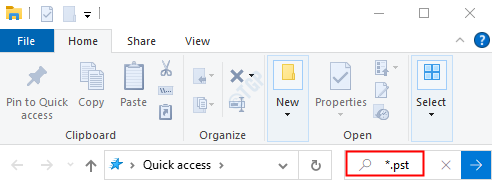
Langkah 3: Sekali .pst Fail dijumpai, Hanya gerakkan fail ke lokasi yang disebut dalam ralat mesej.
Betulkan 4: Pulihkan ke versi sebelumnya .Fail PST dalam Persediaan Mel
Pembetulan ini boleh digunakan jika sandaran fail PST diambil sebelum ini.
Langkah 1: Pergi ke panel kawalan dan buka Persediaan mel.Rujuk langkah 1,2,3, dari Betulkan 3
Langkah 2: Di Tetingkap Persediaan Mel, Klik pada fail data butang seperti yang ditunjukkan di bawah

Langkah 3: Dalam tetingkap Tetapan Akaun yang terbuka,
1. Pastikan anda berada di Fail data tab
2. Klik pada Tambah pilihan
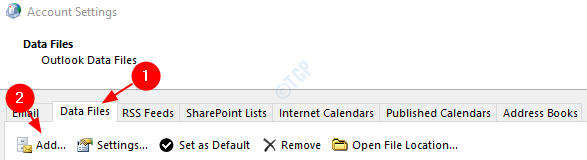
3. Dalam Buat atau buka fail data Outlook tetingkap yang dibuka, klik pada dokumen seperti yang ditunjukkan di bawah
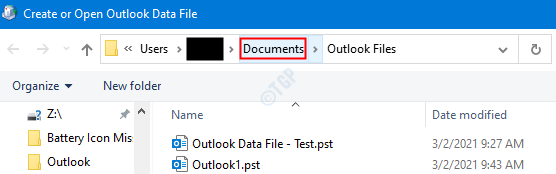
4. Sekarang, klik kanan di Fail Outlook folder dan klik Pulihkan versi sebelumnya dari menu konteks.
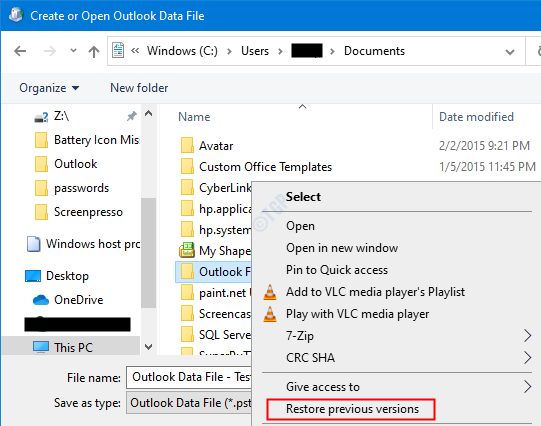
5. Sekarang, tetingkap Outlook Files Properties dibuka, di Versi sebelumnya tab, klik pada versi yang anda mahu kembali dan tekan pulihkan butang.
Betulkan 5: Membaiki .Fail PST
Sekiranya ada .Fail PST yang terdapat di lokasi yang dinyatakan dalam mesej ralat, ini bermakna fail itu rosak kerana beberapa isu dan Outlook tidak dapat membukanya. Dalam kes ini, seseorang boleh memilih untuk menjalankan alat pembaikan terbina dalam untuk Outlook oleh Microsoft yang dipanggil, Imbas PST.
Langkah yang harus diikuti untuk mengimbas a .Fail PST:
Langkah 1: Ketahui lokasi .Fail PST. Untuk berbuat demikian,
1. Pergi ke panel kawalan dan buka Persediaan mel.Rujuk langkah 1,2,3, dari Betulkan 3
2. Di tetingkap Persediaan Mel, Klik pada fail data butang seperti yang ditunjukkan di bawah

3. Dalam tetingkap Tetapan Akaun yang dibuka, klik dua kali pada .Fail PST yang ingin anda baiki

4. Dalam tetingkap fail data Outlook yang dibuka, di bawah bahagian nama fail lokasi fail akan hadir.

Langkah 2: Jalankan pemakaian scanpst. Untuk berbuat demikian, kita mesti tahu lokasinya.
Lokasi berbeza untuk pelbagai versi pandangan.
Outlook 365
C: \ Program Files \ Microsoft Office \ root \ office16
Outlook 2016/2019Windows 32-bit> C: \ Program Files \ Microsoft Office \ Office1664-Bit Windows> C: \ Program Files (x86) \ Microsoft Office \ Office1664-Bit Outlook> C: \ Program Files \ Microsoft Office \ Office16Click-to-Run > C: \ Program Files \ Microsoft Office \ root \ office16
Outlook 2013Windows 32-bit> C: \ Program Files \ Microsoft Office \ Office1564-Bit Windows> C: \ Program Files (x86) \ Microsoft Office \ Office1564-Bit Outlook> C: \ Program Files \ Microsoft Office \ Office15Click-to-Run > C: \ Program Files \ Microsoft Office \ root \ office15
Outlook 2010Windows 32-bit> C: \ Program Files \ Microsoft Office \ Office1464-Bit Windows> C: \ Program Files (x86) \ Microsoft Office \ Office1464-Bit Outlook> C: \ Program Files \ Microsoft Office \ Office14
Outlook 2007Windows 32-bit> C: \ Program Files \ Microsoft Office \ Office1264-Bit Windows> C: \ Program Files (x86) \ Microsoft Office \ Office12
Outlook 2003Windows 32-bit> C: \ Program Files \ Common Files \ System \ Msmapi \ 64-bit Windows> C: \ Program Files (x86) \ Files Common \ System \ Msmapi \
Outlook 2002/XPC: \ Program Files \ Common Files \ System \ MAPI \\ Scanpst.exe
Outlook 2000C: \ Program Files \ Common Files \ System \ MAPI \\ NT \ Scanpst.exe
Berdasarkan versi Outlook pada sistem anda, pergi ke lokasi yang sesuai dan Klik dua kali pada scanpst.Exe
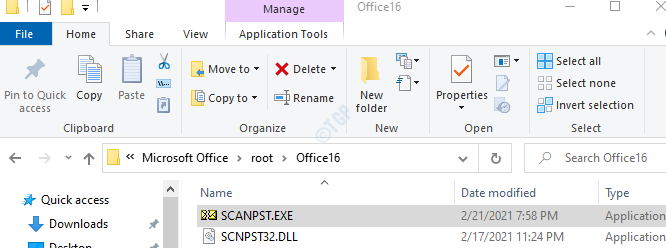
Langkah 3: Sekarang buka tetingkap fail data Outlook (tetingkap dibuka pada langkah 1, titik 5) Pilih keseluruhan nama fail dan salinnya. (Klik di mana sahaja di kawasan teks, tahan Ctrl+A diikuti oleh Ctrl+C)

Langkah 4: Apabila aplikasi scannpst dibuka,
- Tampal nama fail di Masukkan nama fail yang ingin anda imbas seksyen
- Klik pada Mula butang
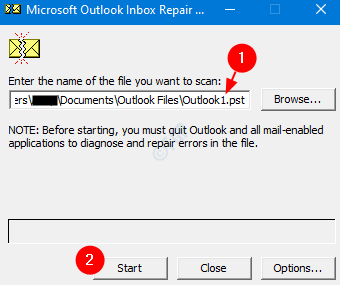
Sekali, imbasan selesai. Mulakan semula sistem anda dan cuba membuka aplikasi Outlook. Periksa sama ada ini menyelesaikan masalah.
Itu sahaja.
Kami harap artikel ini bermaklumat dan membantu anda menyelesaikan kesilapan dan membuka pandangan. Komen dan beritahu kami yang membetulkannya. Juga, jika anda menghadapi masalah, sila beritahu kami supaya kami dapat membantu.
Terima kasih kerana membaca.
- « Cara Menghapus Cache Font di Windows 10/11
- Cara menukar atau mengemas kini kata laluan yang disimpan dalam penyemak imbas Microsoft Edge »

