Peranti USB terakhir yang anda sambungkan ke komputer ini tidak berfungsi dan Windows tidak mengenalinya
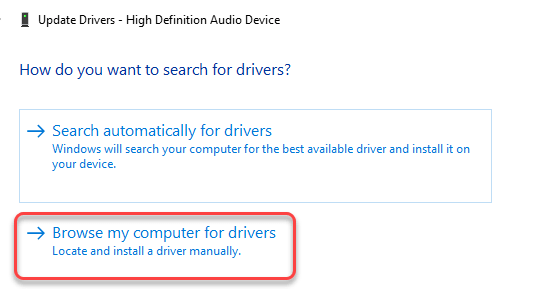
- 2387
- 512
- Mr. Ramon Runolfsson
Sekiranya anda memasang dan mencabut pemacu kilat pada komputer anda terlalu banyak tanpa mengeluarkannya terlebih dahulu, anda mungkin melihat mesej ralat ini "Peranti USB terakhir yang anda sambungkan ke komputer ini tidak berfungsi dan Windows tidak mengenalinya". Tanpa selamat mengeluarkan pemacu, jika seseorang mencabut USB terlalu banyak kali, ia akan merosakkan pemandu dan menyebabkan masalah ini. Untuk menyelesaikan masalah ini ikuti pembetulan ini.
Isi kandungan
- FIX-1 UPDATE HUB USB Generik
- Fix-2 menyelesaikan masalah
- Betulkan 3 - Nyahpasang peranti USB yang tidak diketahui
- FIX-4 Tukar Tetapan Selektif USB-
- Betulkan-5 Keluarkan bekalan kuasa dan sambung semula USB-
- Fix-6 menyahpasang pemandu-
FIX-1 UPDATE HUB USB Generik
1. Tekan Kekunci Windows bersama dengan 'X'Kunci.
2. Kemudian, klik pada "Pengurus peranti".
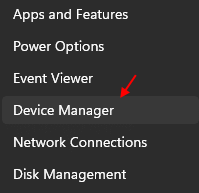
3 - Sekarang, klik pada Pengawal bas bersiri sejagat untuk mengembangkannya.
4 - Sekarang, klik kanan Hab USB Generik dan klik pada Kemas kini pemacu
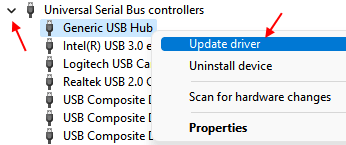
5 - Klik Layari komputer saya untuk pemandu.
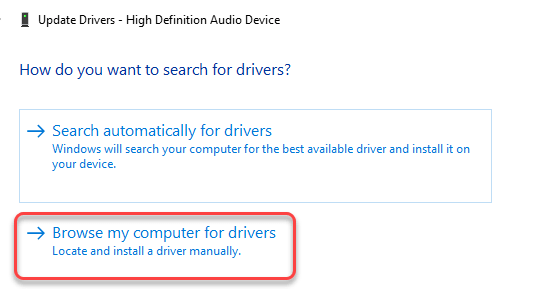
6 - Klik Biarkan saya memilih dari senarai ..
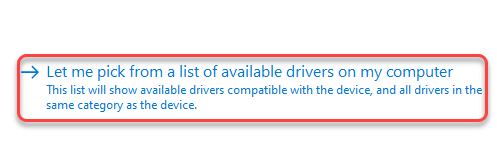
7- Pilih Hub USB Generik dari senarai dan klik Seterusnya.
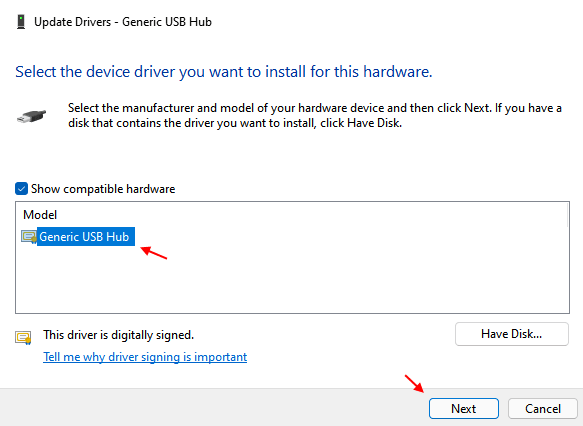
Setelah dipasang cuba lagi.
Fix-2 menyelesaikan masalah
1 - Cari PowerShell Dalam carian Windows.
2 - Sekarang, klik kanan dan pilih Jalankan sebagai pentadbir.
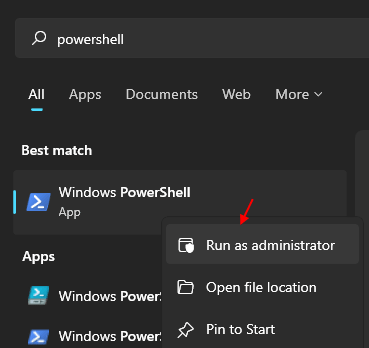
3 - Sekarang, salin dan tampal arahan yang diberikan di bawah dan tekan Kunci Enter.
msdt.exe -id devicediagnostic
4 - Sekarang, pilih peranti anda dan ikuti arahan skrin untuk menyelesaikan masalah.
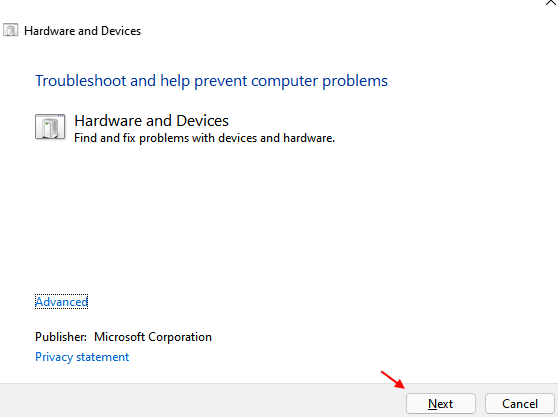
Betulkan 3 - Nyahpasang peranti USB yang tidak diketahui
1. Tekan Kekunci Windows bersama dengan 'X'Kunci.
2. Kemudian, klik pada "Pengurus peranti".
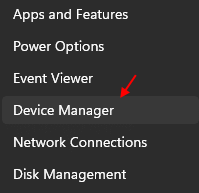
3 - Sekarang, klik pada Pengawal bas bersiri sejagat untuk mengembangkannya.
4 - Sekarang, jika ada Peranti USB yang tidak diketahuis dengan tanda ralat, kemudian buat klik yang betul dan Nyahpasang mereka .
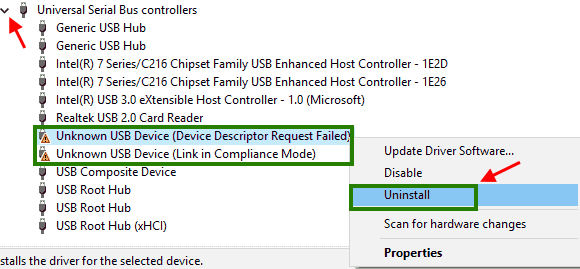
5 -Mula semula komputer anda.
FIX-4 Tukar Tetapan Selektif USB-
1. Tekan Kekunci windows+r.
2. Untuk membuka Pilihan Kuasa utiliti Salin tampal Perintah ini dalam Jalankan tingkap dan tekan Masukkan.
kawalan.exe powercfg.Cpl ,, 3
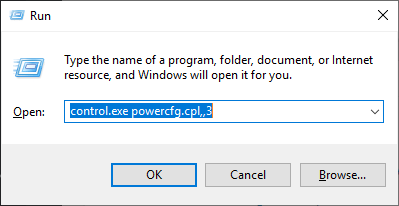
5. Dalam Pilihan Kuasa tetingkap, tatal ke bawah untuk berkembang "Tetapan USB".
6. Sekali lagi berkembang "Tetapan penggantungan selektif USB".
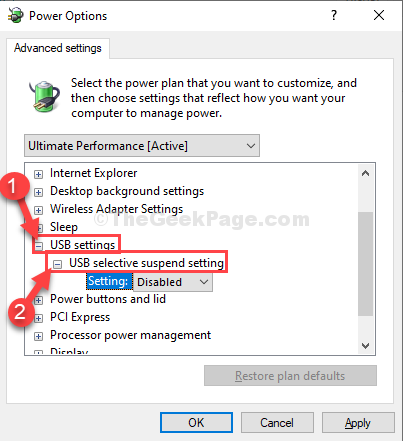
7. Klik pada drop-down di sebelah 'Menetapkan:'Dan kemudian pilih "Kurang upaya"Tetapan dari drop-down.
[CATATAN- Sekiranya anda menggunakan pembetulan ini pada komputer riba, anda akan melihat 'Pada bateri'Dan'Dipasang'Tetapan. Anda perlu "Lumpuhkan"Kedua -dua pilihannya. ]
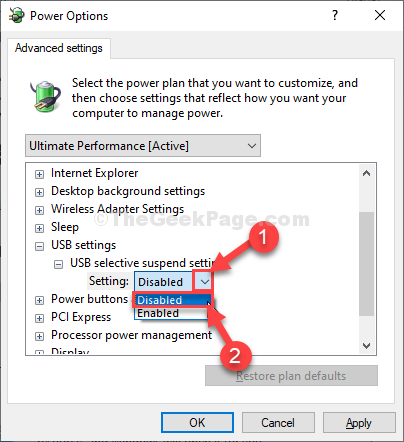
8. Akhirnya, klik pada "Memohon"Dan"okey"Untuk menyimpan perubahan pada komputer anda.
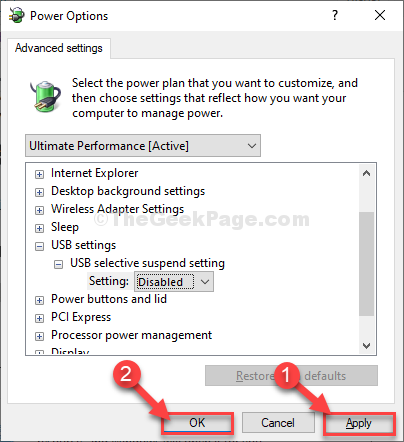
Tutup Pilihan Kuasa.
Mula semula komputer anda untuk menyimpan perubahan pada komputer anda.
Plugin peranti USB ke komputer anda dan semua yang anda dapat mengaksesnya.
Masalah anda akan diselesaikan.
Betulkan-5 Keluarkan bekalan kuasa dan sambung semula USB-
Ini adalah hack paling mudah untuk masalah ini yang telah bekerja untuk banyak pengguna.
1. Matikan 'Komputer Anda.
2. Keluarkan palam bekalan kuasa dari komputer anda.
3. Sekarang, cuba untuk menaikkan komputer menggunakan butang kuasa. Ini akan mengalirkan mana -mana elektron sisa dari seluruh sistem. (Sekiranya komputer riba, lepaskan bateri pertama dan kemudian cuba menggunakan butang kuasa)
4. Sekarang, sambungkan peranti USB anda ke port USB.
5. Selepas peranti USB dipasang ke dalam sistem anda, pasangkan bekalan kuasa ke komputer anda.
6. Mulakan komputer anda.
Itu sahaja! Peranti USB akan berfungsi dengan baik.
Fix-6 menyahpasang pemandu-
Menyahpasang pemandu bermasalah dari komputer anda mungkin berfungsi untuk anda.
1. Tekan Kekunci Windows bersama dengan 'X'Kunci.
2. Kemudian, klik pada "Pengurus peranti".
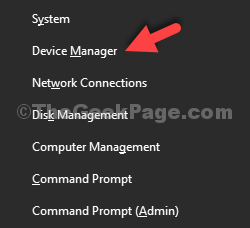
3. Di dalam Pengurus peranti tetingkap utiliti, cari "Pengawal Bas Serial Universal"Pilihan dan klik padanya untuk melihat pemandu yang ada.
4. Dalam senarai pemandu, anda akan melihat pemandu yang membawa a Segitiga kuning ⚠ simbol.
5. Sekarang, Klik kanan pada pemacu yang terjejas dan kemudian klik pada "Nyahpasang peranti".
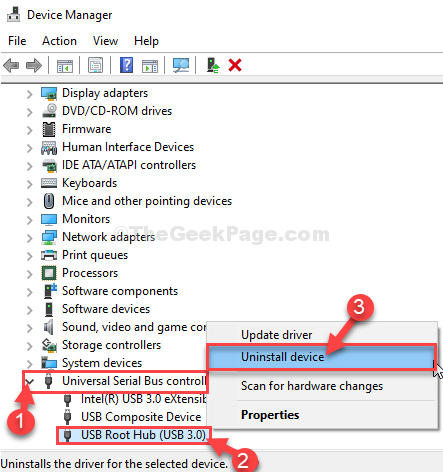
6. Sekiranya mesej amaran muncul, cuma klik pada "Nyahpasang".
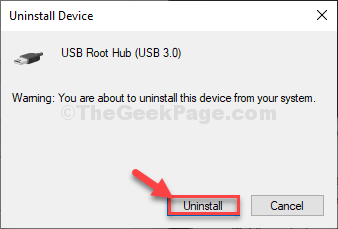
Pemandu yang rosak akan dipasang dari komputer anda.
Kaedah 1-
Cukup mula semula Komputer dan tingkap anda akan memasang pemacu yang dipasang itu sendiri. Anda akan mempunyai penyesuai rangkaian anda dengan baik lagi.
Kaedah 2-
Sekiranya memulakan semula komputer anda tidak memasang pemacu yang dikeluarkan di komputer anda, anda perlu mengimbas perubahan untuk memasangnya secara manual.
Ikuti langkah -langkah ini untuk memasang pemandu secara manual-
1. Tekan Kekunci Windows+x dan mengklik pada "Pengurus peranti"Akan membuka tetingkap utiliti.
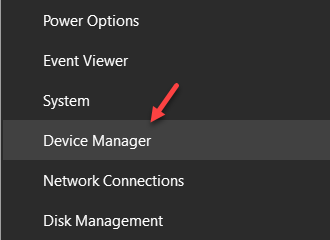
2. Pada mulanya, klik pada "Tindakan".
3. Sekali lagi, klik pada "Mengimbas perubahan perkakasan".
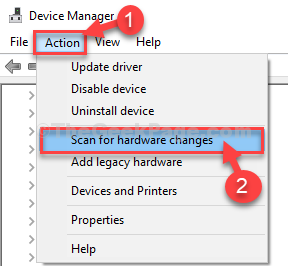
Ini akan menemui pemacu yang dipasang dan memasang pemandu lagi.
4 .Cuba juga cari mana -mana peranti lain yang tidak diketahui di bawah bahagian peranti lain jika anda boleh mencari di Pengurus Peranti. Sekiranya ada peranti yang tidak diketahui Segitiga kuning ⚠ simbol, memasang semula itu juga.
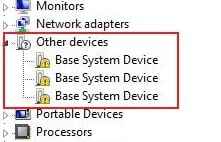
Klik kanan dan nyahpasangnya dan kemudian mulakan semula PC anda.
- « Cara menukar susun atur papan kekunci di Windows 10 dengan mudah
- FIX- Windows tidak dapat menyambungkan hotspot wifi di Windows 10 »

