Atribut yang dilanjutkan adalah ralat yang tidak konsisten di Windows 10 Fix
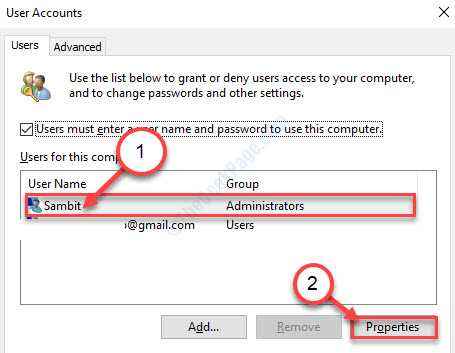
- 3763
- 616
- Jerome Quitzon
Sekiranya anda melihat 'Atribut yang dilanjutkan adalah isu yang tidak konsisten'Mesej ralat cuba mengakses tetingkap CMD di komputer anda, mungkin ada masalah pengguna yang berlaku di komputer anda. Anda tidak akan dapat mengakses sebarang permohonan pentadbiran (seperti- Penjadual tugasan, Command prompt (admin), PowerShell (admin)) pada peranti anda. Ikuti penyelesaian ini untuk menyelesaikan masalah di komputer anda.
Isi kandungan
- Betulkan 1 - Tetapkan Keahlian Kumpulan Menggunakan Akaun Pengguna
- Betulkan 2 - Lumpuhkan bunyi kawalan akaun pengguna Windows
- Betulkan 3 - Tetapkan Tetapan Kawalan Akaun Pengguna untuk 'Tidak Pernah Beritahu'
- Betulkan 4 - Bersihkan Boot peranti anda dan periksa
- Betulkan 5 - Jalankan imbasan SFC dan DISM
Betulkan 1 - Tetapkan Keahlian Kumpulan Menggunakan Akaun Pengguna
Pembetulan yang paling menonjol untuk isu ini ialah menetapkan keahlian kumpulan dengan betul.
1. Pada mulanya, tekan Kekunci Windows bersama dengan 'R'Kunci.
2. Untuk mengakses Akaun pengguna, Taipkan kod ini dan tekan Masukkan.
Netplwiz
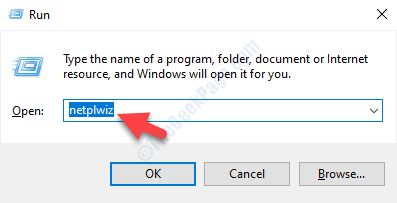
3. Apabila Akaun pengguna berlaku di komputer anda, maka anda akan mengklik pada akaun anda.
4. Selepas itu, klik pada "Sifat".
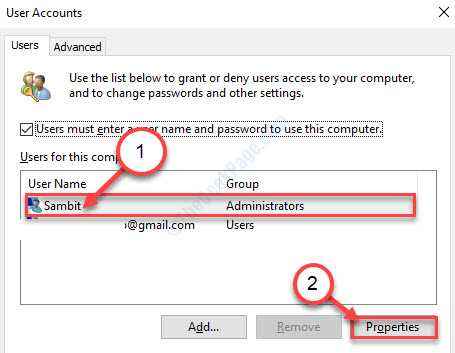
5. Kemudian, pergi ke "Keahlian Kumpulan"Tab.
6. Seterusnya, periksa butang radio di sebelah "Lain:"Pilihan.
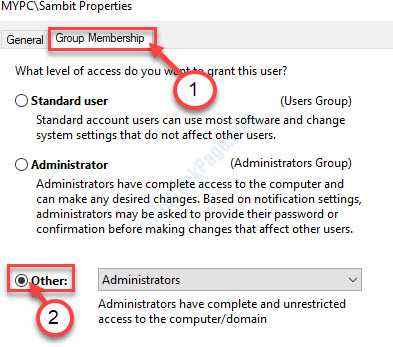
7. Selepas itu, klik pada pilihan drop-down.
8. Kemudian, klik pada "Pentadbir".
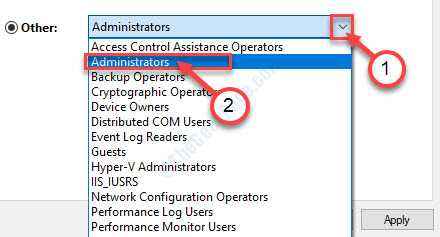
9. Akhirnya, klik pada "Memohon". Seterusnya, klik pada "okey"Untuk menyelamatkannya.
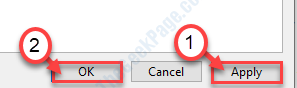
CATATAN-
Sekiranya anda mempunyai banyak akaun di komputer anda, anda perlu menetapkan semua akaun anda ke kumpulan yang sama (i.e. Pentadbir). Untuk berbuat demikian, ikuti langkah -langkah ini ~
1. Acess the Akaun pengguna dengan cara yang sama kita telah dibincangkan di atas.
2. Sekarang, kali ini pilih akaun kedua dari senarai. Kemudian, klik pada "Sifat".
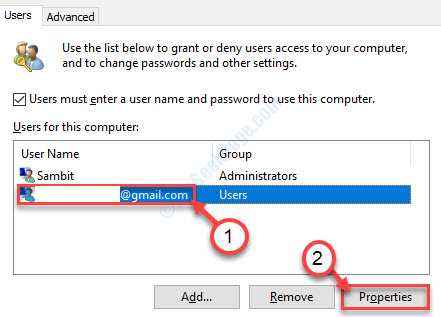
3. Pergi ke "Keahlian Kumpulan"Tab.
4. Periksa "Lain:"Pilihan. Kemudian, pilih "Pentadbir"Dari drop-down.
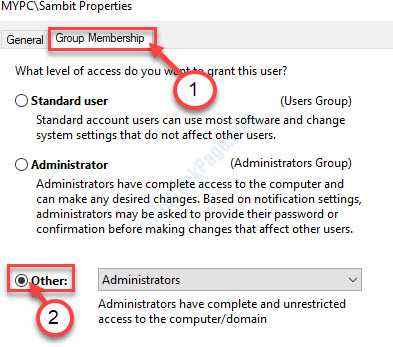
5. Simpan dengan mengklik "Memohon"Dan"okey".
Mulakan semula peranti anda dan cuba mengakses sebarang utiliti seperti CMD dengan akses pentadbiran atau PowerShell (admin).
Betulkan 2 - Lumpuhkan bunyi kawalan akaun pengguna Windows
Kadang -kadang masalah ini disebabkan kerana pelbagai codec audio bricking akses kawalan akaun pengguna. Melumpuhkan Kawalan akaun pengguna Bunyi di komputer anda dapat menyelesaikan masalah ini.
1. Apa yang anda perlukan pada mulanya ialah menekan Kekunci windows+r.
2. Apabila Jalankan Terminal muncul, taipkan kod ini. Klik pada "okey"Untuk mengakses Bunyi utiliti.
mmsys.cpl
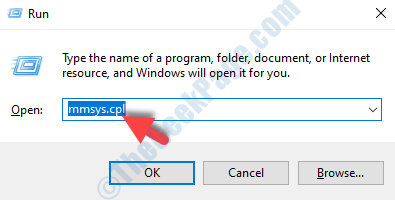
3. Apabila Bunyi tab muncul, pergi ke "Bunyi"Tab.
4. Kemudian, tatal ke "Kawalan Akaun Pengguna Windows".
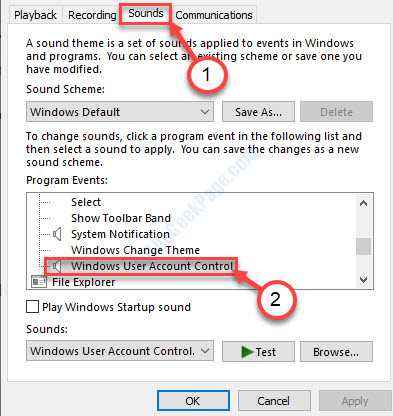
5. Seterusnya, dalam 'Bunyi:'Seksyen di sudut kanan bawah, klik pada drop-down.
6. Kemudian, klik pada "Tiada".

7. Kemudian, klik pada "Memohon"Dan"okey".
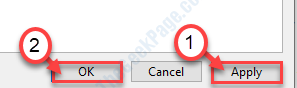
Periksa jika ini berfungsi.
Betulkan 3 - Tetapkan Tetapan Kawalan Akaun Pengguna untuk 'Tidak Pernah Beritahu'
Seperti yang telah kita bincangkan bahawa UAC boleh menyebabkan masalah ini.
1. Carian untuk "Akaun pengguna".
2. Selepas itu, klik pada "Tukar Tetapan Kawalan Akaun Pengguna".
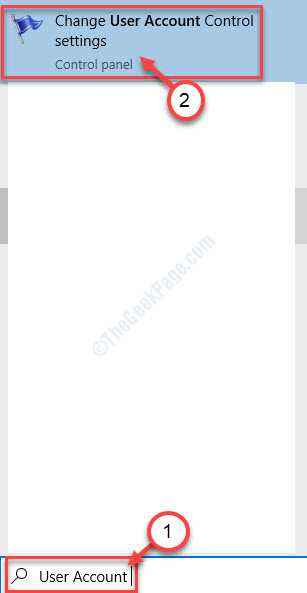
3. Cukup luncurkan gelangsar ke "Tidak pernah memberitahu".
4. Klik pada "okey"Untuk menyelamatkan perubahan ini.

Reboot komputer anda untuk menyimpan perubahan ini.
Betulkan 4 - Bersihkan Boot peranti anda dan periksa
Bersihkan boot peranti anda mungkin berjaya.
1. Carian untuk "Konfigurasi sistem".
2. Kemudian, klik pada "Konfigurasi sistem".
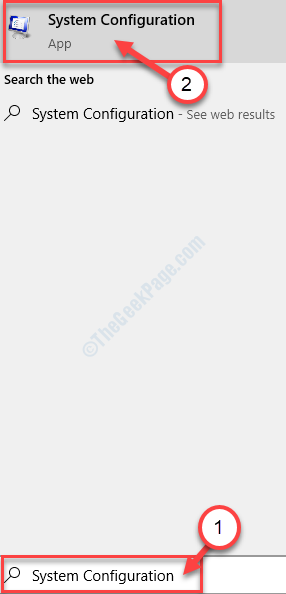
3. Cukup, klik pada "Umum"Tab untuk sampai di sana.
4. Selepas itu, pilih butang radio di sebelah "Selektif memulakan"Pilihan.
5. Cukup, periksa kotak di sebelah "Perkhidmatan Sistem Beban.
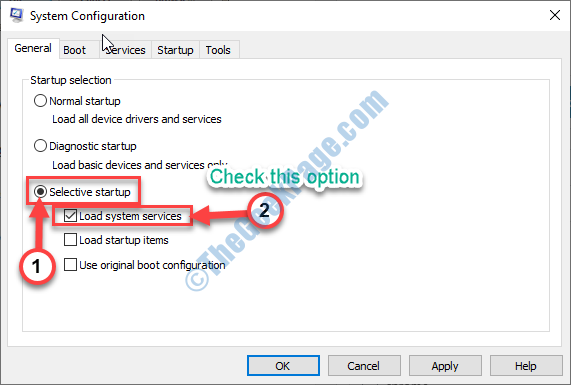
6. Sekarang, klik pada "Perkhidmatan"Tab.
7. Kemudian, Klik pada "Sembunyikan semua perkhidmatan Microsoft"Pilihan untuk menyembunyikan perkhidmatan tersebut.
8. Setelah berbuat demikian, klik pada "Lumpuhkan semua".

8. Klik secara serentak "Memohon"Dan"okey".
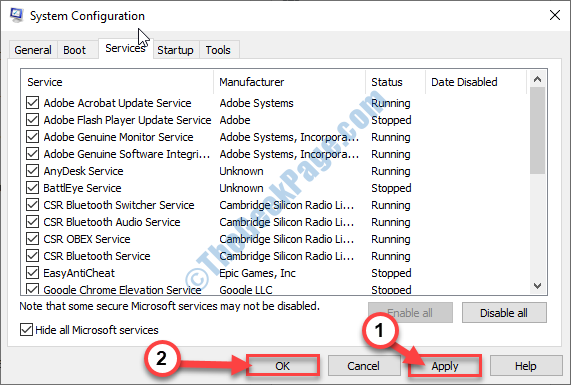
Mula semula komputer anda.
Betulkan 5 - Jalankan imbasan SFC dan DISM
Sekiranya masalah ini berlaku kerana sebarang rasuah dalam fail sistem maka berjalan SFC dan Dism imbasan harus bersenam untuk anda.
1. Tekan Kekunci windows+s. Kemudian, taipkan "Arahan prompt".
2. Cukup, tekan 'Masukkan'dari papan kekunci anda.

3. Apabila Arahan prompt muncul di tetingkap anda, taipkan kod ini dan tekan Masukkan untuk menjalankan a Pemeriksa fail sistem Imbasan (SFC).
SFC /Scannow
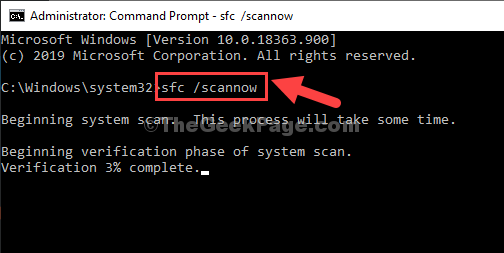
4. Untuk menjalankan imbasan DISM, taipkan kod ini dan tekan Masukkan.
DISM /ONLINE /CLEANUP-IMAGE /RESTOREHEALT
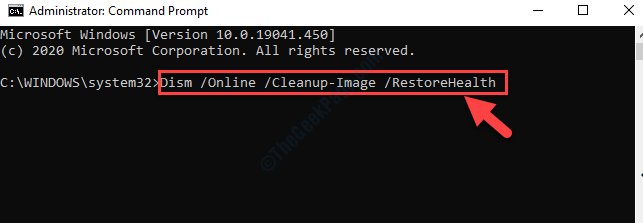
Setelah kedua -dua imbasan selesai, Reboot peranti anda.
Periksa sama ada ralat berlaku lagi atau tidak.
- « Cara Memperbaiki Ralat Dism 87 Pada Windows 10
- Ralat Sistem 5 telah berlaku dalam pembetulan arahan arahan »

