Nama direktori adalah ralat tidak sah dalam file explorer file
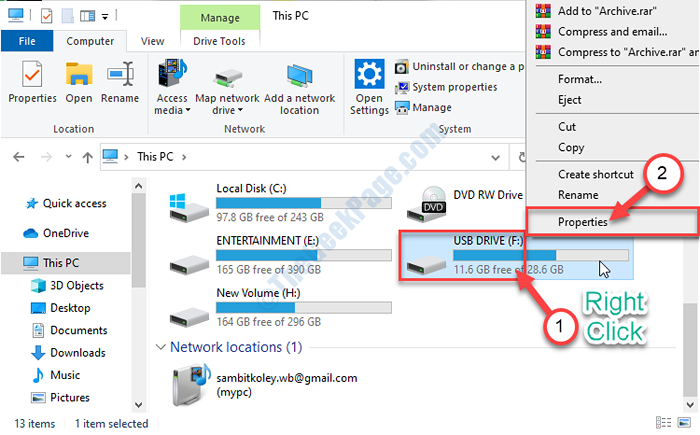
- 3298
- 943
- Daryl Wilderman
Fail Explorer menyediakan sejumlah besar ciri berguna untuk pengguna Windows. Tetapi anda mungkin melihat pernyataan 'Direktori tidak sah' semasa cuba mengakses fail pada pemacu anda. Masalah ini biasanya berlaku kerana format yang salah dari partition pemacu. Apa yang perlu anda lakukan ialah mengikuti penyelesaian langkah demi langkah di komputer anda untuk menyelesaikan masalah dengan mudah.
Penyelesaian-
1. Cuba pasangkan pemacu luaran yang bermasalah ke port USB yang lain di komputer anda.
2. Cuba mulakan semula komputer anda.
Isi kandungan
- Betulkan 1 - Perintah pemeriksaan ralat ralat-
- Betulkan 2 - Buat kelantangan mudah baru
- Betulkan 3 - Tukar nilai permulaan
- Betulkan 4 - Lumpuhkan pemacu DVD
Betulkan 1 - Perintah pemeriksaan ralat ralat-
Sekiranya terdapat ralat dalam pemacu itu sendiri, anda akan melihat mesej ralat ini.
1. Pada mulanya anda mesti mengakses tetingkap Fail Explorer.
2. Selepas itu, di sebelah kiri, pergi ke "PC ini".
3. Seterusnya apa yang perlu anda lakukan ialah Klik kanan Pada pemacu yang bermasalah dan klik pada "Sifat".
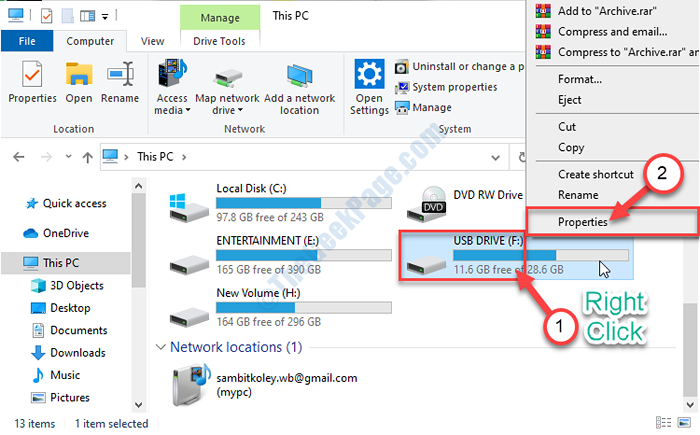
4. Klik pada "Alat"Tab.
5. Di bahagian 'Ralat Memeriksa', anda perlu mengklik "Periksa".
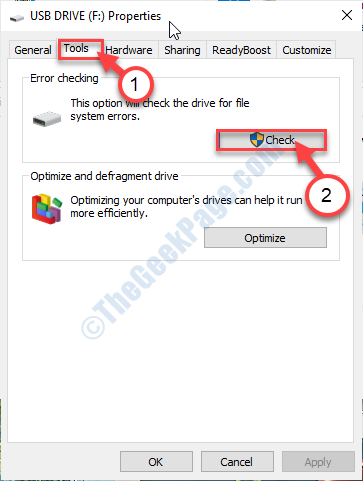
6. Tidak lama selepas itu, klik pada "Pemacu imbasan dan pembaikan".
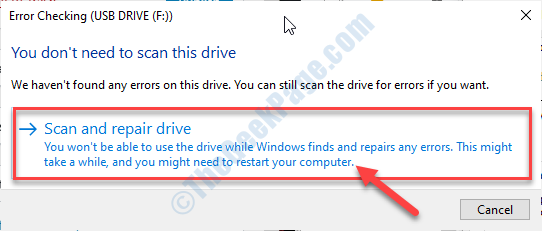
7. Apabila anda melihat mesej "pemacu anda berjaya diimbas", klik pada "Tutup"Untuk menutup Pemeriksaan ralat tetingkap.
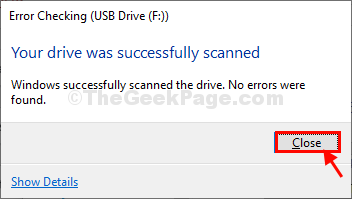
Sekarang, cuba mengakses pemacu lagi di komputer anda.
Betulkan 2 - Buat kelantangan mudah baru
Sekiranya anda menghadapi masalah ini dengan pemacu yang boleh ditanggalkan, cubalah membuat jumlah baru pada pemacu.
1. Tekan Kekunci windows+r.
2. Jenis "diskmgmt.MSC"Dalam larian. Kemudian, klik pada "okey".
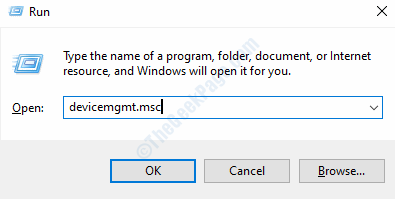
3. Apabila pengurusan cakera muncul, cari pemacu USB yang anda hadapi dengan masalah.
4. Klik kanan pada pemacu yang bermasalah dan kemudian klik pada "Jilid Mudah Baru .. "
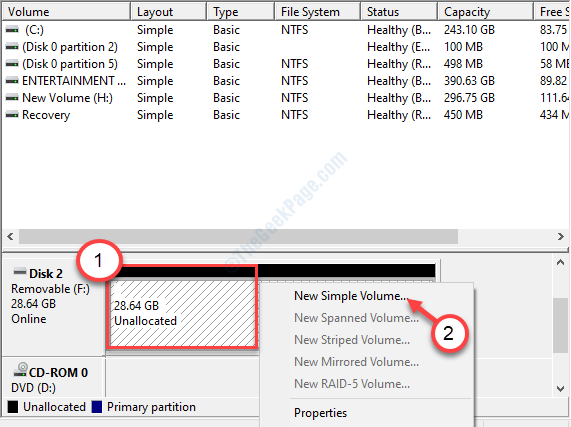
5. Apabila Wizard Volume Mudah Baru muncul, klik pada "Seterusnya".
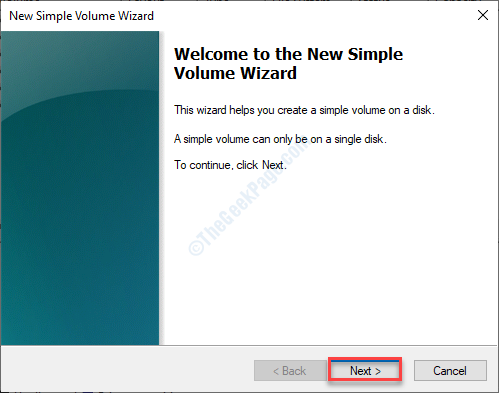
6. Terus klik pada "Seterusnya"Butang sehingga anda mencapai halaman 'melengkapkan Wizard Volume Mudah' baru.
7. Kemudian, anda perlu mengklik "Selesai".
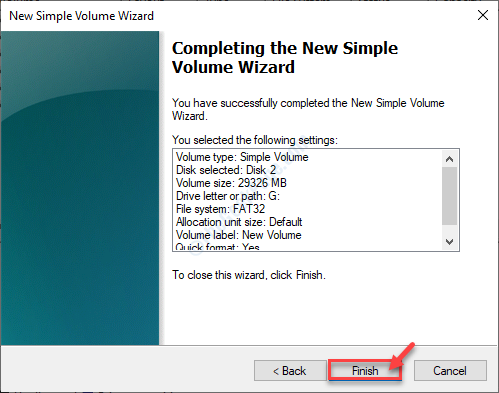
Tutup tetingkap pengurusan cakera di komputer anda.
Buka Fail Explorer seterusnya dan kemudian periksa anda boleh mengakses pemacu atau tidak.
Betulkan 3 - Tukar nilai permulaan
Sekiranya anda menghadapi ralat mengakses pemacu dari CMD, masalah ini mungkin berlaku.
1. Anda mesti menaip "cmd"Dalam kotak carian.
2. Apabila anda melihat 'Arahan prompt'Dalam hasil carian, klik kanan di atasnya dan kemudian klik pada "Buka lokasi fail".
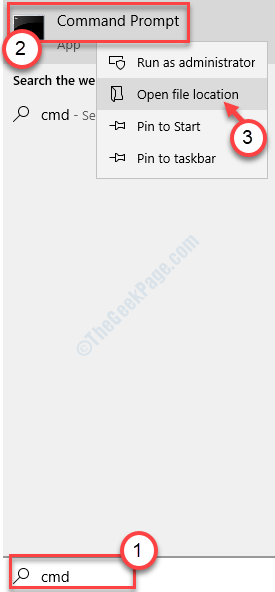
3. Apabila anda berada di lokasi CMD, klik kanan pada "Arahan prompt"Dan klik pada"Sifat".
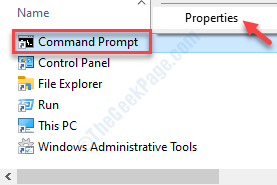
4. Di tetingkap Properties, pergi ke "Pintasan"Tab.
5. Keluarkan semua perkara di "Mulakan di:" kotak.
5. Selepas itu, salin-paste nilai berikut dalam 'Mulakan di:' kotak.
%Windir%
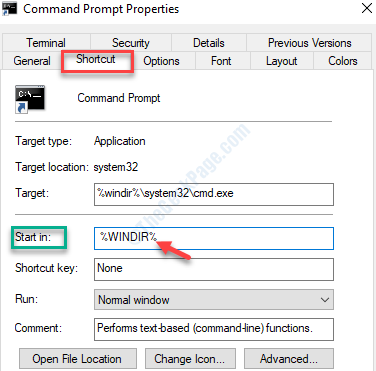
6. Sebaik sahaja anda berbuat demikian, jangan lupa klik pada "Memohon"Dan"okey"Untuk menyimpannya di komputer anda.
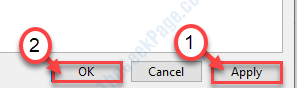
Sekarang cuba mengakses folder/ pemacu yang sama menggunakan CMD. Periksa sama ada ini telah membantu anda menyelesaikan masalah.
Betulkan 4 - Lumpuhkan pemacu DVD
Kadang -kadang anda mungkin menghadapi masalah ini semasa mengakses beberapa pemacu CD/ DVD di komputer anda.
1. Tekan Kekunci Windows pada masa yang sama dengan 'X'Kunci.
2. Selepas itu, klik pada "Pengurus peranti".
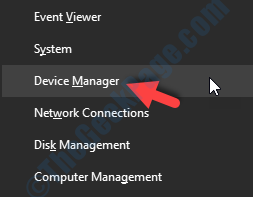
3. Dalam tetingkap Pengurus Peranti, anda perlu mengembangkan "Pemacu DVD/CD-ROM".
4. Selepas itu, klik kanan pada pemacu DVD dan kemudian klik pada "Lumpuhkan peranti".
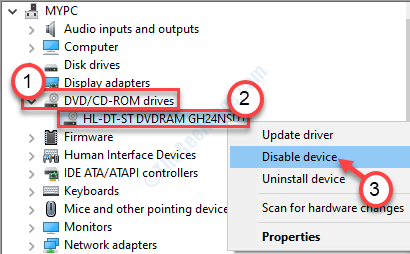
5. Kemudian, klik pada "Ya".
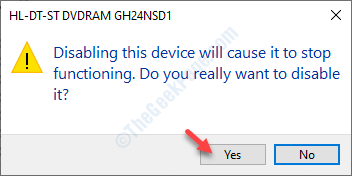
Sebaik sahaja anda telah melumpuhkan pemacu, anda mesti mengaktifkannya lagi.
7. Klik kanan pada pemacu DVD yang dilumpuhkan dan kemudian klik pada "Dayakan peranti".
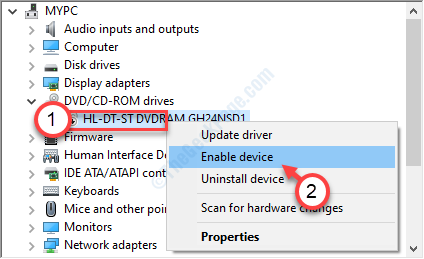
Selepas ini menutup pengurus peranti.
Periksa sama ada masalah masih berlaku atau tidak.
- « Winmm.DLL hilang atau tidak dijumpai kesilapan di Windows 10 Fix
- Isu ralat inpage data kernel di Windows 11/10 Betulkan »

