Operasi penempatan disekat kerana penggunaan profil khas tidak dibenarkan
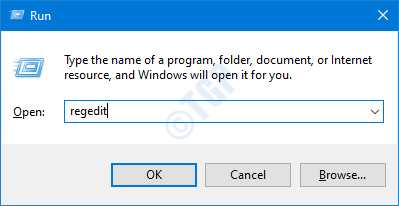
- 889
- 198
- Daryl Wilderman
Seperti yang kita semua tahu kita boleh membuat pelbagai jenis profil pengguna di Windows 10 dan Windows 11. Salah satu jenis adalah profil khas di mana perubahan yang dibuat ke sistem akan kembali selepas pengguna log keluar. Umumnya, Windows 10 & 11 tidak membenarkan operasi penempatan pada profil khas. Apabila anda cuba melakukan operasi penempatan, ralat di bawah dilihat:
Operasi penempatan disekat kerana penggunaan profil khas tidak dibenarkan. Cuba masuk ke akaun yang bukan profil khas. Anda boleh mencuba log keluar dan masuk ke akaun semasa, atau cuba masuk ke akaun yang berbeza.
Walau bagaimanapun, jika operasi penempatan pada profil khas benar -benar diperlukan, maka ia boleh dilakukan dengan menggunakan tweak pendaftaran. Dalam artikel ini, kami akan menunjukkan cara melaksanakan operasi penempatan pada profil khas.
Cara Membenarkan Operasi Penempatan pada Profil Khas Menggunakan Editor Pendaftaran
Langkah 1: Buka tetingkap Run (Windows+R).
Langkah 2: Jenis regedit, dan memukul Masukkan
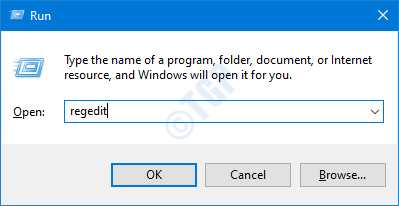
Langkah 3: Dalam tetingkap Kawalan Akaun Pengguna yang terbuka meminta kebenaran, klik pada Ya
CATATAN:
- Penyuntingan pendaftaran boleh memberi kesan buruk kepada sistem walaupun dengan kesilapan yang sedikit. Adalah dinasihatkan untuk mengambil sandaran pendaftaran sebelum meneruskan. Untuk mengambil sandaran, dalam editor pendaftaran-> pergi ke Fail -> Eksport -> Simpan fail sandaran anda.
Langkah 4: Di Tetingkap Editor Pendaftaran, di bar carian di bahagian atas, salinan-paste lokasi berikut
HKEY_LOCAL_MACHINE \ Software \ Policies \ Microsoft \ Windows \ Appx
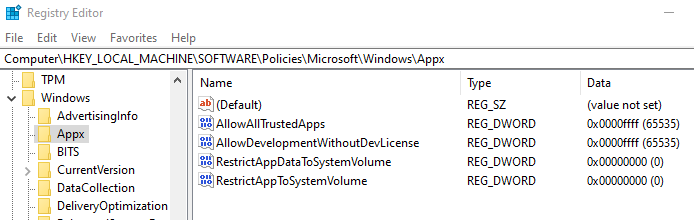
Langkah 5: Dalam Appx, kita mesti membuat DWORD baru. Klik kanan di mana sahaja di bahagian sebelah kanan
Langkah 6: Dari menu konteks, klik pada Baru Dan kemudian pilih Nilai dword (32-bit)
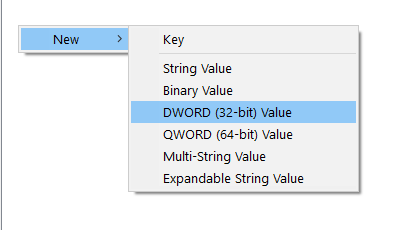
Langkah 7: Namakan DWORD yang baru dibuat sebagai AllowDeploymentInspecialProfiles
Langkah 8: Klik dua kali pada DWORD yang baru dibuat. Di dalam Edit nilai DWORD tetingkap, tetapkan nilai ke 1
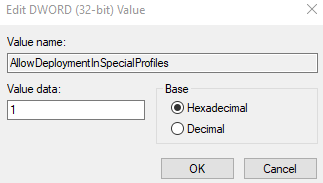
Langkah 9: Tutup Editor Pendaftaran
Langkah 10: Mulakan semula sistem anda
Itu sahaja
Kami harap artikel ini bermaklumat. Terima kasih kerana membaca.
- « Cara Memperbaiki Ralat Tulis Cakera Dalam Steam
- Cara melihat penggunaan bateri aplikasi di Windows 11 »

