Sambungan ke Microsoft Exchange adalah ralat yang tidak tersedia di Outlook Fix
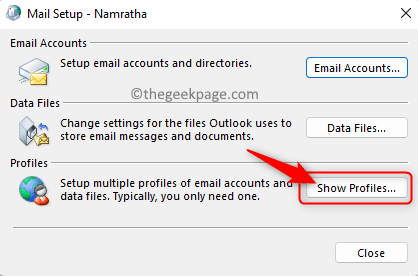
- 4727
- 926
- Noah Torp
Outlook telah menjadi salah satu pelanggan e -mel yang paling popular yang disukai oleh pengguna Windows dan Microsoft Exchange adalah pelayan mel yang paling popular yang merupakan platform yang dibangunkan oleh Microsoft untuk e -mel, kalendar, kenalan, penjadualan, dan kerjasama. Pengguna telah menghadapi percubaan yang tidak berjaya semasa cuba mengkonfigurasi akaun Microsoft Exchange ke Outlook. Ramai pengguna Outlook telah melaporkan melihat ralat apabila mereka cuba melancarkan Outlook atau menubuhkan Outlook untuk kali pertama di sistem mereka. Mesej ralat yang ditunjukkan kepada pengguna adalah seperti di bawah.
"Sambungan ke Microsoft Exchange tidak tersedia. Outlook mesti dalam talian atau disambungkan untuk menyelesaikan tindakan ini."
Dialog ralat di atas mempunyai butang OK yang boleh digunakan untuk mengabaikan mesej ralat. Walau bagaimanapun, dilihat bahawa apabila pengguna mengklik OK, mereka diminta dengan dialog untuk memasukkan pelayan dan nama pengguna Microsoft Exchange pengguna. Ini tidak berfungsi untuk memasukkan kelayakan pengguna dan ada satu lagi ralat yang mengatakan bahawa operasi tertentu ini telah gagal.
Masalah di atas telah mengganggu pengguna di seluruh versi Outlook dan Windows yang berbeza. Adakah anda seorang pengguna sedemikian yang tidak berjaya dalam usaha untuk menginterpretasi Outlook dengan akaun Microsoft Exchange? Kemudian, anda telah mencapai artikel yang betul. Di sini, anda akan menemui beberapa kaedah penyelesaian masalah yang telah dicuba oleh pengguna lain dan membantu mereka menyelesaikan ralat ini di komputer mereka.
Isi kandungan
- Betulkan 1 - Padam Profil Outlook anda
- Betulkan 2 - Mulakan semula perkhidmatan atendan sistem pertukaran Microsoft Exchange
- Betulkan 3 - DNS Flush
- Betulkan 4 - Pembaikan MS Office
- Betulkan 5 - Lumpuhkan/nyahpasang program antivirus pihak ketiga
Betulkan 1 - Padam Profil Outlook anda
Salah satu penyelesaian yang paling berkesan yang telah membantu ramai pengguna menyelesaikan masalah ini adalah dengan memadamkan profil Outlook lalai mereka dan membuat profil baru.
1. Tekan Windows + R gabungan kunci untuk membuka Jalankan dialog.
Jenis kawalan dan memukul Masukkan kunci untuk membuka Panel kawalan.
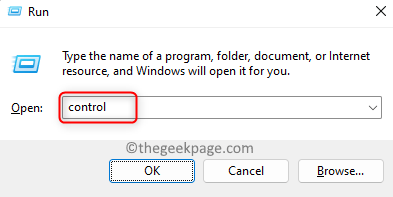
2. Cari kotak carian di sudut kanan atas panel kawalan.
Di sini, taipkan mel dan memukul Masukkan Untuk mencari hasil carian.
Klik pada Mel (Microsoft Outlook) dalam hasil carian yang dipaparkan.
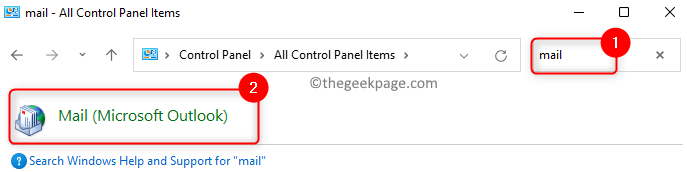
3. Persediaan mel Tetingkap ditunjukkan kepada anda.
Di tetingkap ini, klik pada Tunjukkan profil .. butang di Profil bahagian di bahagian bawah.
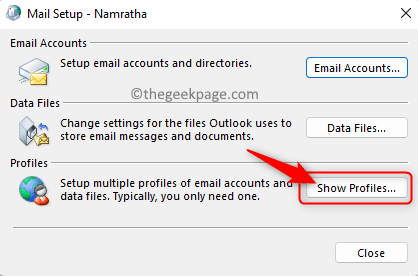
4. Sekiranya terdapat banyak akaun e -mel yang berkaitan dengan Outlook dan anda tidak mahu memadamnya, kemudian klik pada Tambah… butang untuk menambah profil baru.
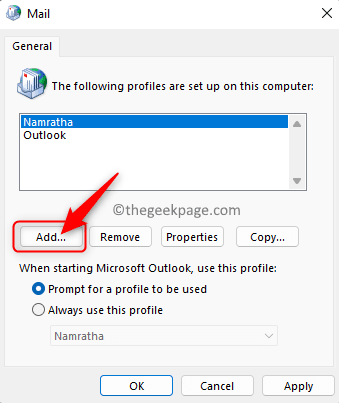
Di dalam Profil baru tetingkap, Beri nama untuk profil di kotak teks di bawah Nama profil.
Kemudian, klik pada okey.
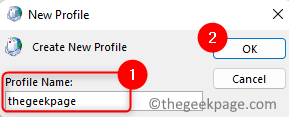
Anda akan melihat Tambah akaun tetingkap, pilih pilihan Akaun emel.
Masukkan semua kelayakan e -mel Microsoft Exchange yang diperlukan dalam kotak teks tertentu
Klik pada Seterusnya.
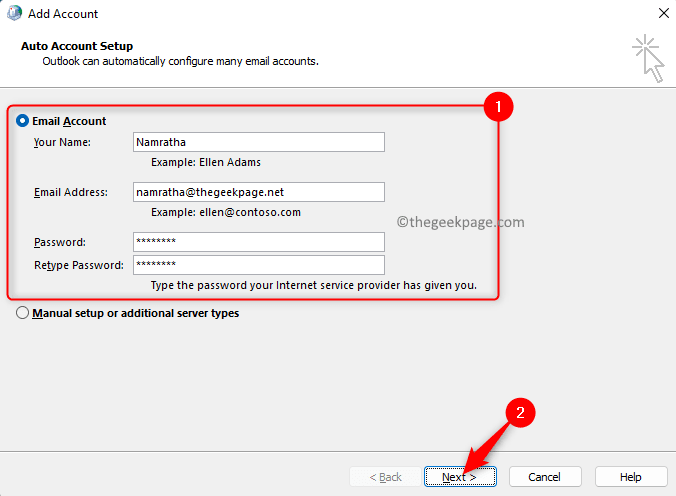
Di antara proses ini, anda akan diminta Mulakan semula Outlook untuk perubahan berkuat kuasa.
Setelah akaun e -mel dikonfigurasikan, klik pada Selesai butang.
Setelah menambah profil baru, pastikan anda memilih pilihan Sentiasa gunakan profil ini dan kemudian pilih profil baru yang anda buat dari kotak dropdown.
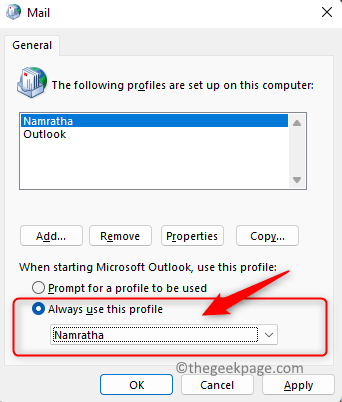
Kemudian, pindah ke Langkah 6.
5. Lain jika hanya ada satu akaun e -mel yang berkaitan dengan Outlook, maka pilih Pandangan profil dalam senarai.
Klik pada Keluarkan butang.
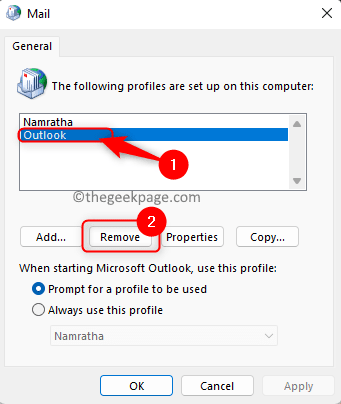
Dialog amaran muncul menunjukkan bahawa mengeluarkan profil akan memadam semua kandungan cache luar talian.
Klik pada Ya butang untuk meneruskan proses ini.
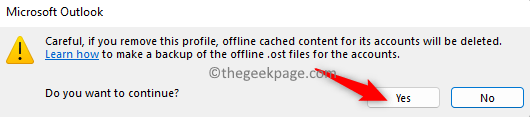
Kemudian, klik pada Memohon Dan kemudian okey Untuk menyelamatkan perubahan ini.
Setelah profil lama telah dikeluarkan, anda boleh klik pada Tambah… butang di Tetingkap mel atau membuka Outlook dan kemudian buat profil baru seperti yang ditunjukkan dalam Langkah 4 atas.
6. Mula semula Prospek dan periksa jika ralat diselesaikan.
Betulkan 2 - Mulakan semula perkhidmatan atendan sistem pertukaran Microsoft Exchange
1. Tekan dan tahan sahaja Tingkap dan r kunci secara serentak untuk membuka Jalankan dialog.
Jenis perkhidmatan.MSC untuk membuka Tingkap Perkhidmatan.
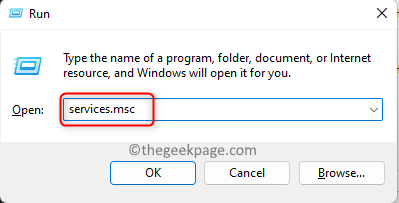
2. Di sini, tatal ke bawah dan cari perkhidmatan yang dinamakan Atendan Sistem Exchange Microsoft Dalam senarai perkhidmatan.
Klik kanan pada ini perkhidmatan dan pilih pilihan Mula.
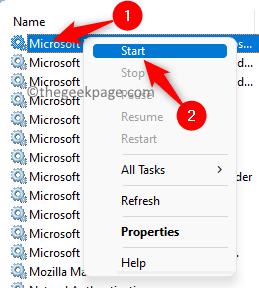
Sekiranya perkhidmatan sudah berjalan (iaitu, ia berada di Mula Negeri), maka Klik kanan mengenai perkhidmatan dan pilih Berhenti. Setelah perkhidmatan berhenti berjalan kemudian mulakan semula seperti yang disebutkan di atas.
3. Jalankan pandangan dan periksa sama ada ralat itu diperbaiki.
Betulkan 3 - DNS Flush
1. Memukul Tingkap Kunci dan taipkan teks arahan prompt di kotak carian.
Klik kanan pada Arahan prompt dalam hasil yang dipaparkan dan pilih Jalankan sebagai pentadbir.
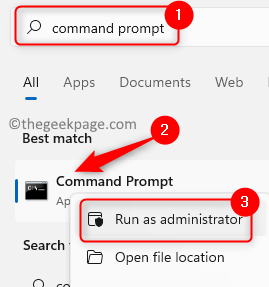
2. Masukkan arahan yang diberikan di bawah dan laksanakannya.
Ipconfig /Flushdns
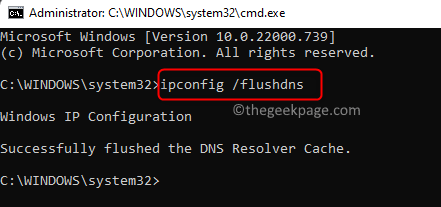
3. Setelah DNS berjaya memerah, tutup arahan arahan.
Buka Outlook dan periksa sama ada masalah diselesaikan.
Betulkan 4 - Pembaikan MS Office
Sekiranya tiada pembetulan di atas berfungsi dalam membersihkan ralat untuk anda, maka usaha terakhir adalah untuk melakukan pembaikan Microsoft Office menggunakan langkah -langkah yang disebutkan di bawah.
1. Tekan Windows + R untuk membuka Jalankan.
Jenis MS-SETTINGS: AppsFeatures dan memukul Masukkan untuk membuka Apl & Ciri halaman masuk Tetapan.
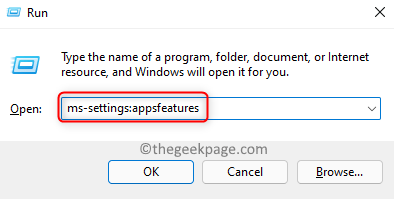
2. Di halaman ini, tatal dan cari anda Microsoft Office atau Microsoft 365 pemasangan dalam senarai aplikasi yang dipasang.
Klik pada Menu tiga titik di hujung kanan kotak yang dilabelkan dengan Microsoft 365 dan pilih pilihan Mengubah suai.
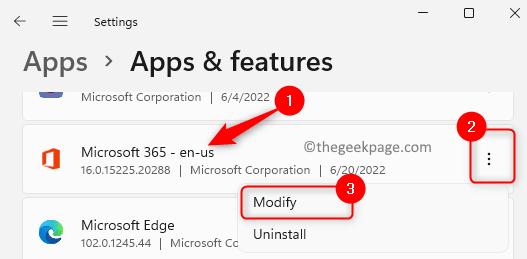
A Kawalan akaun pengguna Prompt akan muncul di hadapan anda, klik Ya.
3. Di tetingkap yang bertanya bagaimana anda ingin membaiki program pejabat, pilih butang radio di sebelah Pembaikan cepat.
Kemudian, klik pada Pembaikan butang.
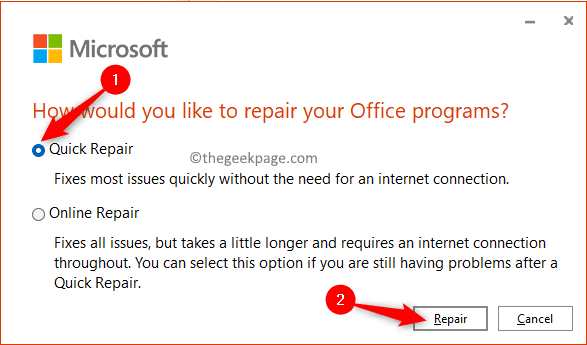
Anda akan melihat tetingkap yang bertanya sama ada anda sudah bersedia untuk memulakan proses pembaikan. Klik pada Pembaikan sekali lagi.
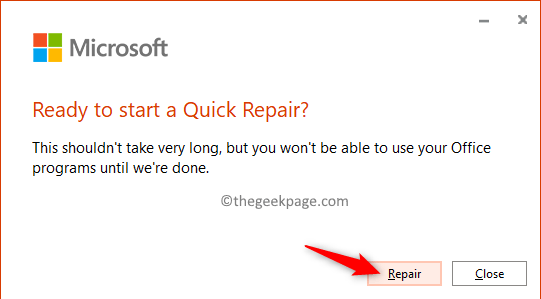
Tunggu beberapa waktu sehingga proses pembaikan berjalan dan selesai.
Selepas pembaikan, mula semula komputer anda dan periksa sama ada masalahnya diperbaiki.
4. Sekiranya ralat masih wujud, ulangi semua langkah yang disebutkan di atas kecuali dalam Langkah 3 Pilih butang radio di sebelah Pembaikan dalam talian dan teruskan dengan proses pembaikan.
Anda memerlukan sambungan internet yang berjalan untuk pembaikan dalam talian.
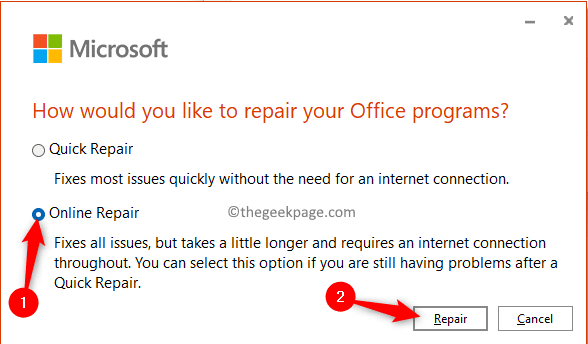
Betulkan 5 - Lumpuhkan/nyahpasang program antivirus pihak ketiga
Setelah mencuba semua perbaikan di atas, jika anda masih melihat sambungan ke Microsoft Exchange ralat yang tidak tersedia di Outlook maka anda perlu menyemak sama ada terdapat perisian antivirus/keselamatan pihak ketiga yang dipasang pada sistem anda yang mengganggu Outlook. Untuk memeriksa sama ada masalah kerana program antivirus, cuba melumpuhkan atau menyahpasang mana-mana program keselamatan/antivirus pihak ketiga yang dipasang di komputer anda. Selepas itu cek jika ia telah membantu mengatasi mesej ralat dan sama ada Outlook dapat berkomunikasi dengan Microsoft Exchange.
Itu sahaja!!
Terima kasih untuk membaca.
Kami berharap artikel ini berguna dalam membantu anda menyelesaikan ralat Microsoft Exchange ini dengan Outlook pada PC Windows anda. Komen di bawah untuk memberitahu kami bahawa penetapan yang berfungsi untuk anda.
- « Reset File Explorer Toolbar Akses Pantas di Windows 10/11
- Cara membetulkan tiada bunyi semasa mengalirkan masalah berkedut »

