Perakam skrin Windows 10 terbaik

- 4280
- 370
- Daryl Wilderman
Apabila anda ingin merakam sesuatu di skrin Windows PC anda, anda memerlukan alat atau kaedah yang paling sesuai memenuhi keperluan anda, dan menjadikan prosesnya mudah dan pantas.
Ramai PC moden mempunyai webcam atau mikrofon dan perkakasan rakaman lain, tetapi tidak mempunyai perisian rakaman skrin. Di Windows 10 walaupun, anda akan menemui alat rakaman skrin terbina dalam, yang tidak selalu datang standard dengan komputer lain.
Isi kandungan
Kadang -kadang ia boleh digunakan untuk menangkap tindakan permainan secara langsung, atau bahkan menangkap dan mengesahkan aktiviti penceroboh.
Tidak kira apa yang anda perlukan perakam skrin, senarai program perakam skrin Windows 10 kami akan melakukan tugas.
Perisian Perakam Skrin Windows 10
1. Bar permainan Xbox
2. OBS Studio
3. Flashback Express
4. Apowersoft
5. Tinytake
6. Camtasia
7. Perakam skrin Icecream
8. Screencast-O-Matic
9. Bandicamm
10. Perakam du
Bar permainan Xbox
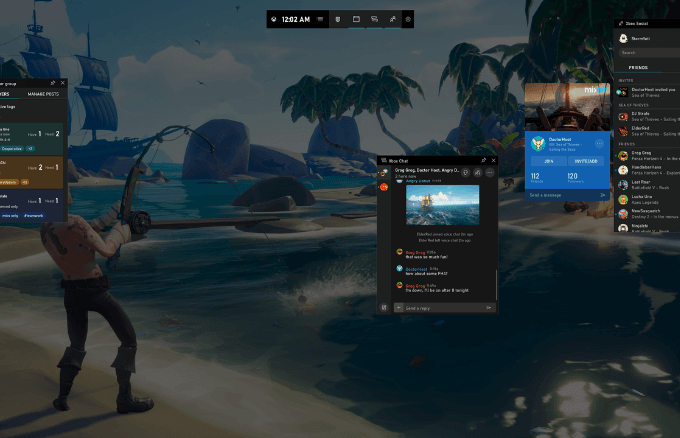
Xbox Game Bar adalah alat perakam skrin Windows 10 terbina dalam yang direka untuk menangkap skrin anda semasa merakam dan menstrimkan permainan video atau apa sahaja yang anda mahukan. Ia berguna apabila anda berada dalam secubit tetapi bukan sebagai penyelesaian rakaman skrin jangka panjang.
- Untuk membuka dan menggunakan bar permainan, pergi ke Tetapan dan klik atau ketik Permainan.
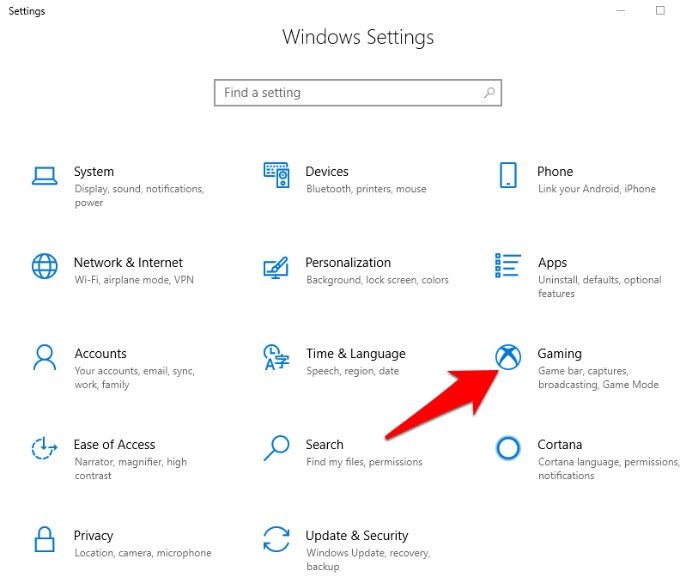
- Seterusnya, klik tab Bar Game dan aktifkan Rakam klip permainan, tangkapan skrin, dan siaran menggunakan bar permainan slider.
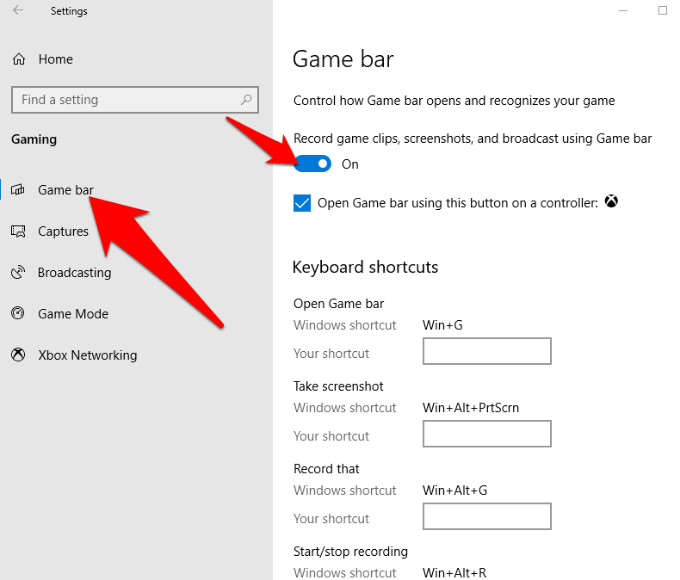
- Sekiranya anda ingin membuka Overlay Tetapan Bar Permainan, tekan Windows + g Kunci.
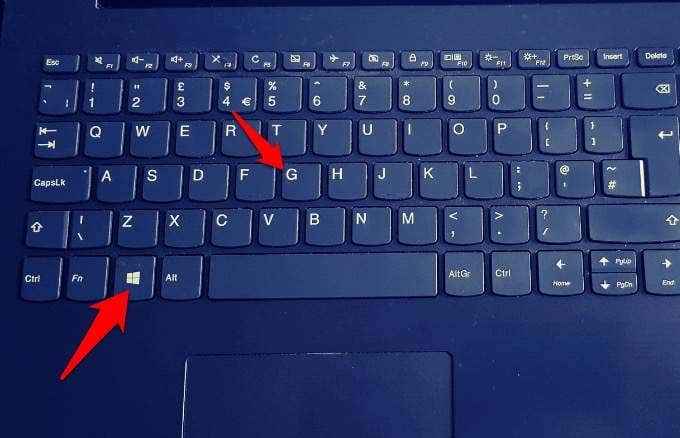
- Sekiranya ini kali pertama anda menggunakan jalan pintas ini, anda akan melihat Ciri permainan tidak tersedia mesej, ditambah beberapa pilihan. Untuk menjadikan ciri -ciri berfungsi, periksa kotak di sebelahnya Dayakan ciri permainan untuk aplikasi ini untuk merakam permainan pilihan.
- Apabila anda ingin memulakan rakaman, tekan Win+Alt+R pintasan, atau tetapkan yang anda suka dengan pergi ke halaman Tetapan.
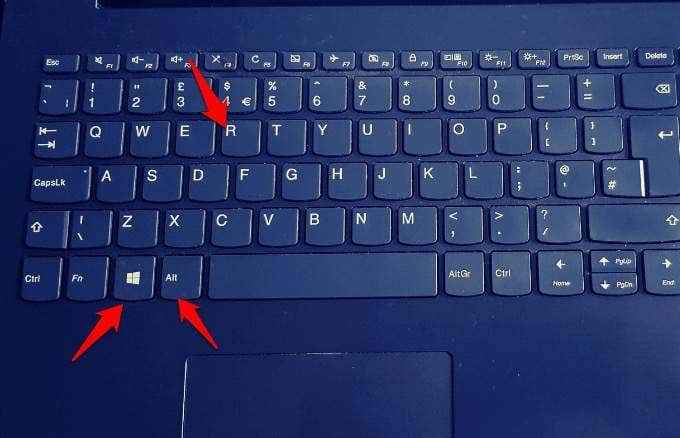
- Tekan Menang+g Kekunci Sebelum Anda Memulakan Rakaman, Dan Menyesuaikan Tahap Audio Untuk Output dan Aplikasi Anda ke Jilid yang Sesuai. Anda juga boleh merakam audio dari mikrofon dengan pergi ke pilihan bar permainan dan mengklik ikon mic, atau tekan win+alt+m pada papan kekunci anda.
- Apabila anda selesai merakam, tekan Menang+alt+r Sekali lagi untuk menghentikan rakaman anda, dan pergi ke C: \ Users \ username \ videos \ captures untuk mencari rakaman anda yang disimpan.
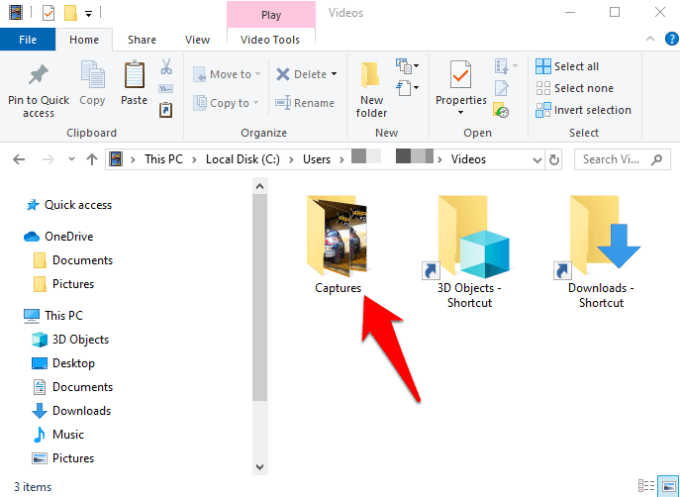
Perakam skrin bar permainan adalah percuma dan mudah digunakan tanpa memasang perisian. Plus, ia bebas iklan, tidak mempunyai had masa dan tidak menambah tanda air ke rakaman anda. Anda juga boleh memotong klip anda setelah merakam.
Walau bagaimanapun, ia terhad dari segi ciri. Sebagai contoh, tidak ada fungsi jeda, dan anda hanya boleh merakam skrin pada resolusi saiz aplikasi sasaran.
OBS Studio
OBS Studio adalah perisian perakam skrin Windows 10 Sumber Terbuka yang direka untuk penstriman langsung dan rakaman video. Ia menawarkan lebih banyak alat berbanding dengan bar permainan xbox seperti penyuntingan video, peralihan yang disesuaikan, dan banyak lagi supaya anda dapat mengikat aspek yang berbeza dari rakaman anda.
Sekiranya anda seorang peminat permainan video, anda boleh merakam dan menstrimkan diri anda bermain permainan video secara percuma tanpa sebarang sekatan pada panjang atau bilangan ciptaan. Anda boleh merakam dan menyiarkan aliran di HD ke YouTube Gaming, Twitch, atau Facebook Live, simpan projek anda dan kembali kepada mereka kemudian atau mengekodkan dalam format FLV dan simpan ke komputer anda.
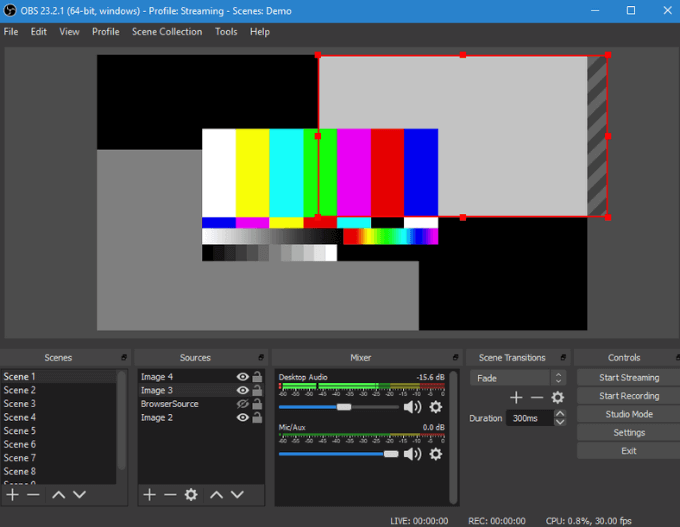
Tidak seperti bar permainan yang menangkap saiz resolusi skrin anda berdasarkan aplikasi sasaran, OBS Studio dapat menangkap rakaman mod skrin penuh kerana ia merekodkan dari kad grafik anda pada 60fps atau lebih. Ia juga menggunakan CPU multi-teras untuk prestasi yang lebih baik.
Selain merakam dari pelbagai sumber seperti kamera web dan mikrofon luaran anda, perisian ini juga menyediakan penapis visual termasuk pengumpulan imej dan koleksi warna.
Ia bebas iklan, dan tidak mempunyai tanda air atau had masa, tetapi ia tidak mempunyai fungsi jeda dan editor video, dan mungkin sukar bagi pemula untuk menggunakan fungsi lanjutannya.
Flashback Express
Flashback Express adalah satu lagi program perakam skrin Windows 10 yang sesuai untuk menangkap rakaman dari kamera web dan permainan rakaman.
Ia penuh dengan ciri -ciri dan alat walaupun menjadi versi percuma program Express Flashback yang dibayar, dan tidak menambah tanda air atau mengenakan had masa untuk rakaman anda.
Tidak seperti antara muka Studio Obs Studio yang menakutkan, alat ini mempunyai antara muka yang direka dengan baik yang memudahkannya digunakan sama ada anda menggunakan perakam skrin atau tidak. Anda juga boleh merakam dalam skrin penuh, atau dari kawasan yang dipilih, tetingkap atau kamera web anda.
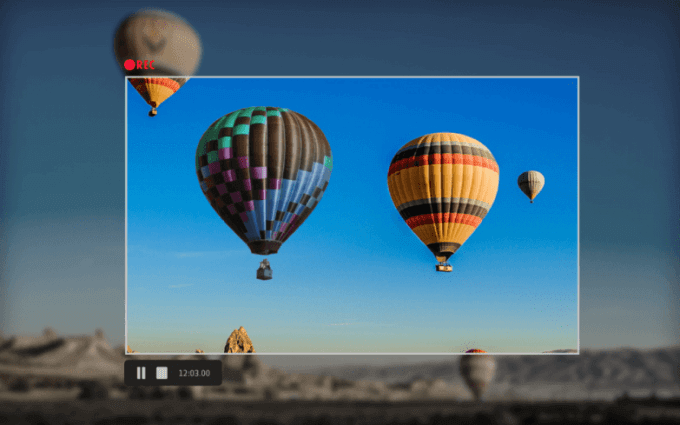
Sebaik sahaja anda selesai rakaman, editor mudah tersedia untuk anda memotong atau menanam klip untuk memenuhi keperluan anda, selepas itu anda boleh mengeksportnya ke PC, YouTube atau pelayan FTP anda.
Ia juga boleh mengaburkan kata laluan secara automatik di skrin, di mana anda merakam video atau video tutorial yang mempunyai skrin log masuk. Selain itu, ia membolehkan anda memecahkan rakaman panjang anda ke dalam ketulan, dan mengeksportnya dalam format MP4, WMV dan AVI sehingga anda tidak perlu menggunakan penukar video berasingan untuk tujuan ini.
Versi percuma adalah terhad dalam ciri, format output video dan alat penyuntingan, tetapi anda boleh mendapatkan versi berbayar dan membuka kunci alat lain seperti keupayaan untuk mengaburkan butiran sensitif, pengeditan bingkai-bingkai, gambar-gambar, dan melicinkan pergerakan kursor yang tidak menentu antara lain.
Apowersoft
Perakam skrin dalam penyemak imbas ini berfungsi dengan beberapa sistem operasi termasuk Windows 10.
Perisian berasaskan web tidak memerlukan memuat turun atau pemasangan seperti orang lain dalam senarai ini, tetapi ia lebih kuat daripada banyak aplikasi desktop.
Anda boleh merakam skrin anda selagi anda mahu, pilih kawasan skrin anda untuk merakam, menangkap audio dan video secara serentak dan juga menambah anotasi semasa anda merakam.
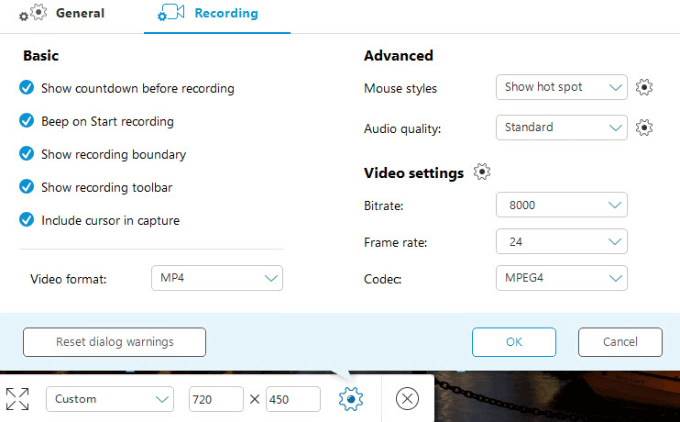
Seperti program rakaman skrin lain, Apowersoft tidak mempunyai tanda air atau had masa, dan membolehkan anda merakam dari kamera web anda dengan memasukkannya ke dalam skrin anda untuk menerangkan apa yang anda lakukan.
Ia juga menawarkan banyak pilihan eksport termasuk MP4, AVI, WMV, MOV dan banyak lagi, dan anda boleh menyimpan rakaman anda sebagai fail GIF atau video, memuat naiknya ke YouTube atau Vimeo, atau menyimpannya dalam penyimpanan awan seperti Dropbox atau Google Drive.
Kelemahan dengan alat perakam skrin Windows 10 ini adalah tidak sesuai untuk rakaman atau permainan streaming.
Camtasia
Camtasia adalah program rakaman skrin berbayar yang anda boleh gunakan untuk merakam skrin anda di Windows 10. Ini alat all-in-one dengan perakam skrin dan editor video, ditambah tema yang memberikan video anda kelihatan konsisten dan merasa jika anda merakam satu siri klip.
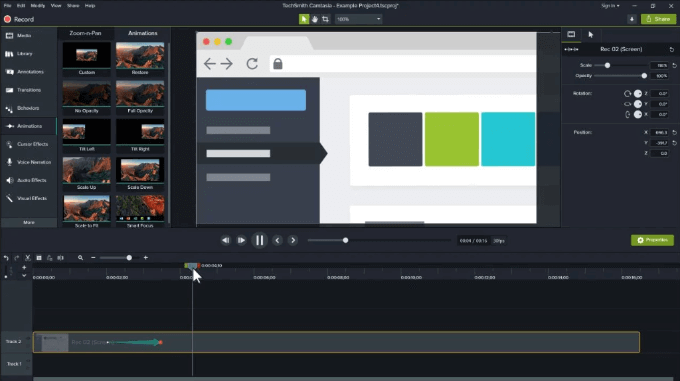
Anda boleh menggunakannya untuk merakam skrin penuh, rantau atau tetingkap, dan menggunakan mikrofon dan webcam anda semasa merakam. Ia juga membolehkan anda merakam skrin telefon anda untuk cara dan demo mudah alih. Ciri -ciri lain termasuk alat penyuntingan video untuk memotong, memangkas, atau memecah klip anda, kesan skrin hijau, dan imej video percuma dan aset audio seperti intros atau outros yang disesuaikan dan ketiga, kesan bunyi muzik, latar belakang gerakan dan banyak lagi.
Walau bagaimanapun, ia hanya berfungsi dengan versi 64-bit Windows, dan merupakan salah satu perakam skrin tertinggi yang tersedia. Anda boleh mengambilnya untuk berputar dengan percubaan 30 hari walaupun yang disertakan dengan tanda air.
Dapatkan alat terbaik untuk pekerjaan
Kami harap anda sekarang mengetahui alat perakam skrin Windows 10 terbaik untuk digunakan di PC anda. Sekiranya anda ingin menanam atau klip rakaman anda selepas merakam, lihat panduan kami pada editor video sumber terbuka terbaik.
Tidak kira apa yang anda mahu lakukan dengan rakaman, mana -mana perakam skrin ini akan membantu anda menghasilkan produk profesional. Sekiranya anda mempunyai pengalaman menggunakan perakam skrin ini atau lain -lain untuk Windows 10, kami ingin mendengar cadangan anda. Beritahu kami di bahagian komen di bawah. Terima kasih kerana membaca.
- « HDG menerangkan bagaimana Google Chromecast berfungsi?
- LCD vs memimpin semua akronim TV yang perlu anda ketahui »

