Cap jari itu telah disediakan di akaun lain Windows 10/11 Hello Ralat
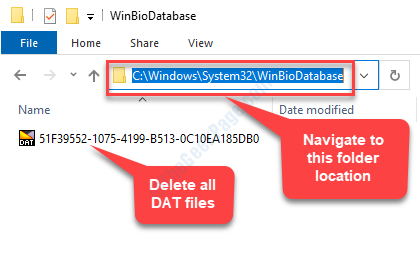
- 2156
- 461
- Chris Little I
Mungkin anda tidak lagi menggunakan akaun Windows 10 atau Windows 11 dan kini telah membuat akaun baru dengan semua kelayakan baru. Ini bermakna, bahawa cap jari yang disediakan untuk windows hello dalam akaun lama, tidak akan sah untuk akaun baru kerana alasan yang jelas. Tetapi, jika anda masih cuba menggunakan cap jari yang sama untuk akaun baru, ia akan membuang ralat hello windows "Cap jari itu telah ditubuhkan di akaun lain. Cuba jari yang berbeza."
Untuk memulakan, Windows Hello adalah ciri keselamatan yang membolehkan anda log masuk menggunakan cap jari anda pada peranti yang menyokong sensor cap jari. Jadi, cap jari itu khusus untuk akaun. Apabila anda menukar akaun dan mencuba cap jari yang sama, ia akan membuang ralat kerana cap jari mungkin telah disimpan di BIOS/UEFI. Walau bagaimanapun, isu ini dapat diperbaiki. Mari kita lihat bagaimana.
Isi kandungan
- Kaedah 1 - Padamkan peranti dan tambahkannya lagi
- Kaedah 2: Dengan memadam cap jari dari BIOS
- Kaedah 3: dengan menyahpasang persediaan cap jari dan menambahkannya lagi
- Kaedah 3: Dengan memadamkan fail dari Winbiodatabase
- Kaedah 4: dengan memadam cap jari dari akaun lain
- Kaedah 5: Dengan menetapkan semula pemacu cap jari
Kaedah 1 - Padamkan peranti dan tambahkannya lagi
Mungkin berlaku bahawa cap jari ini masih dikaitkan dengan peranti. Pergi ke https: // akaun.Microsoft.com/peranti dan keluarkan peranti anda.
Sekarang, mula semula komputer anda.
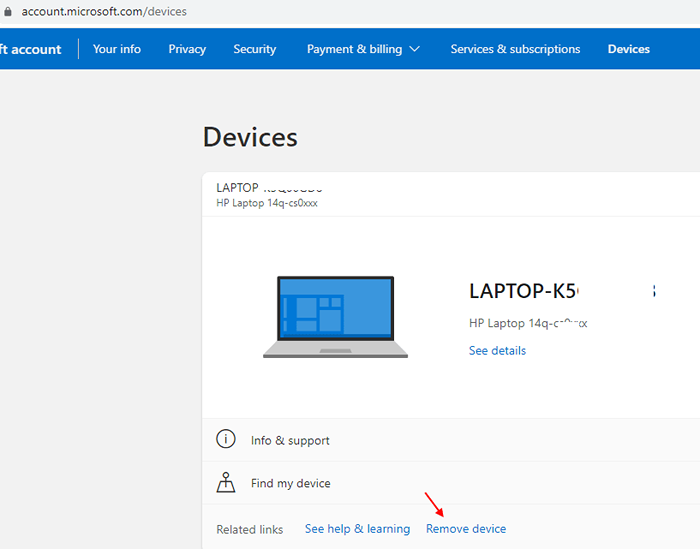
Kaedah 2: Dengan memadam cap jari dari BIOS
Kadang -kadang, walaupun anda mengeluarkan akaun, cap jari cenderung disimpan dalam BIOS (kerana beberapa OEM), dan tidak boleh digunakan semula. Untuk berbuat demikian, periksa terlebih dahulu di bios sistem anda, jika cap jari disimpan dan kemudian teruskan untuk melumpuhkannya.
Mari kita lihat bagaimana
Langkah 1: Tutup komputer dan selepas beberapa saat, mulakan semula PC anda. Mula menekan F2 kunci sebaik sahaja anda melihat arahan pada skrin komputer kerana ia but.Ini akan membawa anda ke BIOS menu.
Langkah 2: Cari pilihan cap jari di anda BIOS menu dan matikannya dan padamkan semua data cap jari.
Sekarang, reboot sistem biasanya.
Sekiranya ini membantu mengeluarkan data cap jari maka anda boleh meneruskan dan membuat cap jari yang sama untuk akaun baru, tetapi, jika tidak, maka anda mesti memuat turun perisian keselamatan pihak ke -3 yang dapat membantu anda memadam cap jari (berdasarkan siapa yang OEM adalah).
Ini akan membantu anda menyediakan cap jari untuk Windows anda hello, menggunakan jari yang sama untuk akaun baru, tetapi jika tidak, cuba kaedah ke -2.
Kaedah 3: dengan menyahpasang persediaan cap jari dan menambahkannya lagi
Peluang (walaupun minimum) adalah bahawa keseluruhan peranti cap jari tidak disediakan dengan betul atau sesuatu yang salah dengannya. Oleh itu, lebih baik untuk mengeluarkan peranti sepenuhnya dan kemudian pasang semula menggunakan akaun Microsoft anda.
Langkah 1: Log masuk ke anda Microsoft akaun.
Langkah 2: Pergi ke Peranti Microsoft seksyen.
Langkah 3: Cari peranti cap jari dan pilih untuk mengeluarkannya.
Ini akan mengesahkan semula akaun anda pada peranti dan menambahkannya lagi.
Ini dapat membantu memperbaiki ralat hello windows anda "Cap jari itu telah ditubuhkan di akaun lain. Cuba jari yang berbeza."Sekiranya masalah berterusan, cubalah kaedah ke -3.
Kaedah 3: Dengan memadamkan fail dari Winbiodatabase
Anda boleh mencuba ini sekiranya OEM tidak menyimpan apa -apa pada peranti keselamatan mereka.
Langkah 1: Tekan Menang + r kunci bersama di papan kekunci anda untuk membuka Jalankan arahan.
Langkah 2: Di dalam Jalankan arahan kotak carian, taipkan perkhidmatan.MSC dan tekan okey untuk membuka Perkhidmatan tetingkap.
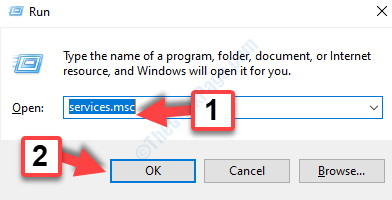
Langkah 3: Di dalam Perkhidmatan tetingkap, pergi ke Nama lajur di sebelah kanan dan tatal ke bawah untuk mencari Perkhidmatan Biometrik Windows.
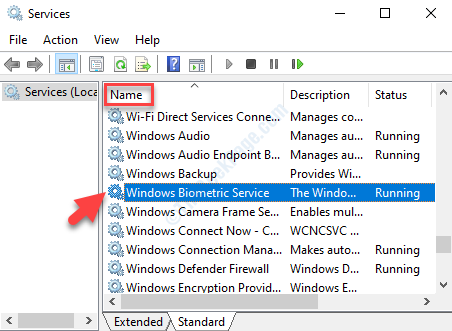
Langkah 4: Klik kanan pada Perkhidmatan Biometrik Windows dan pilih Berhenti dari menu klik kanan untuk menghentikan perkhidmatan.

Langkah 5: Sekarang, tekan Menang + x Kekunci bersama di papan kekunci anda dan dari menu konteks, pilih Penjelajah fail.
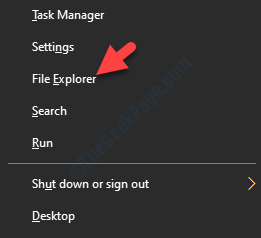
Langkah 6: Di dalam Penjelajah fail tetingkap, navigasi ke jalan di bawah:
C: \ Windows \ System32 \ Winbiodatabase \
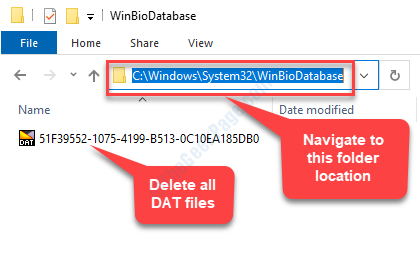
Sebaik sahaja anda berada dalam folder WinBiodatabase, salin semua fail DAT dan tampalnya dalam folder yang berbeza, dan kemudian padamkan semua fail DAT dari folder sumber ini.
Langkah 7: Sekarang, kembali ke Perkhidmatan tetingkap di jalan seperti yang dijelaskan di atas. Pergi ke Perkhidmatan Biometrik Windows, klik kanan di atasnya, dan klik Mula di menu klik kanan.
Sekarang, mulakan semula PC anda dan cuba sediakan cap jari hello windows anda dengan akaun baru dan ia harus berjaya melalui. Tetapi, jika anda masih melihat ralat, anda boleh mencuba kaedah ke -4.
Kaedah 4: dengan memadam cap jari dari akaun lain
Kemungkinannya, bahawa anda mungkin cap jari anda mungkin dikaitkan dengan akaun lain dan anda tidak ingat lagi. Ini kerana, menambahkan cap jari ke beberapa akaun yang mungkin, bagaimanapun, ini dapat menimbulkan kekeliruan dan konflik antara kedua -dua akaun.
Dalam kes sedemikian, anda boleh memadam akaun lain sepenuhnya, jika anda tidak menggunakannya lagi, atau anda boleh memilih untuk memadam cap jari dari akaun tersebut. Ini harus menyelesaikan masalah anda dengan cap jari dan anda tidak sepatutnya melihat ralat lagi, tetapi jika anda masih menghadapi ralat, ikuti kaedah ke -5.
Kaedah 5: Dengan menetapkan semula pemacu cap jari
Sekiranya tidak ada yang berfungsi, ini adalah penyelesaian utama, di mana anda perlu menyahpasang pemacu cap jari dan memasangnya semula. Ini akan memberi anda pemandu baru untuk bekerjasama.
Kes 1: Untuk pengguna Windows 10
Langkah 1: Tekan Kekunci tetingkap + i Bersama -sama di papan kekunci anda untuk melancarkan Tetapan tetingkap.
Langkah 2: Di dalam Tetapan tetingkap, klik pada Akaun.
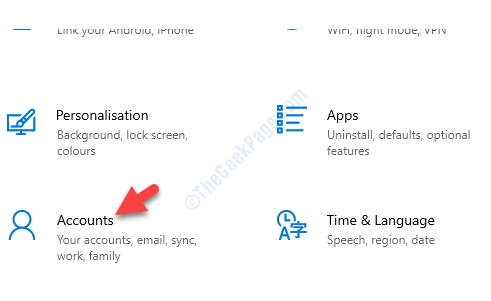
Langkah 3: Di dalam Akaun halaman, pilih Log masuk pilihan di sebelah kiri tingkap.
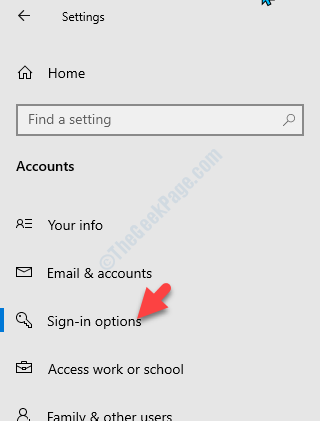
Langkah 4: Sekarang, pergi ke sebelah kanan anak tetingkap, dan di bawah Urus bagaimana anda masuk ke peranti anda seksyen, pergi ke Windows Hello Cap jari.
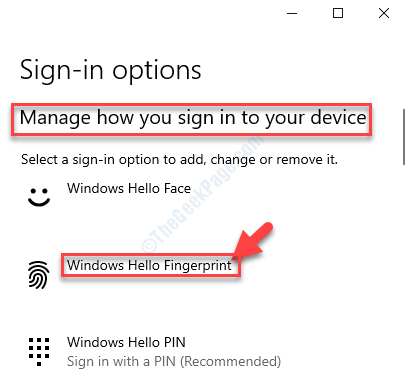
Langkah 5: Pilih Windows Hello Cap jari dan tekan Keluarkan butang di bawahnya.
Langkah 6: Kemudian, klik pada Bermula pilihan dan terus mengikuti arahan untuk akhirnya menetapkan semula Cap jari peranti.
Mulakan semula PC dan YO anda kini boleh membuat cap jari hello windows untuk akaun baru anda berjaya. Sebagai alternatif, anda boleh mencuba penyelesaian 2.
Kes 2: untuk pengguna Windows 11
1 - Cari Log masuk pilihan Dalam carian Windows 11.
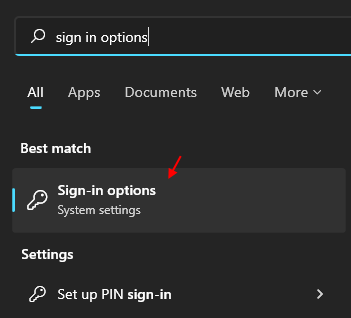
2 - Klik pada Pengiktirafan Cap jari
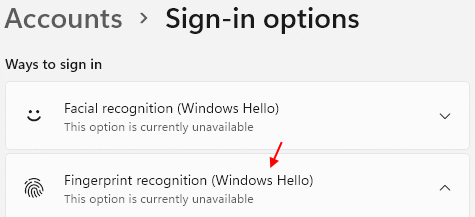
3 - Akhirnya keluarkannya.
4 - Sekarang, tambahkan cap jari lagi.
Itu sahaja. Anda kini mesti dapat membuat cap jari Hello Windows dengan jayanya dan log masuk ke sistem Windows anda.
- « Betulkan kod ralat pencetak HP OXC4EB827F di Windows 10
- Betulkan komputer telah reboot dari isu bugcheck di Windows 10, 11 »

