Isu profil sementara, dokumen dan gambar hilang
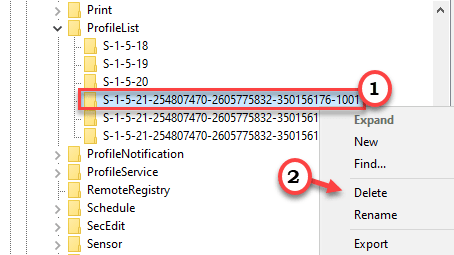
- 943
- 232
- Ronnie Hermann
Profil sementara di Windows bermaksud profil yang digunakan oleh pengguna ketika profil akaun utama korup atau tidak dapat diakses. Profil sementara tidak membenarkan pengubahsuaian pengguna ke banyak tetapan sistem (yang memerlukan hak pentadbiran) dan semua perubahan dibatalkan sistem dimulakan semula. Sekiranya anda menghadapi masalah ini di komputer anda, ikuti penyelesaian ini. Masalah ini biasanya disebabkan oleh rasuah dalam fail sistem, penyertaan pendaftaran.
Keperluan Awal - Buat Akaun Pentadbir
Anda mesti membuat akaun pentadbir untuk mencuba semua perbaikan yang disebutkan di bawah.
1. Log masuk ke profil sementara.
2. Kemudian, tekan Kekunci windows+q Kekunci bersama. Kemudian, taipkan "cmd"Dalam kotak carian.
3. Sekarang, klik kanan pada "Arahan prompt". Selepas itu, klik pada "Jalankan sebagai pentadbir".

4. Kemudian, arahan ini di komputer anda untuk membuat akaun pentadbir baru di komputer anda.
Pentadbir Kumpulan Lokal Bersih /Aktif: Ya
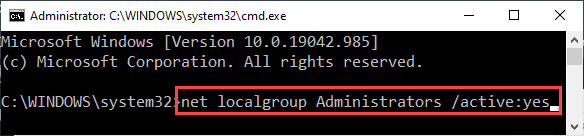
Tutup terminal arahan arahan. Mula semula komputer anda dan log masuk ke sistem menggunakan akaun pentadbir.
[
CATATAN -
Setelah menyelesaikan masalah ini, buka terminal CMD yang tinggi dan jalankan arahan ini untuk melumpuhkan ini 'Pentadbir'.
Pentadbir Pengguna Bersih /Aktif: Tidak
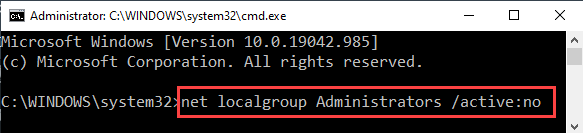
Mula semula sistem.
]
Isi kandungan
- Betulkan 1 - Periksa pemacu sistem
- Betulkan 2 - mengubah pendaftaran
- Betulkan 3 - Jalankan kemas kini Windows
- Betulkan 4 - Jalankan imbasan SFC
- Pembetulan Alternatif- Buat Akaun Pengguna Baru
Betulkan 1 - Periksa pemacu sistem
Ada kemungkinan terdapat beberapa kesilapan dalam pemacu di mana tingkap dipasang.
1. Log masuk ke akaun pentadbir yang telah anda buat.
2. Kemudian, buka Fail Explorer.
3. Seterusnya, di anak tetingkap kiri, klik pada "PC ini".
4. Kemudian, klik kanan pada "Cakera tempatan (c :)"Drive dan klik pada"Sifat".
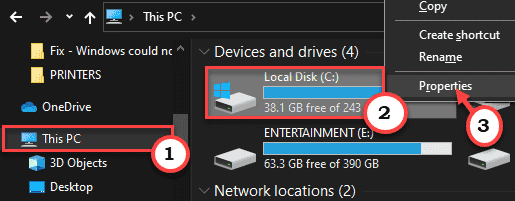
5. Apabila tetingkap Properties muncul, pergi ke "Alat"Tab.
6. Di bahagian 'Kesalahan-Serahkan', klik pada "Periksa".
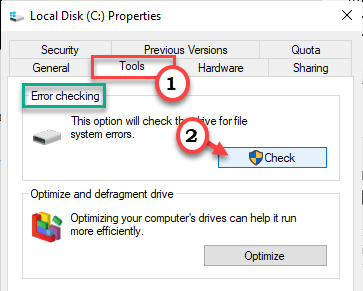
7. Sejak itu, klik pada "Imbasan memandu"Pilihan untuk menjalankan operasi pemeriksaan cakera.
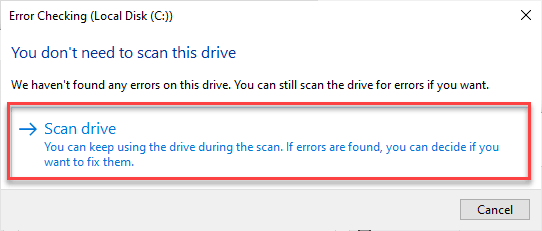
Biarkan Windows melengkapkan proses pemeriksaan. Setelah proses selesai, log keluar dari akaun 'Pentadbir' dan kemudian cuba log masuk dengan akaun yang bermasalah. Periksa sama ada ini berfungsi atau tidak.
Betulkan 2 - mengubah pendaftaran
Sekiranya akaun utama anda korup, mengubah suai pendaftaran harus diperbaiki.
Langkah untuk mengenal pasti pengguna SID di komputer anda -
a. Pada mulanya, tekan Kekunci windows+q Kekunci bersama. Kemudian, taipkan "cmd"Dalam kotak carian.
b. Sekarang, klik kanan pada "Arahan prompt". Selepas itu, klik pada "Jalankan sebagai pentadbir".

c. Untuk mengetahui ID pengguna yang tepat di komputer anda, tampal Perintah ini dan memukul Masukkan.
WHOAMI /USER
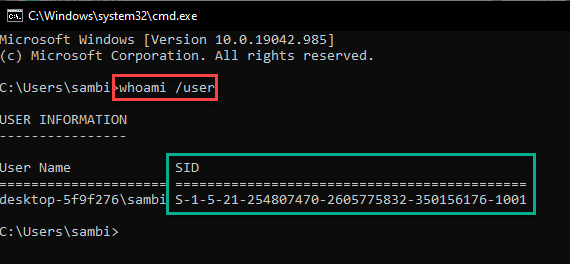
Sid adalah akaun di komputer anda.
Tutup arahan arahan.
Sekarang, ikuti langkah -langkah ini -
1. Tekan Kekunci windows+r Kekunci bersama.
2. Dalam panel larian, tuliskan "regedit"Dan klik pada"okey".
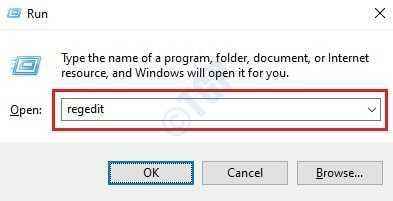
Amaran -
Editor Pendaftaran adalah salah satu lokasi yang paling halus di sistem anda. Oleh itu, kami cadangkan anda membuat sandaran pendaftaran dalam dua langkah.
Sebaik sahaja anda telah membuka Editor Pendaftaran, klik pada "Fail". Kemudian klik pada "Eksport"Untuk membuat sandaran baru di komputer anda.
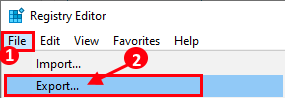
Sekiranya ada yang berlaku, gabungkan sandaran ini dengan pendaftaran sistem anda.
3. Hanya menavigasi ke lokasi ini -
Komputer \ hkey_local_machine \ software \ microsoft \ windows nt \ currentversion \ profilelist
4. Dalam profilelist anda akan melihat beberapa kunci panjang di bahagian kiri.
Satu kunci tertentu akan mempunyai ".Bak"Pada akhir namanya.
Ini adalah folder utama akaun di komputer anda.
5. Sekarang, anda akan menemui beberapa pengguna SID. Klik pada sid pertama di panel kiri. Di anak panah kiri, cuba cari "Refcount"Nilai.
Teruskan proses pemeriksaan ini untuk ketiga -tiga kunci sehingga anda melihat "Refcount"Item di sebelah kanan.
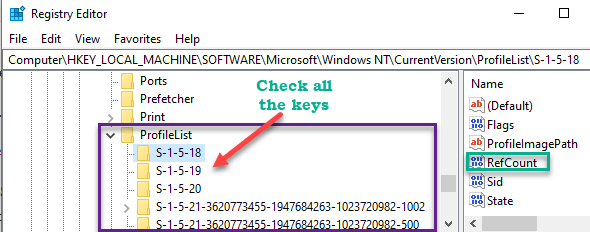
6. Kemudian, di anak panah kanan, Klik dua kali pada "Refcount"Nilai untuk mengubahnya.
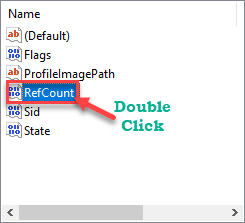
7. Kemudian, tetapkan nilai kunci kepada "0".
8. Seterusnya, klik pada "okey".
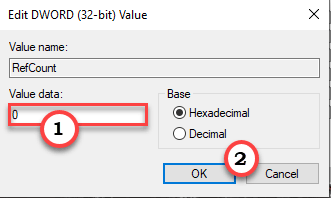
Selepas itu, tutup editor pendaftaran.
9. Sekarang, buka tetingkap Tetapan.
10. Cukup klik pada "Kemas kini & Keselamatan"Tetapan untuk mengaksesnya.
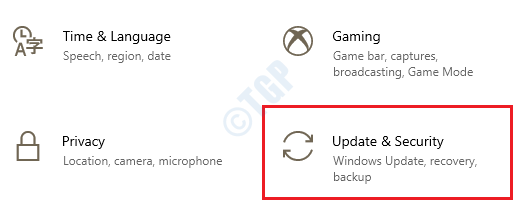
11. Selepas itu, klik pada "Kemas kini Windows".
12. Klik pada "Menyemak kemas kini"Untuk memuat turun dan memasang kemas kini baru.
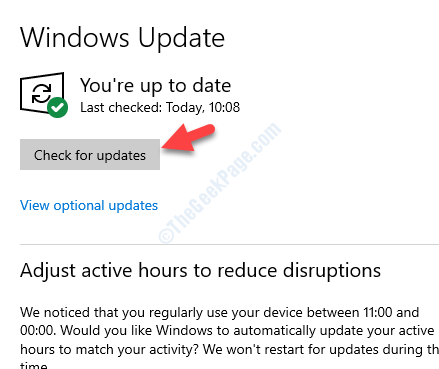
Setelah proses pengemaskinian selesai, pergi dengan cara ini -
1. Buka Editor Pendaftaran, sekali lagi.
2. Kemudian, pergi ke lokasi ini -
Komputer \ hkey_local_machine \ software \ microsoft \ windows nt \ currentversion \ profilelist
3. Sekarang, di sini anda mungkin menghadapi salah satu daripada empat kemungkinan ini. Kami telah menjelaskan resolusi terperinci untuk setiap kes.
Kes 1 - tidak ada ".Kunci Sid Bak "
Senario terbaik adalah bahawa selepas menjalankan kemas kini Windows, anda perhatikan bahawa ID pengguna dengan ".Bak"Peluasan telah hilang.
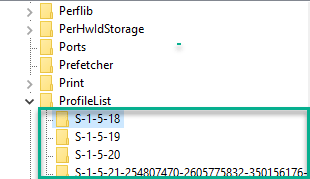
Cukup tutup editor pendaftaran dan masalah anda harus diselesaikan.
Kes 2 - Terdapat satu Sid dengan ".Bak "dan yang lain tanpanya
Sekiranya anda melihat bahawa ada satu sid dengan ".Bak"Dan yang lain tanpa itu, ikuti langkah -langkah ini.
1. Klik kanan di Sid tanpa ".Bak"Sambungan dan klik pada"Padam".
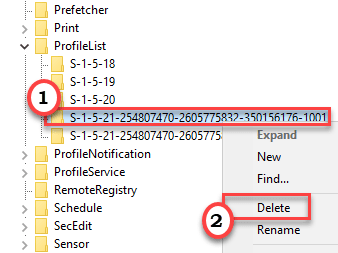
2. Selepas itu, sahkan penyingkiran dengan mengetuk "Ya".
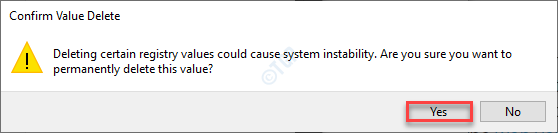
3. Sebaik sahaja anda telah mengeluarkannya, klik kanan di Sid dengan ".Bak " dan klik pada "Namakan semula"Untuk menamakannya.
4. Hanya keluarkan ".Bak"Pelanjutan dari akhir Sid.
(
Contoh - Jika nama Sid adalah "S-1-5-21-3620773455-1947684263-1023720982-1002.Bak", Kemudian selepas menamakan semula ia akan menjadi seperti ini -
"S-1-5-21-3620773455-1947684263-1023720982-1002".
)
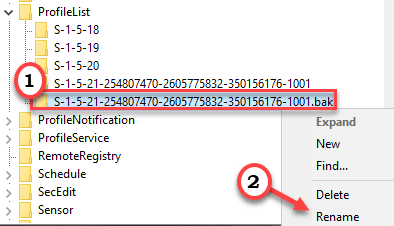
Selepas itu, tutup editor pendaftaran. Kemudian, mula semula komputer anda sekali.
Kes 3 - Hanya ada satu kunci SID dengan ".Bak "lanjutan
Sekiranya anda melihat bahawa hanya ada Sid dengan ".Bak", melakukan ini -
1. Buka Penjelajah Fail.
2. Kemudian, pergi ke sini -
C: \ pengguna
3. Di sini, anda akan melihat beberapa folder.
4. Kemudian, cari folder pengguna. Umumnya, ia adalah nama folder dengan nama akaun komputer anda.
5. Perhatikan alamat folder akaun.
(
Contoh - Sambit adalah akaun utama di komputer ini. Jadi, alamatnya akan -
C: \ Users \ Sambit
)
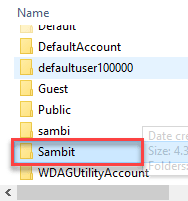
Kemudian, pergi dengan cara ini -
1. Memaksimumkan skrin editor pendaftaran.
1. Klik kanan pada kunci SID dengan ".Bak"Dan klik pada"Namakan semula".
2. Hanya keluarkan ".Bak"Dari nama.
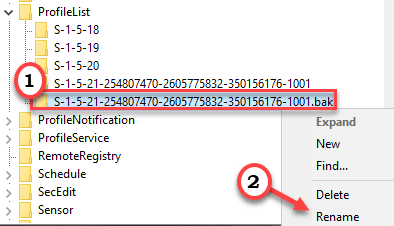
3. Kemudian, di sebelah kanan, Klik dua kali pada "ProfileImagePath".
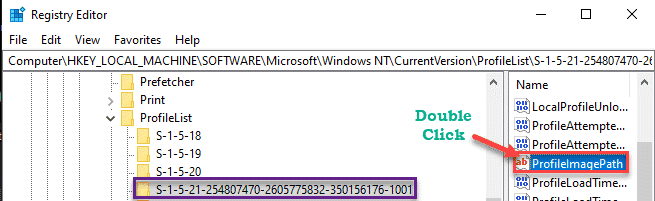
4. Selepas itu, tetapkan nilai sebagai alamat akaun yang telah anda perhatikan sebelum ini.
5. Kemudian, klik pada "okey".
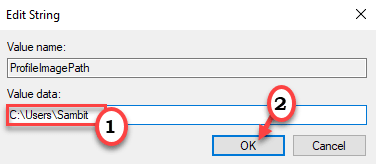
6. Selepas itu, di anak panah kanan, Klik dua kali pada "Mula"Nilai.
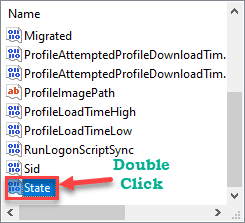
7. Tetapkan nilai kepada "0".
8. Kemudian, klik pada "okey"Untuk menyimpan tetapan.
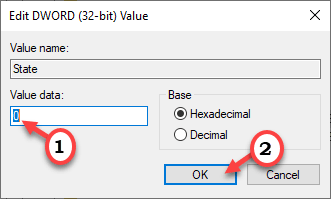
Tutup tetingkap Editor Pendaftaran.
Mula semula komputer.
Masalahnya harus diperbaiki.
Kes 4 - SID Key disenaraikan dua kali dan satu dengan ".Bak "lanjutan
Sekiranya terdapat dua kunci SID tanpa ".Bak"Kekunci dan satu dengan".Bak"Kunci, ikuti langkah -langkah ini -
1. Hanya klik kanan di Sid tanpa ".Bak"Sambungan dan klik pada"Padam".
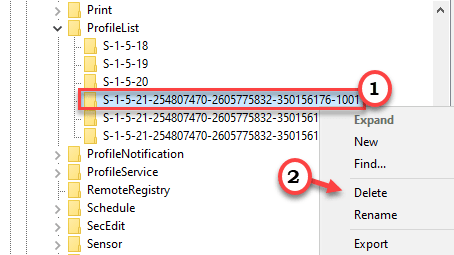
2. Selepas itu, sahkan penyingkiran dengan mengetuk "Ya".
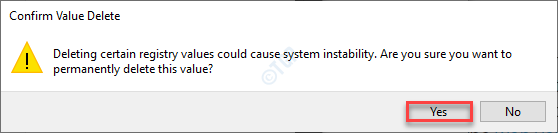
3. Sebaik sahaja anda telah mengeluarkannya, klik kanan di Sid dengan ".Bak"Dan klik pada"Namakan semula"Untuk menamakannya.
4. Hanya keluarkan ".Bak"Pelanjutan dari akhir nilai SID.
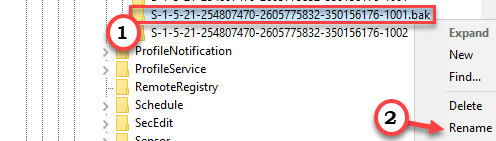
5.Kemudian, di anak panah kanan, hanya Klik dua kali pada "ProfileImagePath".
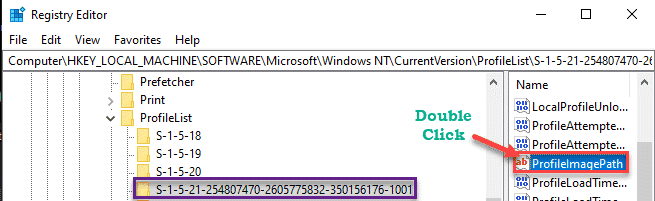
4. Selepas itu, tetapkan nilai sebagai alamat* akaun yang telah anda perhatikan sebelum ini.
5. Kemudian, klik pada "okey".
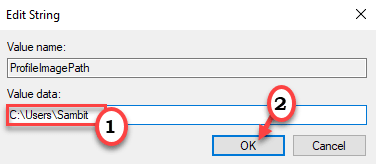
[
*CATATAN -
1. Buka Penjelajah Fail.
2. Kemudian, pergi ke sini -
C: \ pengguna
3. Dalam folder Pengguna, anda akan melihat beberapa folder.
4. Di sini, cari folder pengguna yang dikaitkan dengan akaun utama anda (akaun yang anda tidak dapat mengakses). Umumnya, ia adalah nama folder dengan nama akaun komputer anda.
5. Perhatikan alamat folder akaun.
(
Contoh - Sebagai 'sambit' adalah akaun yang tidak dapat kita akses pada komputer ini, alamatnya akan -
C: \ Users \ Sambit
)
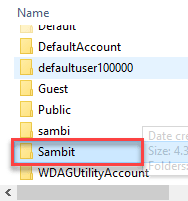
]
6. Selepas itu, di anak panah kanan, Klik dua kali pada "Mula"Nilai.
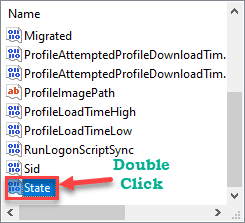
7. Tetapkan nilai kepada "0".
8. Kemudian, klik pada "okey"Untuk menyimpan tetapan.
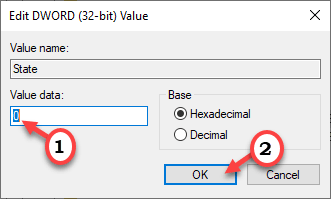
Tutup tetingkap Editor Pendaftaran.
Mula semula komputer.
Kemudian, cuba masuk ke akaun asal. Ini harus menyelesaikan masalah.
Betulkan 3 - Jalankan kemas kini Windows
Windows Betulkan kesilapan yang menjengkelkan ini dengan patch sekali -sekala.
1. Buka tetapan Windows dengan menekan Kekunci windows+i Kekunci bersama.
2. Ketik pada "Kemas kini & Keselamatan"Tetapan untuk mengaksesnya.
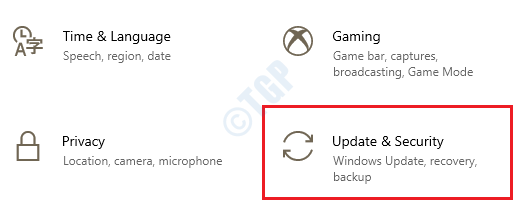
3. Selepas itu, klik pada "Kemas kini Windows".
4. Klik pada "Menyemak kemas kini"Untuk memuat turun dan memasang kemas kini baru.
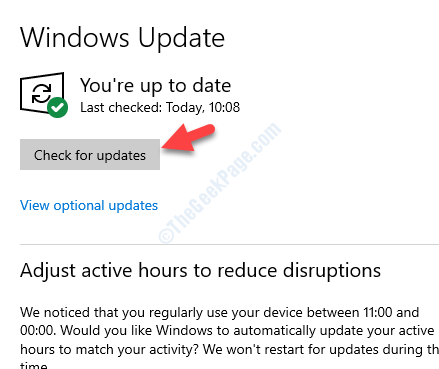
Windows akan menyemak kemas kini dan memasangnya di komputer anda.
CATATAN-
Kadang kala, anda mungkin dapat melihat beberapa kemas kini tambahan untuk peranti anda. Mereka biasanya disenaraikan dalam bahagian 'Kemas Kini Pilihan'. Kami mencadangkan anda memasang kemas kini ini.
a. Anda perlu mengklik "Lihat kemas kini pilihan"Untuk melihat senarai kemas kini tambahan.
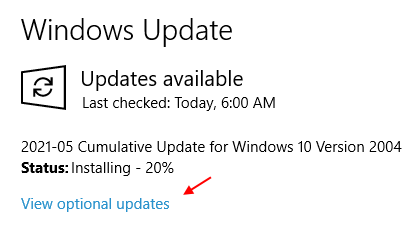
b. Di sini anda akan melihat beberapa kemas kini pemandu belum selesai. Cukup, periksa semua kemas kini.
c. Akhirnya, klik pada "muat turun dan pasang".
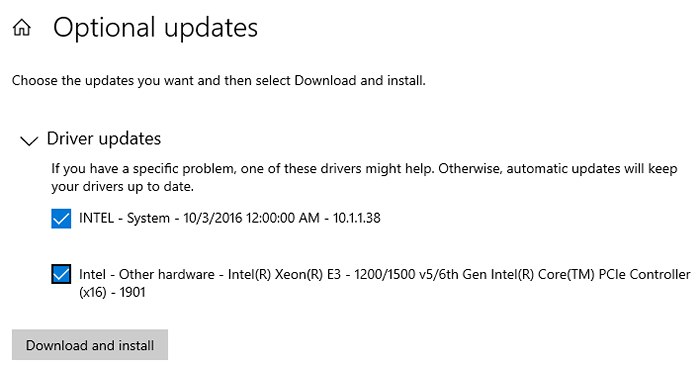
d. Setelah memuat turun kemas kini pada peranti anda, klik pada "Mulakan semula sekarang".
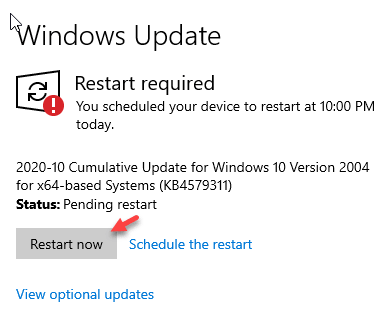
Ini akan mula semula komputer dan lengkapkan proses pemasangan.
Betulkan 4 - Jalankan imbasan SFC
Semak menjalankan pemeriksa fail sistem yang mudah untuk memeriksa sama ada terdapat masalah dengan fail sistem.
1. Pertama sekali, log masuk dengan akaun pentadbir.
2. Kemudian, tekan Kekunci windows+r Kekunci bersama.
3. Selepas jenis "cmd"Dan kemudian klik pada"okey".
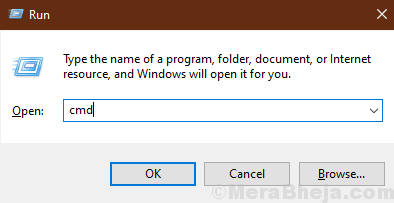
4. Untuk menjalankan Dism kamu perlu salinan dan tampal Perintah dan tekan ini Masukkan untuk melaksanakannya.
Dism.exe /online /cleanup-image /restoreHealth
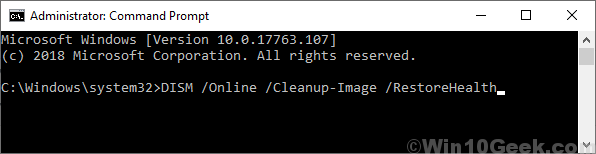
Tunggu sebentar untuk menyelesaikan proses.
5. Setelah menjalankan imbasan DISM, laksanakan arahan ini untuk menjalankan imbasan SFC.
SFC /Scannow
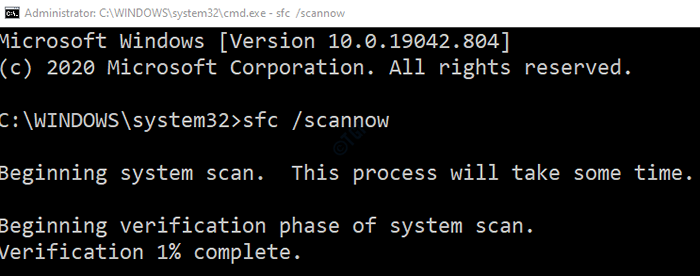
Tutup terminal arahan arahan.
Pembetulan Alternatif- Buat Akaun Pengguna Baru
Sekiranya tiada apa yang berfungsi di komputer anda, cuba buat akaun pengguna baru.
1. Pertama sekali, log masuk ke akaun pentadbir yang telah anda buat.
2. Kemudian, tekan Kekunci windows+s Kekunci bersama. Kemudian, tulis "cmd"Dalam kotak carian.
3. Selepas itu, klik kanan pada "Arahan prompt". Selepas itu, klik pada "Jalankan sebagai pentadbir".

4. Kemudian, arahan ini di komputer anda untuk membuat akaun pentadbir baru di komputer anda.
pentadbir kumpulan tempatan bersih /tambah
CATATAN-
Di sini, gantikan ""Dengan nama pengguna baru yang anda sukai.
Contoh - Nama akaun baru kami ialah 'Sambit'. Jadi, perintah itu sepatutnya kelihatan seperti ini -
Pentadbir Kumpulan Lokal Bersih Sambit /Tambah

Sekarang, log keluar dari akaun pentadbir sementara dan gunakan akaun baru yang anda buat.
- « Betulkan ejen Waasmedic EXE penggunaan cakera tinggi
- Tidak dapat menaip tanda petikan pada Windows 10/11 (Betulkan) »

