Rundingan Protokol TeamViewer Gagal Gagal di Windows 10 Fix
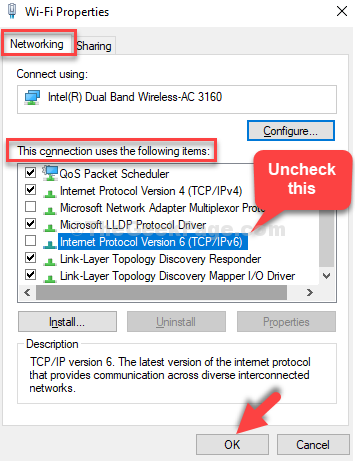
- 3162
- 220
- Jerome Quitzon
Jika anda mencari perisian yang dapat membantu anda mengawal mesin lain dari jauh, kongsi desktop anda dengan pengguna lain, memindahkan fail, atau berbual dengan pengguna secara serentak, anda boleh mempertimbangkan menggunakan TeamViewer. Ini adalah salah satu perisian yang paling popular untuk kawalan jauh dan perkongsian desktop, dan juga membolehkan anda menganjurkan mesyuarat dalam talian, menghadiri persidangan web dan banyak lagi.
Walaupun perisian ini terkenal dengan ciri-cirinya dan pendekatan mesra pengguna, ia juga boleh membawa anda dalam sup. Sebagai contoh, ramai pengguna melihat mesej ralat ini, "Rundingan Protokol TeamViewer gagal"Semasa mengakses perisian. Walau bagaimanapun, isu ini dapat diselesaikan. Mari kita lihat bagaimana.
Kaedah 1: Matikan firewall
Langkah 1: Pergi ke Mula butang pada desktop dan taip anda Panel kawalan Dalam bidang carian. Klik pada hasilnya.
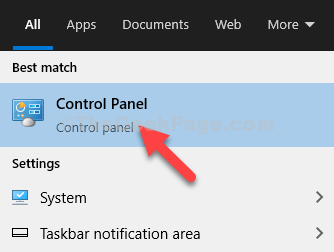
Langkah 2: Di dalam Panel kawalan rumah, jenis Firewall di bar carian. Sekarang, klik pada Windows Defender Firewall.
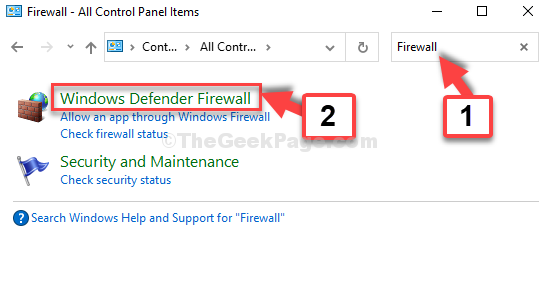
Langkah 3: Klik pada Hidupkan Windows Defender Firewall disebelah kiri.
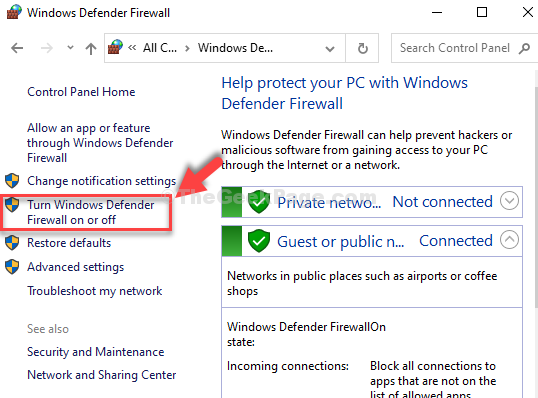
Langkah 4: Di dalam Sesuaikan Tetapan tetingkap, klik butang radio di sebelah Matikan Windows Defender Firewall di bawah kedua -duanya Tetapan rangkaian peribadi dan Tetapan Rangkaian Awam.
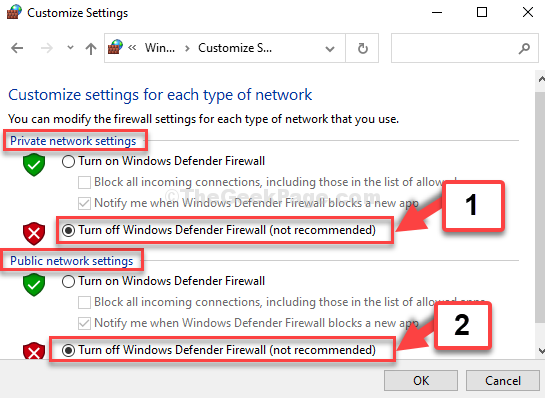
*Catatan - Anda juga boleh melumpuhkan perisian antivirus pihak ke -3 aktif pada sistem anda, sementara.
Anda kini boleh membuka TeamViewer dengan mudah, tetapi jika anda masih melihat ralat, anda boleh mencuba kaedah ke -2.
Kaedah 2: Lumpuhkan IPv6
Langkah 1: Tekan Kekunci windows + r Bersama -sama di papan kekunci anda untuk membuka Jalankan perintah. Sekarang, taipkan NCPA.cpl dalam medan carian dan memukul Masukkan.
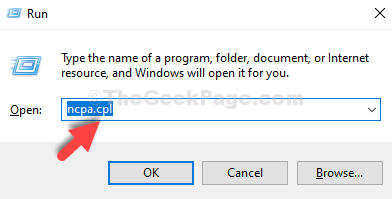
Langkah 2: Klik kanan pada sambungan aktif dan klik Sifat.
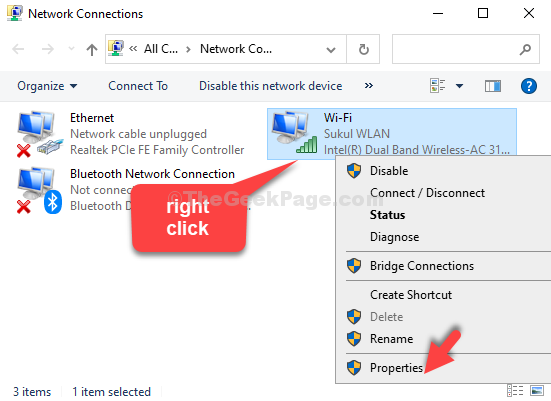
Langkah 3: Di dalam Sifat kotak dialog, di bawah Rangkaian tab, pergi ke Sambungan ini menggunakan item berikut seksyen. Cari Protokol Internet Versi 6 (TCP/IPv6) dari senarai dan nyahtanda kotak di sebelahnya.
Tekan okey Untuk menyelamatkan perubahan dan keluar.
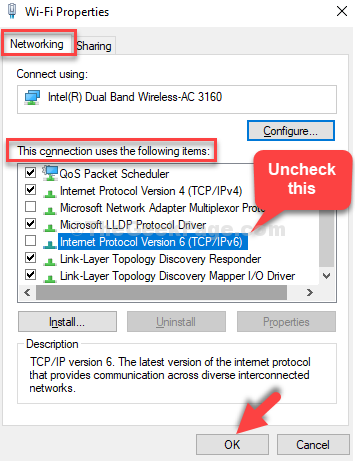
Itu sahaja. Masalah anda harus diselesaikan sekarang, dan kini anda boleh membuka TeamViewer tanpa sebarang kesilapan.
- « Betulkan Mozilla Firefox tidak boleh ditetapkan sebagai isu penyemak imbas lalai di Windows 10
- Betulkan- Ralat Kemas Kini Windows 10 0xc1900101 di Windows 10 »

