Pengurus tugas terhempas dan tidak membuka pembetulan
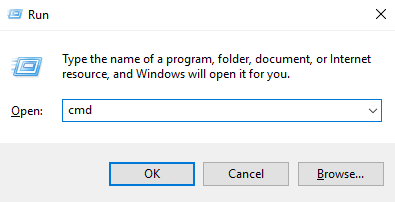
- 1598
- 120
- Chris Little I
Beberapa pengguna Windows 10 telah mengadu tentang tempat tingkap yang terhempas setiap kali mereka cuba menggunakan pengurus tugas di sistem mereka. Sekiranya anda juga menghadapi masalah yang serupa di komputer anda, jangan risau. Ikuti arahan terperinci ini untuk menyelesaikan masalah dengan cepat.
Isi kandungan
- Betulkan 1 - Jalankan arahan Windows Asas
- Betulkan 2 - mengubah pendaftaran
- Betulkan 3 - Periksa tetapan dasar kumpulan tempatan
- Betulkan 4 - Nyahpasang Pemandu Nvidia
Betulkan 1 - Jalankan arahan Windows Asas
1 . Tekan Kekunci windows + r Kunci Bersama Untuk Membuka Run.
2. Sekarang Tulis cmd di dalamnya dan tekan Ctrl+Shift+Enter Kekunci bersama dari papan kekunci anda untuk membuka CMD sebagai pentadbir.
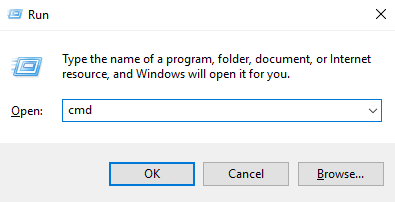
3. Sekarang, jalankan arahan yang diberikan di bawah dalam tetingkap arahan command.
Dism.exe /online /cleanup-image /restoreHealth
4. Selepas itu jalankan arahan yang diberikan di bawah dan tunggu untuk dilaksanakan.
SFC /Scannow
Sekarang, tutup tetingkap CMD.
Betulkan 2 - mengubah pendaftaran
Mengubah pendaftaran untuk mengizinkan semula pengurus tugas.
1. Pada mulanya, klik kanan pada kekunci Windows dan klik pada "Jalankan".
2. Kemudian, taipkan "regedit"Dan klik pada"okey".
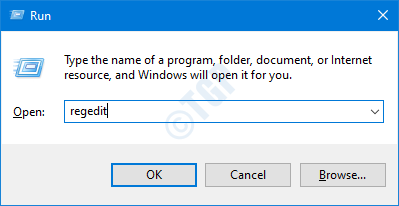
Penting- Oleh kerana pendaftaran adalah lokasi yang sensitif, sebelum mengubah pendaftaran, kami meminta untuk membuat sandaran pendaftaran yang ada di komputer anda.
Selepas membuka editor pendaftaran, klik pada "Fail". Kemudian klik pada "Eksport"Untuk membuat sandaran baru di komputer anda.
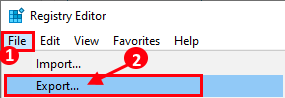
3. Apabila Editor Pendaftaran dibuka, di anak panah kiri. Kembangkan cara ini -
Komputer \ hkey_current_user \ perisian \ microsoft \ windows \ currentversion \ policies
4. Di sebelah kanan, klik kanan pada "Baru>"Kunci dan klik pada"Nilai dword (32-bit)".
5. Tetapkan nama nilai sebagai "DisableTaskMgr".
6. Kemudian, Klik dua kali pada nilai untuk mengeditnya.
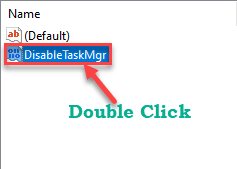
7. Kemudian tulis "0"Dalam 'data nilai:' kotak.
8. Selepas itu, klik pada "okey".
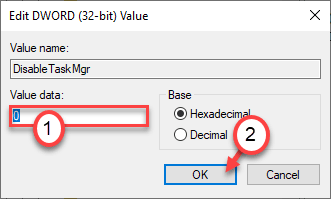
Ini akan menjimatkan perubahan dalam editor pendaftaran. Tutup tingkap dan Reboot Komputer anda membiarkan perubahan ini berkuat kuasa.
Betulkan 3 - Periksa tetapan dasar kumpulan tempatan
Periksa sama ada pentadbir sistem anda telah melumpuhkan pengurus tugas menggunakan GPO.
1. Hanya dengan menekan Kekunci windows+r anda boleh membuka a Jalankan contoh.
2. Di terminal itu, taipkan kod mudah ini dan kemudian tekan Masukkan.
gpedit.MSC
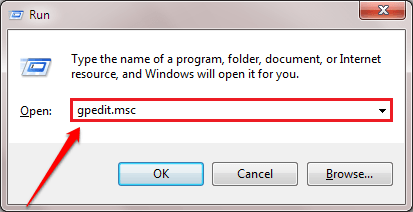
Ini akan membuka Editor Dasar Kumpulan Tempatan.
3. Sebaik sahaja anda melihat bahawa Editor Dasar Kumpulan Tempatan Tetingkap telah muncul di skrin anda, pergi ke sini-
Konfigurasi Pengguna> Templat Pentadbiran> Sistem> Pilihan Ctrl + Alt + Del
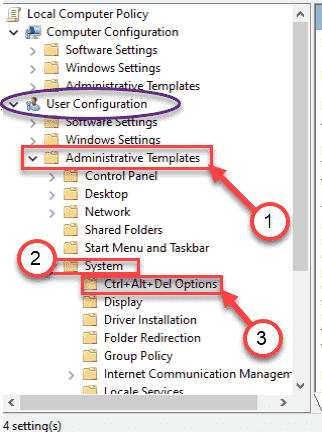
4. Di sebelah kanan, Klik dua kali pada "Keluarkan pengurus tugas"Dasar.
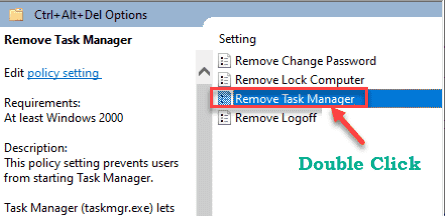
6. Di dalam Keluarkan pengurus tugas tetingkap, pilih "Tidak dikonfigurasikan"Pilihan.
7. Sekarang, klik pada "Memohon"Dan kemudian klik pada"okey".
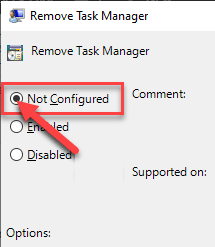
Tutup Editor Dasar Kumpulan Tempatan tetingkap.
Betulkan 4 - Nyahpasang Pemandu Nvidia
Sesetengah pengguna telah menentukan fakta isu ini berlaku kerana beberapa pemandu Nvidia.
Langkah 1 - Nyahpasang
1. Tekan Kekunci windows+s. Jenis "Pengurus peranti" dalam kotak.
2. Seterusnya, ketik pada "Pengurus peranti".

3. Klik pada "Paparan penyesuai".
4. Kemudian, klik kanan pada penyesuai Grafik Nvidia dan klik pada "Nyahpasang peranti".
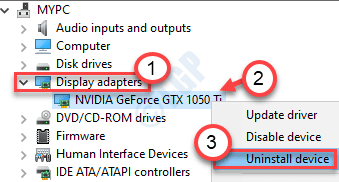
5. Klik pada "Ya"Untuk menyahpasang pemandu dari komputer anda.
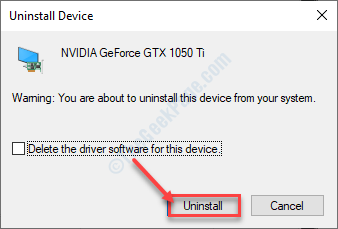
Langkah 2 - Nyahpasang Pemandu Grafik Nvidia
1. Anda mesti menekan Kekunci windows+r Kekunci bersama.
2. Tulis "Appwiz.cpl"Dan kemudian klik pada"okey".
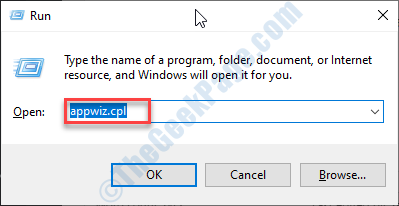
3. Dalam tetingkap Program & Ciri, lihat senarai pemandu NVIDIA.
4. Klik kanan pada aplikasi Nvidia pertama dan kemudian klik pada "Nyahpasang".
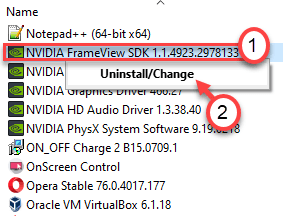
Ikuti arahan di skrin untuk menyahpasang aplikasi NVIDIA dari komputer anda.
Setelah menyahpasang NVIDIA, nyahpasang aplikasi lain yang dikaitkan dengan NVIDIA dalam senarai yang sama.
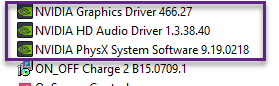
Tutup tetingkap Panel Kawalan.
5. Tekan Kekunci windows+r.
6. Salin-paste lokasi ini dan klik pada "okey".
%ProgramFiles (x86)%/Nvidia Corporation
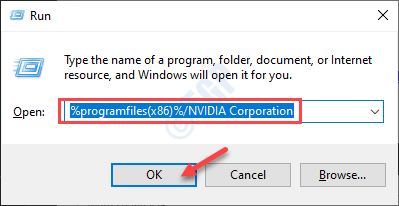
7. Selepas itu, cari Pengalaman GeForce folder.
8. Pilihnya dan klik kanan pada "Padam"Untuk mengeluarkan folder dari sistem anda.
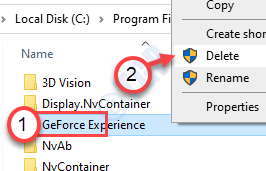
Setelah melakukan semua ini, reboot sistem anda dan periksa sama ada pengurus tugas masih terhempas atau tidak.
- « Cara Memperbaiki DBagent.exe menyebabkan kesilapan sistem
- Cara Mencegah Windows Media Player daripada memuat turun codec secara automatik. »

