Ambil tangkapan skrin dalam pelayar Chrome dan Firefox tanpa sebarang lanjutan
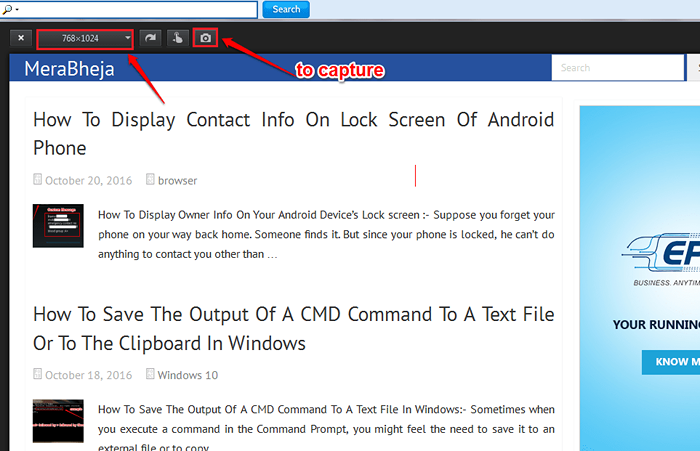
- 670
- 115
- Wendell Shields
Cara menangkap tangkapan skrin dari pelayar Chrome dan Firefox tanpa sebarang sambungan:- Pernahkah anda mencari cara untuk menangkap tangkapan skrin dari pelayar kegemaran anda seperti Google Chrome dan Mozilla Firefox tanpa bantuan mana -mana sambungan? Sekiranya anda tidak pernah, anda boleh mula melihat sekarang! Tetapi carian anda telah berakhir sebelum ia bermula. Ya, kami mendapat penyelesaian yang sempurna di sini untuk anda, semuanya disusun dengan kemas. Menyelam ke dalam artikel untuk belajar bagaimana menggodam helah mudah ini.
Ambil tangkapan skrin di Google Chrome tanpa sebarang pelanjutan
LANGKAH 1
- Pelancaran Google Chrome dan pergi ke laman web yang anda mahu ambil tangkapan skrin. Sebaik sahaja anda berada di sana, tekan Lebih aksi ikon di sudut kanan atas laman web.
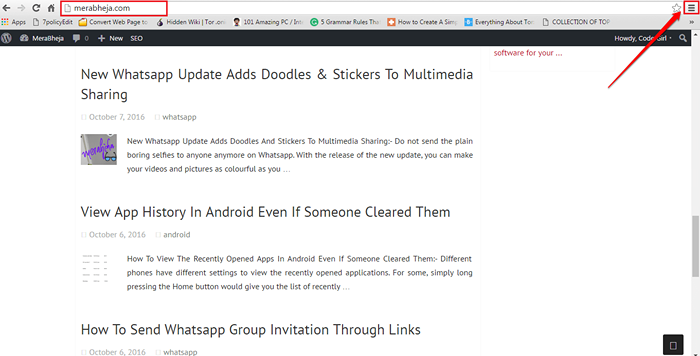
Langkah 2
- Dari pilihan yang diperluas, klik Lebih banyak alat Dan kemudian Alat pemaju.
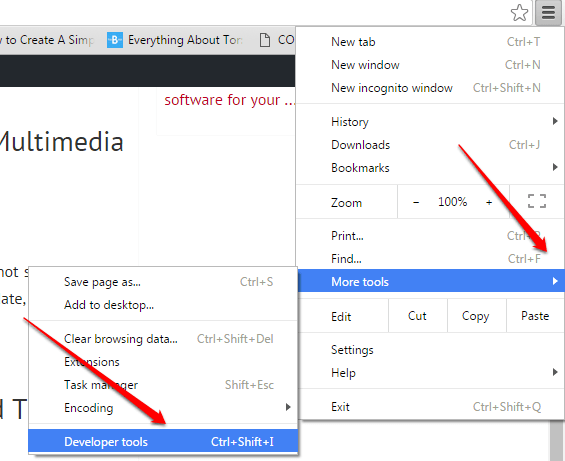
Langkah 3
- Tetingkap kecil untuk Alat pemaju akan dibuka. Klik pada Togol mod peranti butang seperti yang ditunjukkan dalam tangkapan skrin yang diberikan di bawah untuk mengaktifkannya. Ia akan kelihatan berwarna biru apabila ia diaktifkan.
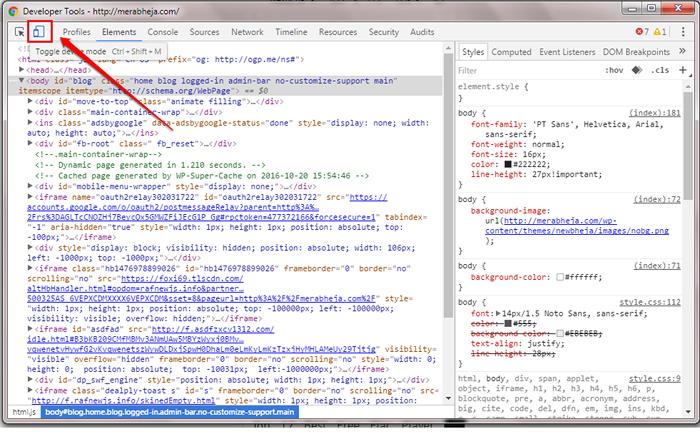
Langkah 4
- Meminimumkan Alat pemaju tetingkap. Di laman web di belakangnya, anda akan dapat menyediakan tangkapan skrin anda. Anda boleh memilih jenis peranti anda untuk tangkapan skrin anda dari menu drop down peranti.
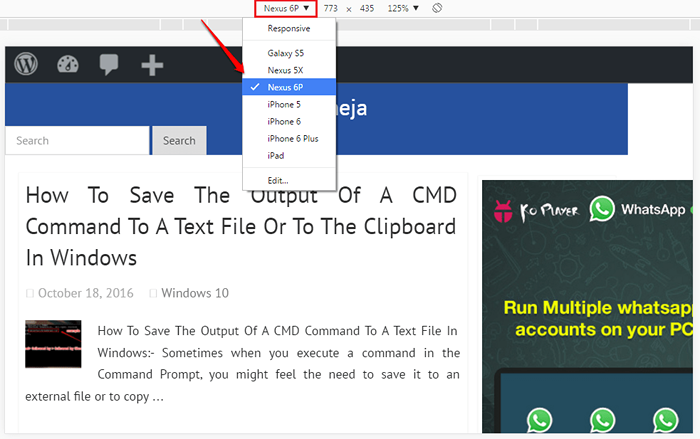
Langkah 5
- Anda juga boleh menyediakan saiz tangkapan skrin anda dan orientasinya dengan menggunakan pilihan yang ditunjukkan dalam tangkapan skrin berikut.
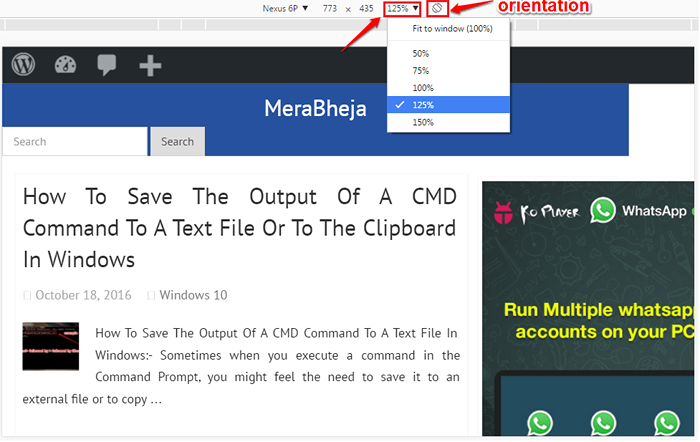
Langkah 6
- Setelah semuanya selesai, klik pada 3 titik ikon di sudut kanan atas. Dari pilihan yang diperluaskan, klik pada yang mengatakan Tangkapan tangkapan skrin. Selesai, anda telah mengambil tangkapan skrin dari krom anda tanpa bantuan mana -mana sambungan.
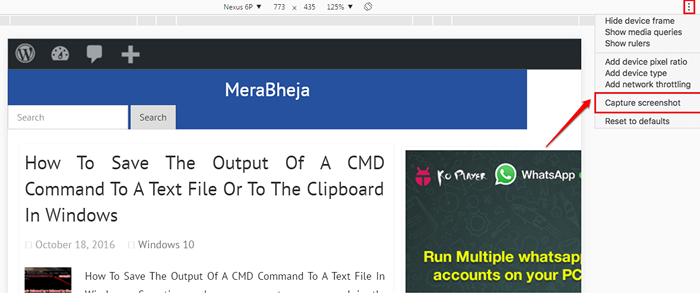
Ambil tangkapan skrin di Mozilla Firefox tanpa sebarang lanjutan
LANGKAH 1
- Sama seperti di Chrome, dilancarkan Mozilla Firefox dan pergi ke laman web yang anda mahu ambil tangkapan skrin. Sebaik sahaja anda berada di sana, klik pada Lebih aksi di sudut kanan atas dan kemudian klik pada Pemaju jubin.
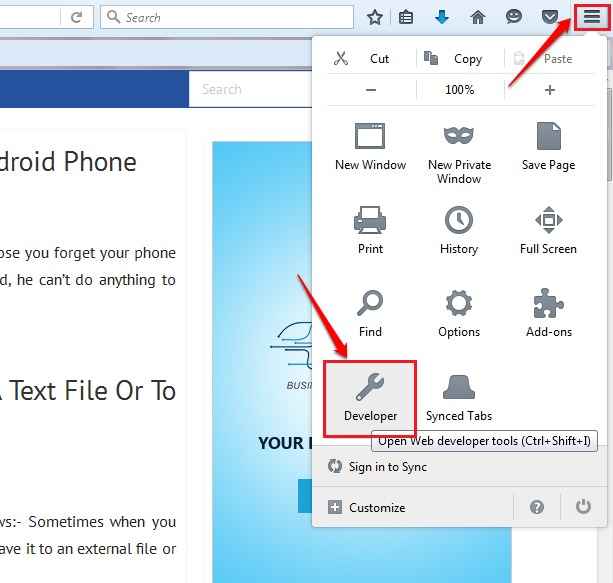
Langkah 2
- Seperti seterusnya, klik pada Pandangan Reka Bentuk Responsif pilihan seperti yang ditunjukkan dalam tangkapan skrin yang diberikan di bawah.
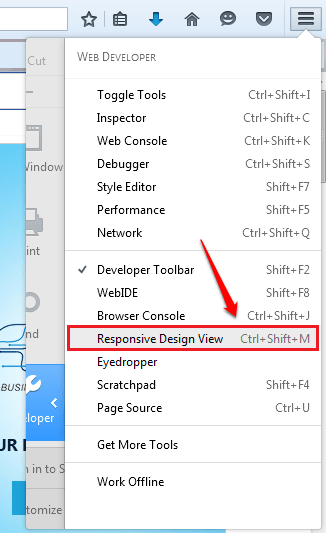
Langkah 3
- Anda boleh menyediakan saiz dan orientasi untuk tangkapan skrin anda dengan menggunakan pilihan yang diberikan di bahagian atas. Sebaik sahaja anda sudah siap, tekan Kamera ikon untuk menangkap tangkapan skrin.
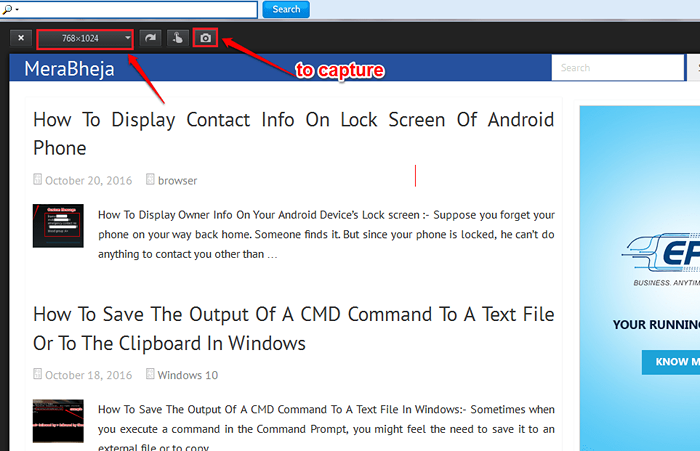
Langkah 4
- Itu sahaja. Sekarang berikan lokasi dan nama untuk tangkapan skrin anda dan tekan Simpan butang. Ya, kita sudah selesai.
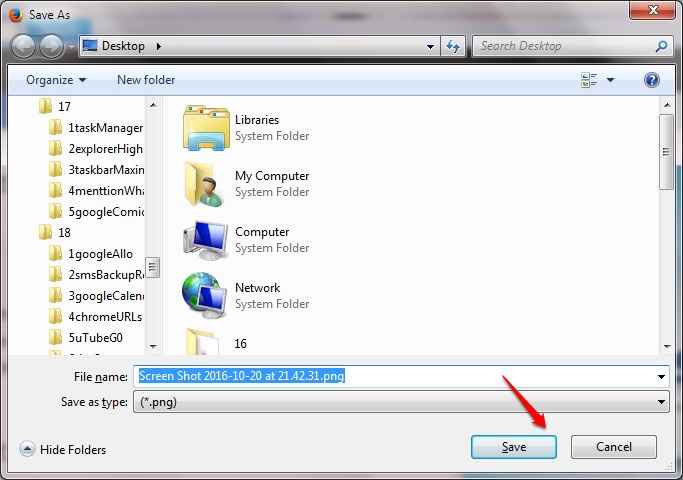
Harap anda dapati artikel itu berguna. Sekiranya anda mempunyai keraguan mengenai mana -mana langkah, jangan ragu untuk meninggalkan komen, kami dengan senang hati akan membantu. Nantikan cara, petua, dan hacks yang lebih berguna.
- « Cara Menghantar Sendiri Merosakkan Mesej di Facebook Messenger
- 6 mesti mempunyai alat perniagaan (dalam talian dan luar talian) »

