Panggilan sistem gagal penjelajah.ralat exe di Windows 10 Betulkan
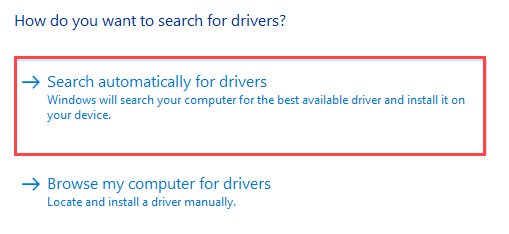
- 3333
- 698
- Marcus Kassulke
Salah satu masalah paling jarang dari penjelajah fail pada Windows 10 anda adalah apabila pengguna cuba mengakses menu mula, ikon hilang dari desktop dan mesej ralat ini muncul - 'Explorer.panggilan sistem exe gagal '. Masalah ini mungkin berlaku kerana pelbagai sebab. Untuk memperbaiki masalah ini, buatlah pembetulan mudah ini pada sistem anda.
Penyelesaian-
1. Mula semula komputer anda sekali dan periksa lebih lanjut.
2. Lumpuhkan atau nyahpasang antivirus pada sistem anda.
Isi kandungan
- Betulkan 1 - Tamatkan Proses dan Mula 'Explorer'
- Betulkan 4 - Jaga kesilapan IE
- Betulkan 3 - Jalankan Pemeriksaan Ralat
- Betulkan 4 - Jalankan imbasan SFC
- Betulkan 5 - Kemas kini pemacu paparan
- Betulkan 1 - Bersihkan Boot Mesin
Betulkan 1 - Tamatkan Proses dan Mula 'Explorer'
Sesetengah pengguna telah mencatat jika proses dibunuh dan proses penjelajah dimulakan selepas itu, masalah menyelesaikan masalah.
1. Tekan Kekunci Windows + x Kekunci bersama.
2. Kemudian, klik pada "Pengurus Tugas"Untuk mengaksesnya.
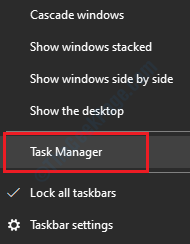
3. Sebaik sahaja pengurus tugas muncul di skrin anda, klik pada "Maklumat lanjut".
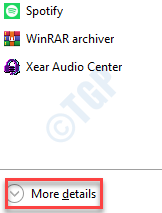
4. Klik kanan pada "Windows Explorer"Proses dan klik pada"Tugas akhir".
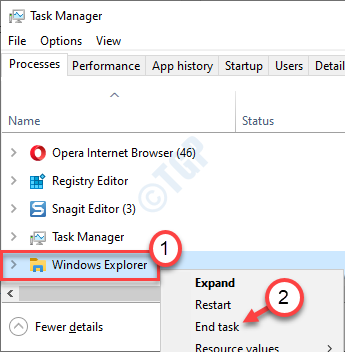
5. Sebaik sahaja anda telah melakukan ini, klik pada "Fail"Pada bar menu.
6. Kemudian, klik pada "Jalankan tugas baru"Untuk menjalankan tugas baru.
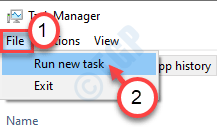
7. Tulis "Explorer.exe" dalam kotak.
8. Klik pada "okey".
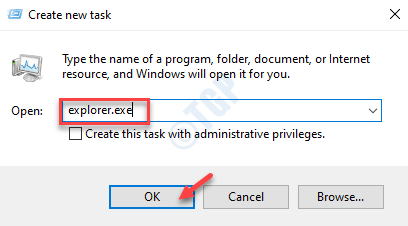
Explorer akan membuka. Mula semula komputer anda dan periksa lebih lanjut jika anda menghadapi masalah ini lagi atau tidak.
Betulkan 4 - Jaga kesilapan IE
Kadang -kadang pepijat penjelajah internet boleh menyebabkan masalah ini di komputer anda.
1. Pergi ke mana -mana tab yang dibuka di Internet Explorer.
2. Cuba tutup Internet Explorer dari "X"Butang di bahagian atas di bar bar.
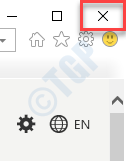
Sekiranya anda melihat tab yang tidak responsif di Internet Explorer, lakukan langkah -langkah ini -
a. Tekan Ctrl+Shift+ESC Kekunci bersama.
b. Selepas itu, klik kanan pada "internet Explorer"Proses dan klik pada"Tugas akhir"Untuk membunuhnya.
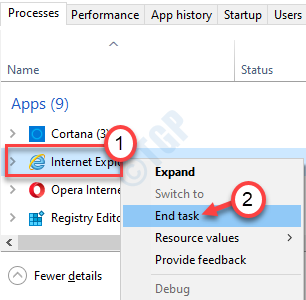
c. Semak lebih banyak proses penjelajah internet di skrin yang sama dan tamatkannya.
Periksa sama ada ini membantu anda menyelesaikan masalah anda.
Betulkan 3 - Jalankan Pemeriksaan Ralat
Jalankan proses periksa ralat untuk memperbaiki punca masalah ini.
1. Pada mulanya anda perlu menekan Kekunci Windows dan juga 'RKunci dari papan kekunci anda.
2. Apabila tetingkap Run muncul, taipkan "cmd"Dan tekan Ctrl+Shift+Enter Kekunci bersama.
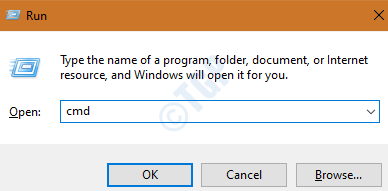
3. Untuk menjalankan operasi pemeriksaan cakera pada mulakan semula seterusnya, tampal kod ini ke terminal.
CHKDSK C: /F
CATATAN-
C: dalam baris arahan mewakili pemacu di mana tingkap dipasang pada sistem anda. Sekiranya Windows dipasang pada pemacu yang berbeza pada mesin anda, ubah huruf pemacu pemacu yang mengandungi tingkap dalam arahan dan laksanakannya.
Cukup tutup skrin CMD dan reboot komputer anda sekali. Sebaik sahaja komputer anda mula dimulakan semula, proses pemeriksaan cakera akan bermula.
Betulkan 4 - Jalankan imbasan SFC
Cuba jalankan imbasan SFC pada sistem anda.
1. Klik pada kotak carian dan mula menulis "cmd".
2. Selanjutnya, klik kanan pada "Arahan prompt"Dan klik pada"Jalankan sebagai pentadbir".
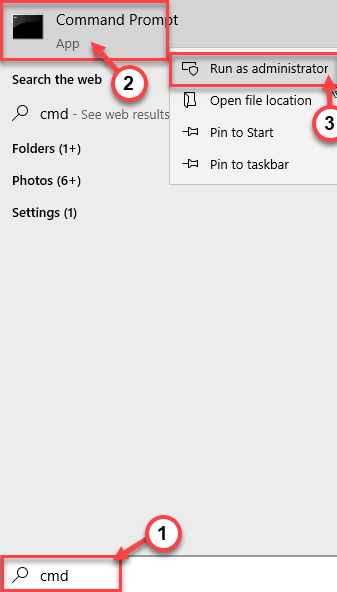
3. Tampal kod ini di terminal. Selepas itu, terkena Masukkan untuk menjalankan imbasan.
SFC /Scannow
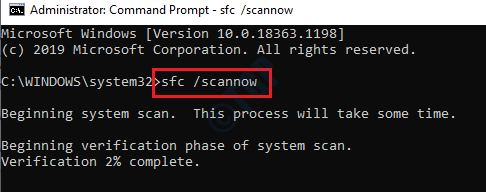
Imbasan SFC akan bermula.
4. Untuk melancarkan imbasan DISM, tulis arahan ini di terminal CMD dan kemudian tekan Masukkan.
Dism.exe /online /cleanup-image /restoreHealth
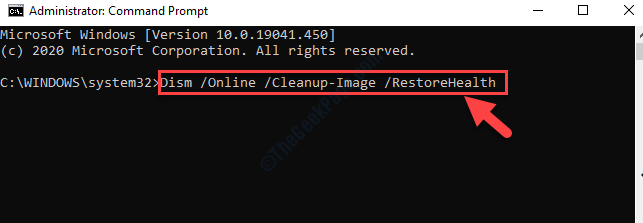
Biarkan proses pengimbasan selesai.
Betulkan 5 - Kemas kini pemacu paparan
Sekiranya perbaikan sebelumnya tidak berjaya, cuba mengemas kini pemacu paparan.
1. Tekan Kekunci Windows+x Kekunci bersama.
2. Selepas itu, klik pada "Pengurus peranti".
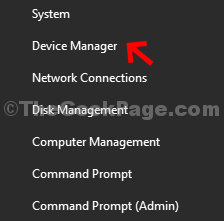
3. Sekarang, sebaik sahaja pengurus peranti dibuka, mengembangkan "Adapter paparan".
4. Kemudian, klik kanan pada penyesuai kad grafik anda dan klik pada "Kemas kini pemacu".
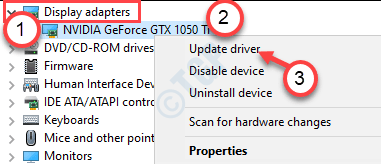
5. Untuk mencari pemacu grafik terbaru anda, klik pada "Cari pemacu yang dikemas kini".
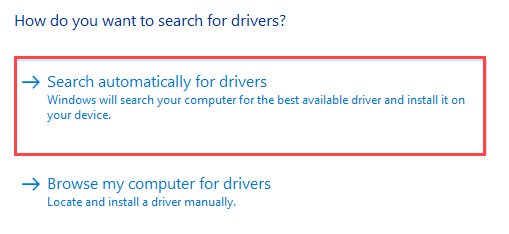
Ini akan membolehkan peranti anda memuat turun dan memasang pemacu kad grafik terkini untuk sistem anda.
Mula semula komputer anda sekali untuk membiarkan perubahan ini berkuat kuasa.
Betulkan 1 - Bersihkan Boot Mesin
Bersihkan boot komputer membolehkan sistem boot tanpa sebarang aplikasi pihak ketiga.
1. Anda perlu menekan Kekunci windows+r Kekunci bersama.
2. Kemudian, taipkan kod ini di terminal larian. Klik pada "okey".
msconfig
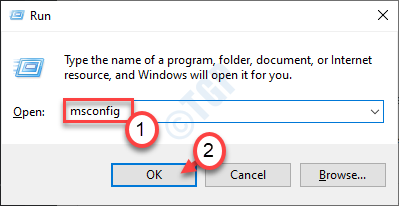
3. Hanya pergi ke "Umum"Tab.
4. Dalam langkah kedua, pilih butang radio di sebelah "Selektif memulakan"Pilihan.
5. Di sebelah itu, anda mesti Tandakan kotak di sebelah "Perkhidmatan Sistem Beban.
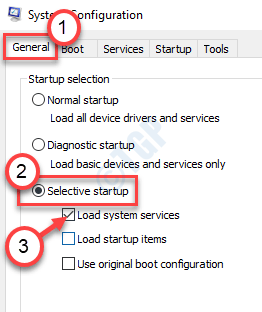
6. Klik pada "Perkhidmatan"Seksyen.
7. Seterusnya apa yang harus anda lakukan adalah periksa "Sembunyikan semua perkhidmatan Microsoft".
8. Akhirnya, klik pada "Lumpuhkan semua".
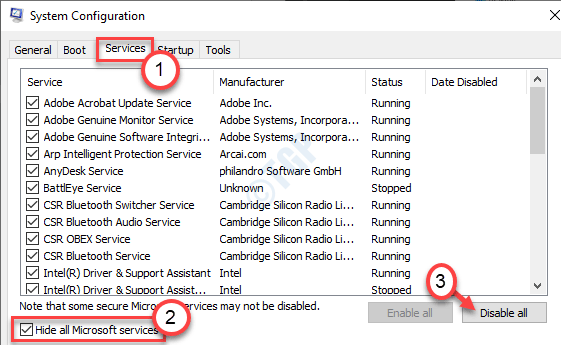
Langkah ini akan memastikan bahawa semua aplikasi pihak ketiga dilumpuhkan dari memulakan.
9. Cukup, klik pada "Memohon"Dan kemudian pada"okey".
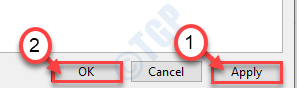
Sekiranya anda melihat arahan untuk memulakan semula, klik pada "Mulakan semula sekarang"Untuk memulakan semula komputer anda dalam mod yang bersih.
- « Cara Menukar Skrip PowerShell ke Exe di Windows 11/10 dengan mudah
- Cara Melumpuhkan Telemetri dan Pengumpulan Data Menggunakan Penjadual Tugas »

