Pen permukaan tidak berfungsi? 7 pembetulan untuk dicuba
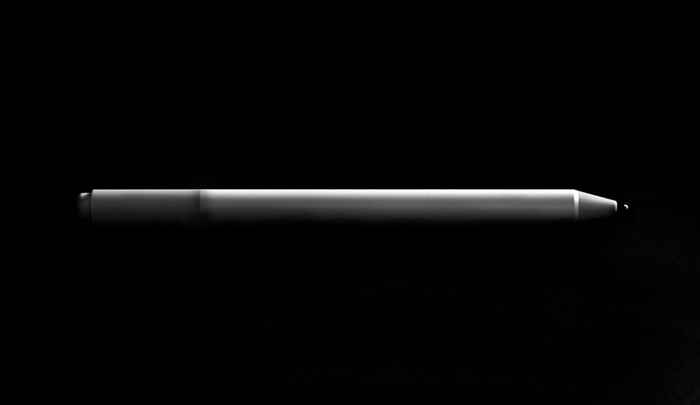
- 2067
- 646
- Mr. Ramon Runolfsson
Bolehkah anda memasangkan pen permukaan anda ke komputer riba atau tablet permukaan anda? Adakah pen permukaan sentiasa putus dari peranti anda? Adakah stylus berpasangan tetapi tidak menulis?
Kami akan menunjukkan kepada anda penyelesaian masalah untuk mencuba jika pen permukaan tidak berfungsi pada Microsoft Surface Pro, GO, Book, atau komputer riba anda.
Isi kandungan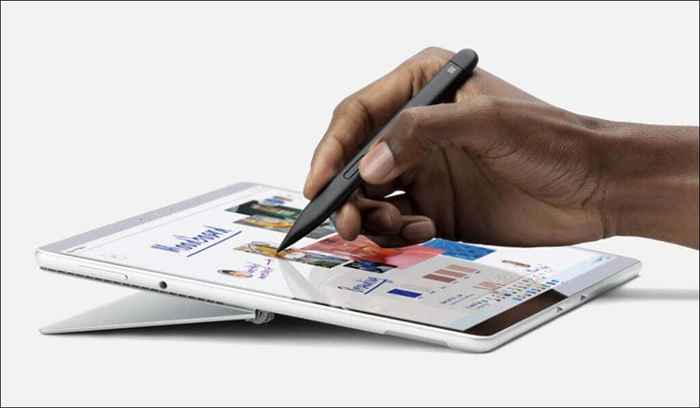
Pen permukaan anda tidak berfungsi dengan betul jika rendah pada kuasa bateri atau jika bateri buruk. Oleh itu, periksa tahap bateri pena dan caj jika rendah.
Anda boleh melihat tahap bateri pena permukaan anda melalui menu tetapan Windows, aplikasi permukaan, atau dengan meletakkan pena dalam mod berpasangan.
Periksa tahap bateri pen permukaan dalam mod berpasangan
Tekan dan tahan butang pemadam atau atas pen permukaan selama lima hingga tujuh saat. Sekiranya penunjuk LED memancarkan lampu hijau, pen permukaan anda mempunyai kuasa bateri yang mencukupi. Lampu berkelip merah bermaksud bateri pen permukaan anda rendah atau mati.
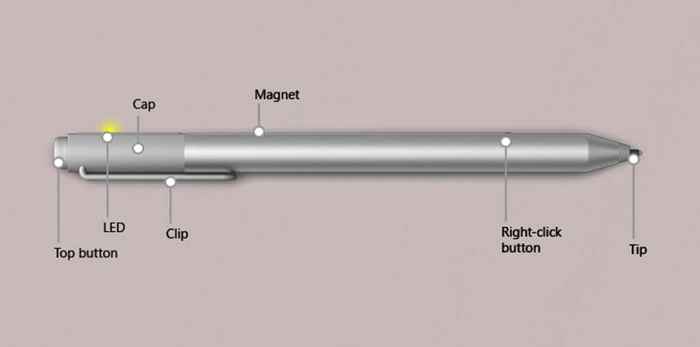
Periksa tahap bateri pena permukaan dalam tetapan tingkap
Buka aplikasi Tetapan Windows 11 dan pilih Bluetooth & peranti di bar sisi. Periksa bahagian "tetikus, papan kekunci, & pen" untuk tahap bateri pena permukaan anda.
Di Windows 10, Kepala ke Tetapan> Bluetooth & peranti dan periksa tahap bateri di sebelah pen permukaan anda.
Periksa bateri pen permukaan di aplikasi permukaan
Buka aplikasi Surface dan periksa tab Aksesori untuk tahap bateri pena anda.
Cara mengganti bateri pen permukaan anda
Gantikan bateri AAAA Pen Surface Pen permukaan anda jika mereka tidak akan dikenakan caj atau jika penempatan pena. Sekiranya pen permukaan anda tidak mempunyai klip, tarik ujung atasnya untuk mengeluarkan bateri mati atau buruk.

Cahaya LED pada pen permukaan permukaan anda harus pudar masuk dan keluar ketika berlabuh (dan mengecas) dalam aksesori yang serasi. Kemas kini permukaan Microsoft anda jika pen tidak mengenakan bayaran.
3. Ganti hujung pen permukaan
Kerosakan Pen permukaan atau menjadi kurang responsif apabila hujungnya haus akibat penggunaan kerap atau kerosakan fizikal. Gantikan tip nib getah permukaan anda jika ia mempunyai air mata atau retak.
Gunakan pineezer untuk mengeluarkan hujung pena yang haus atau rosak dan masukkan hujung penggantian. Tolak hujung ke dalam pen dan pastikan ia terkunci di tempatnya.
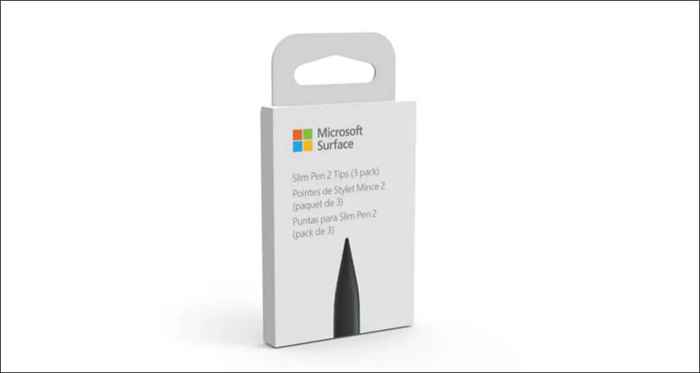
Sekiranya anda tidak mempunyai petua pen tambahan, beli satu dari Amazon atau kedai Microsoft. Pastikan anda mendapatkan petua yang direka untuk model pen permukaan anda.
4. Unpair dan sambung semula pen permukaan anda
Mengeluarkan dan menyambung semula stylus mungkin menghentikan pen permukaan anda daripada melepaskan secara rawak.
Cara Unpair Pen permukaan anda
Pergi ke Tetapan, pilih Bluetooth & Peranti di bar sisi, pilih Pen Surface anda dan pilih Keluarkan Peranti.
Di Windows 10, Kepala ke Tetapan> Peranti> Bluetooth & Peranti Lain, Pilih Pen Surface anda, dan pilih Keluarkan Peranti.
Cara memasangkan pen permukaan anda
Kembali ke tetapan Windows Bluetooth, letakkan pen permukaan anda dalam mod berpasangan, dan sambungkannya ke peranti anda.
- Buka aplikasi Tetapan Windows, pilih Bluetooth & Peranti, dan pilih butang Tambah Peranti.
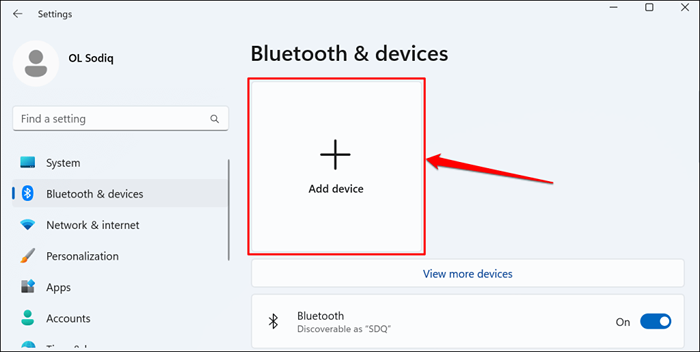
Di Windows 10, pergi ke Tetapan> Peranti> Bluetooth & peranti lain dan pilih Tambah Bluetooth atau peranti lain.
- Pilih Bluetooth pada tetingkap "Tambahkan Peranti" yang muncul.
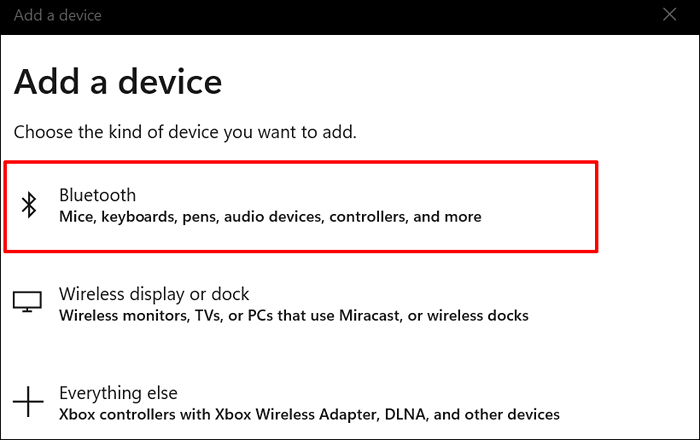
- Tekan dan tahan butang atas atau pemadam pena permukaan anda selama 5-7 saat untuk memasukkannya ke dalam mod berpasangan. Lepaskan butang apabila lampu LED permukaan anda berkelip putih.
- Pilih pen anda di halaman Tetapan Bluetooth untuk memasangkan stylus ke permukaan anda.
Kemas kini grafik peranti permukaan atau pemacu paparan jika pen masih tidak berfungsi apabila dipasangkan.
5. Mengemas kini atau mengaktifkan semula pemacu paparan/grafik anda
Anda mungkin mengalami masalah menggunakan pena anda jika tablet permukaan atau pemacu grafik komputer riba sudah ketinggalan zaman. Sambungkan permukaan anda ke internet dan ikuti langkah -langkah di bawah untuk menyemak kemas kini pemandu.
- Klik kanan menu Mula atau tekan kekunci Windows + X dan pilih Pengurus Peranti.
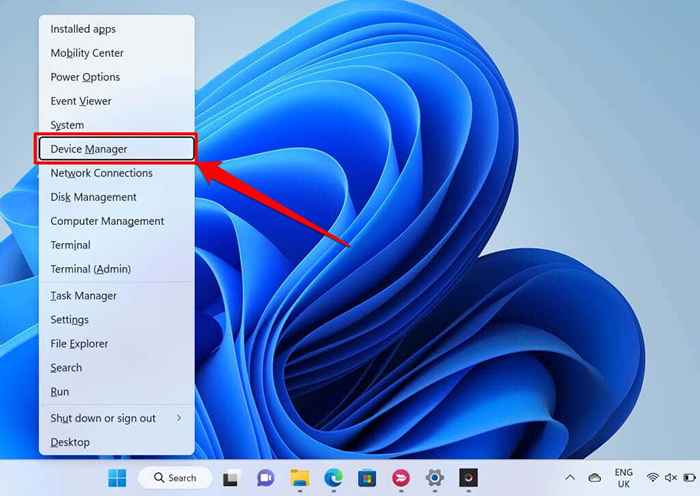
- Kembangkan kategori "Adapter Paparan", klik kanan pemacu grafik anda, dan pilih pemacu kemas kini.
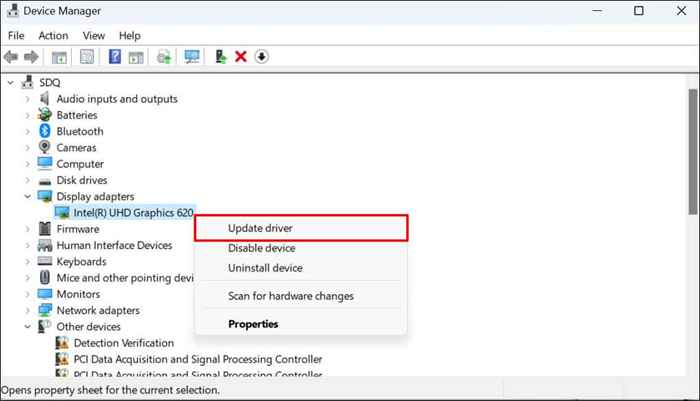
- Pilih carian secara automatik untuk pemandu.
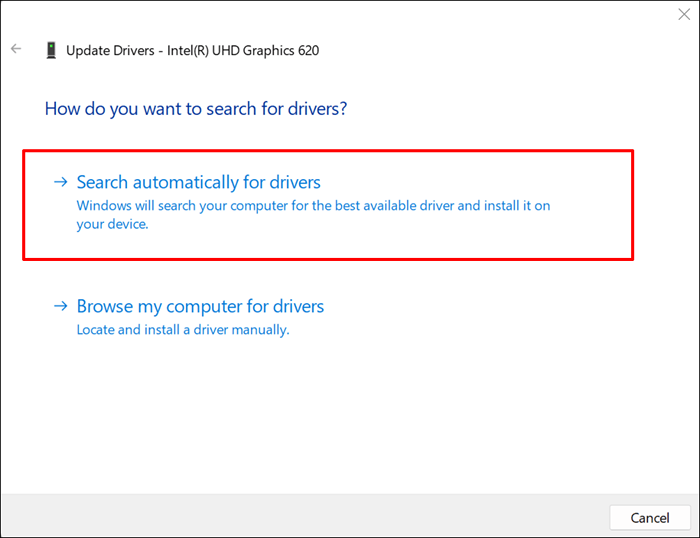
Windows akan mencari pemacu grafik terkini yang tersedia untuk permukaan anda. Sekiranya ia menemui versi yang lebih baru, ikuti arahan pada kemas kini berikut untuk memasang kemas kini.
Lumpuhkan dan upaya semula pemacu grafik anda jika masalahnya berterusan.
- Klik kanan pemacu grafik dan pilih Lumpuhkan Peranti.
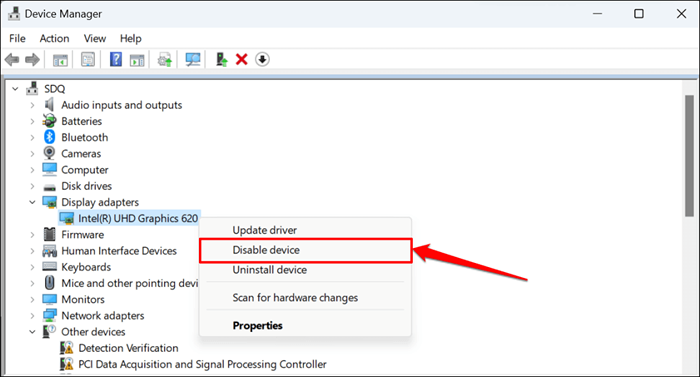
- Pilih Ya pada Pengesahan Pop timbul untuk meneruskan.
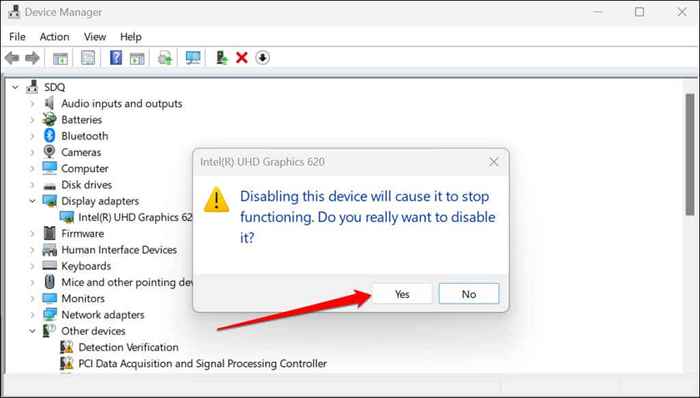
Skrin permukaan anda harus pergi dan mati. Boleh membolehkan pemacu grafik apabila skrin kembali.
- Klik kanan pemacu paparan dan pilih Dayakan peranti.
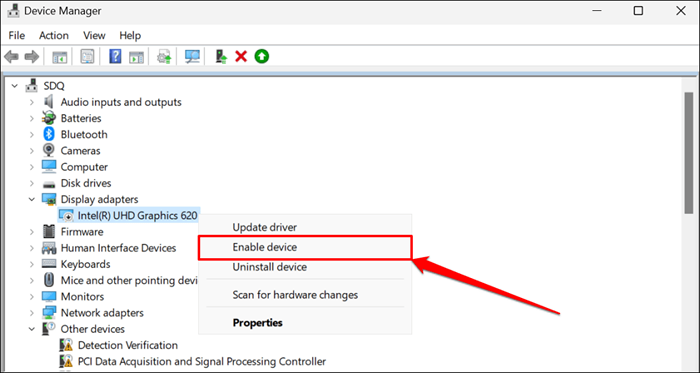
Skrin anda akan menjadi hitam dan kembali lagi. Cuba gunakan pen permukaan anda dan periksa sama ada pengaktifan semula pemacu grafik menyelesaikan masalah. Tetapkan semula pemacu grafik permukaan anda jika pen masih tidak berfungsi.
6. Kemas kini permukaan anda
Glitches yang berkaitan dengan perisian dan firmware yang sudah lapuk boleh menyebabkan pen permukaan anda tidak berfungsi. Oleh itu, kami mengesyorkan mengemas kini sistem operasi permukaan anda ke versi terkini.
Sambungkan pen permukaan anda atau aksesori pengecasan pen permukaan ke permukaan anda, kepala ke Tetapan> Kemas kini Windows dan pilih semak untuk kemas kini.
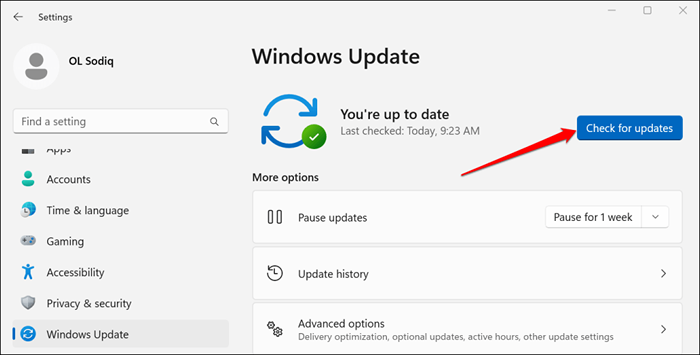
Sekiranya peranti permukaan anda berjalan Windows 10, Kepala ke Tetapan> Kemas kini & Keselamatan> Kemas kini Windows dan pilih Semak Kemas Kini.
Pasang kemas kini Windows terkini dan simpan aksesori pena permukaan atau pena permukaan anda yang disambungkan sepanjang proses.
7. Mulakan semula permukaan anda
Reboot permukaan anda mungkin memperbaiki gangguan sistem sementara yang menyebabkan kegagalan pen permukaan. Tutup semua aplikasi atau dokumen sebelum menghidupkan semula permukaan anda, jadi anda tidak kehilangan data yang tidak diselamatkan.
Tekan dan tahan butang kuasa di permukaan anda selama kira -kira 30 saat. Tunggu kira -kira 10 saat untuk permukaan anda ditutup dan tekan butang kuasa sekali lagi untuk menghidupkannya semula.

Dapatkan pen permukaan baru
Anda boleh meminta pen pengganti dari Microsoft bergantung kepada status jaminan pen permukaan anda. Hubungi Sokongan Microsoft atau lawati pusat perkhidmatan permukaan berdekatan untuk memeriksa kelayakan pen anda untuk penggantian.
Anda mungkin dikenakan bayaran perkhidmatan jika pen permukaan anda rosak dan tidak disediakan.
- « 5 komputer riba permainan terbaik di bawah $ 500
- Cara memasukkan superskrip dan subskrip dalam Microsoft Word »

