<strong>Apakah kegagalan keadaan kuasa pemacu ralat?</strong>
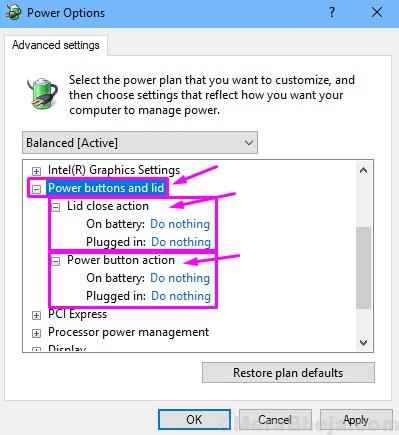
- 1464
- 142
- Noah Torp
BSOD atau Skrin Kematian Biru adalah istilah terkenal yang berkaitan dengan skrin ralat biru di Windows. Skrin ralat ini muncul dengan kemalangan sistem, apabila ralat sistem maut berlaku. Biasanya, BSOD muncul hanya sekali dan sistem membetulkan masalah selepas reboot. Tetapi, kadang -kadang, kesilapannya terlalu teruk dan tidak dapat diperbaiki secara automatik oleh sistem. Maksudnya, anda akan terjebak dalam gelung dan anda akan terus melihat BSOD setiap kali anda cuba memulakan komputer anda. Juga, jika anda terjebak dalam gelung seperti ini, ini juga bermaksud anda tidak akan dapat log masuk ke komputer anda. Dalam kes sedemikian, anda perlu membetulkan ralat untuk menggunakan komputer anda lagi.
Apakah kegagalan keadaan kuasa pemacu ralat?
BSOD muncul dengan mesej ralat atau kod ralat. Seperti yang anda ada di sini, ini bermakna anda telah tersandung pada kegagalan atau kod ralat kuasa pemacu pemacu ralat 0x000000009F. Kedua -dua kesilapan adalah sama. Umumnya, apabila anda meletakkan komputer anda pada mod tidur, dan kemudian bangun semula dari mod tidur, sesetengah peranti tidak bangun dalam masa atau mereka tidak bertindak balas sama sekali. Apabila ini berlaku, sistem terhempas dan menunjukkan kegagalan keadaan kuasa pemacu ralat.
Tetapi, kesilapan ini boleh berlaku kerana banyak sebab lain juga. Kadang -kadang BSOD menunjukkan ralat ini bersama dengan nama fail yang menyebabkan ralat ini. Dalam kebanyakan kes, ia adalah ntoskrnl.exe.
Sebab -sebab lain yang boleh menyebabkan kesilapan ini adalah:
- Pemandu Kad Grafik Nvidia yang rosak
- Kegagalan peranti USB
- Ralat permulaan/booting
- Ralat semasa menggunakan - Photoshop, AutoCAD, Kaspersky Antivirus dan McAfee Antivirus.
Cara Memperbaiki Kegagalan Kekuatan Pemandu Pemandu Ralat
Ralat boleh disebabkan oleh beberapa isu. Tetapi, perkara yang baik adalah, tidak kira apa yang menyebabkan kesilapan ini, kami akan membantu anda memperbaikinya. Kami akan menggunakan beberapa kaedah untuk menyelesaikan masalah. Anda hanya perlu mengikuti dan melaksanakan kaedah, satu demi satu, sehingga isu itu diperbaiki.
Sebelum memulakan dengan kaedah, kami akan menunjukkan kepada anda cara boot ke mod selamat di Windows 10, jika anda dapat log masuk dan jika anda tidak dapat log masuk, kedua -duanya. Kenapa? Kerana untuk melakukan beberapa kaedah, anda mesti berada dalam mod selamat.
Isi kandungan
- Cara boot ke mod selamat
- 1. Keluarkan pemacu yang baru dipasang
- 2. Matikan permulaan yang cepat
- 3. Tukar Tetapan Pelan Kuasa
- 4. Lakukan imbasan SFC
- 5. Lakukan imbasan DISM
- 6. Gulung Pemacu Kad Grafik Kembali ke Versi Sebelumnya
- 7. Tukar Tetapan Panel Kawalan NVIDIA
- 8. Keluarkan aplikasi yang tidak serasi
Cara boot ke mod selamat
Anda boleh mengakses mod selamat di Windows 10 menggunakan beberapa kaedah. Di sini, kami akan menunjukkan kepada anda cara boot ke mod selamat menggunakan kaedah yang tidak memerlukan media pemasangan Windows atau pemacu pemulihan.
1. Sekiranya anda dapat log masuk
Sekiranya anda dapat log masuk pada komputer anda, maka anda boleh boot ke mod selamat menggunakan alat konfigurasi sistem. Ikuti langkah -langkah untuk melakukannya.
Langkah 1. Klik kanan pada butang Menu Mula dan pilih Jalankan.
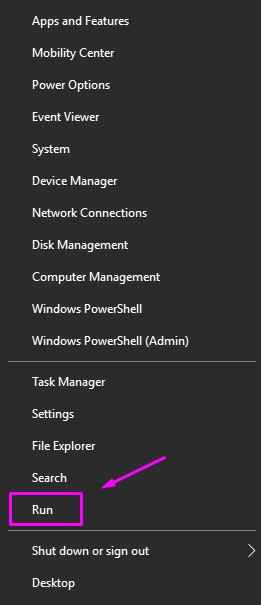
Langkah 2. Sekarang, taipkan msconfig.exe dan pilih okey. Ini akan membuka tetingkap konfigurasi sistem.
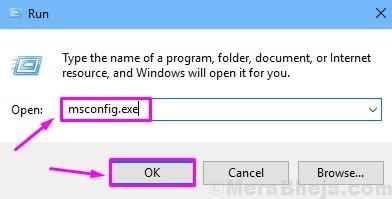
Langkah 3. Dalam tetingkap Konfigurasi Sistem, pergi ke Boot tab. Di sini, di bawah Pilihan Boot, Tandakan kotak di sebelah Boot selamat, Dan kemudian anda perlu memilih Yang minimum. Sekarang klik pada okey.
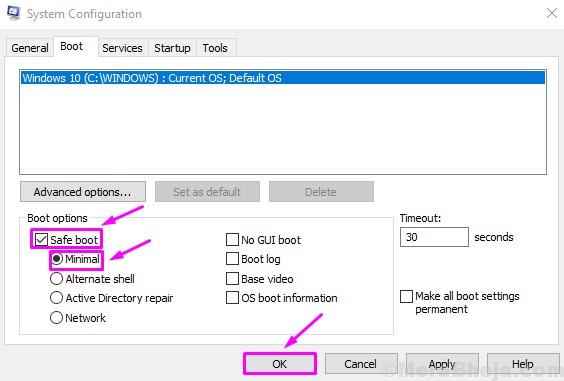
Langkah 4. Kotak dialog pop timbul kecil akan dibuka, meminta anda memulakan semula sekarang atau lambat. Pilih Mula semula. Ini akan memulakan semula komputer anda dalam mod selamat.
2. Sekiranya anda tidak dapat log masuk
Sekiranya anda tidak dapat log masuk, bermakna anda terjebak dalam gelung BSOD, anda perlu mengakses mod selamat menggunakan mod pembaikan automatik. Ikuti kaedah untuk melakukannya.
Langkah 1. Mod pembaikan automatik boleh dimulakan dengan mengganggu proses boot sistem Windows 10 tiga kali. Maksudnya, anda perlu menghidupkan komputer anda dan semasa tingkap dimuatkan, anda perlu mematikannya dengan menekan dan memegang butang kuasa selama sekurang -kurangnya 4 saat. Ulangi proses ini dua kali lagi, dan apabila anda memulakan komputer anda untuk kali keempat, anda akan disambut dengan skrin pembaikan automatik. Apabila anda melihat skrin yang ditunjukkan di bawah dalam tangkapan skrin, ini bermakna anda telah berjaya mengaktifkan mod pembaikan automatik.
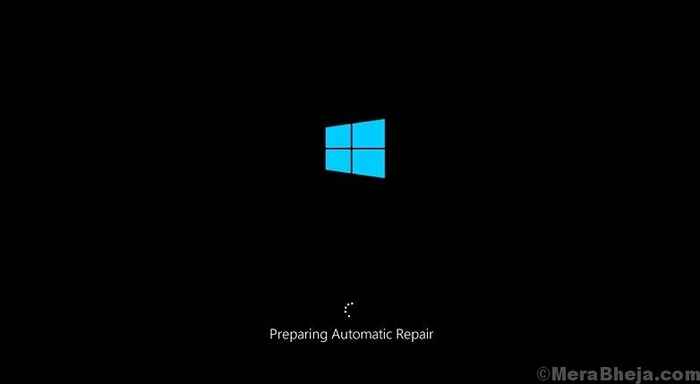
Langkah 2. Tunggu beberapa saat kerana komputer anda mendiagnosis PC anda.

Langkah 3. Apabila anda melihat Pembaikan automatik skrin, klik pada Pilihan lanjutan.
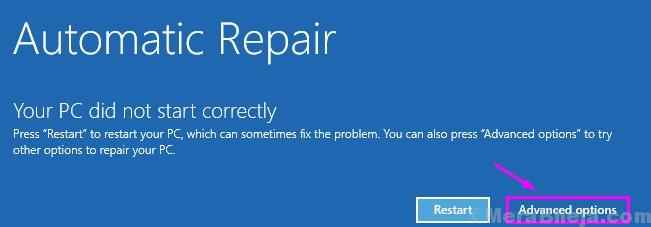
Langkah 4. Pilih Menyelesaikan masalah dalam Memilih pilihan skrin.
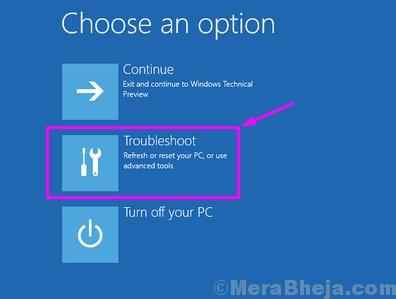
Langkah 5. Klik pada Pilihan lanjutan dalam Menyelesaikan masalah skrin.
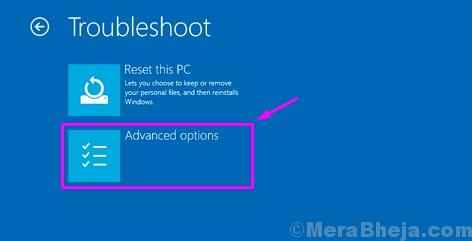
Langkah 6. Di dalam Pilihan lanjutan skrin, anda perlu memilih Tetapan permulaan.
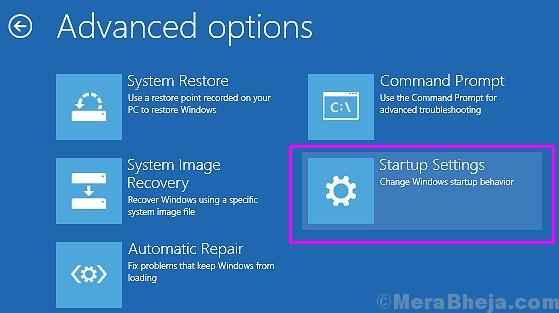
Langkah 7. Langkah terakhir akan membawa anda ke Tetapan permulaan skrin. Di sini, anda akan melihat beberapa pilihan, yang boleh anda ubah setelah memulakan semula komputer anda. The Dayakan Mod Selamat juga disebutkan di dalamnya. Pilih Mula semula di sini.
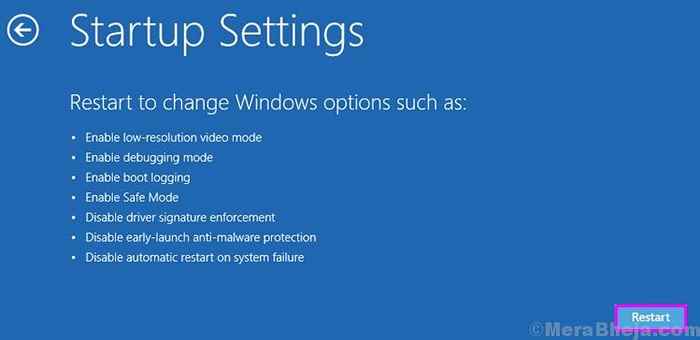
Langkah 8. Setelah melakukan langkah terakhir, komputer anda akan dimulakan semula dan kemudian anda akan melihat yang baru Tetapan permulaan skrin. Di sini anda akan melihat cara untuk mengakses tiga jenis mod selamat antara pilihan lain. Anda boleh memilih mengikut keperluan anda. Untuk memilih mod selamat tekan F4, untuk mod selamat dengan rangkaian tekan F5 dan untuk mod selamat dengan arahan prompt arahan f5.
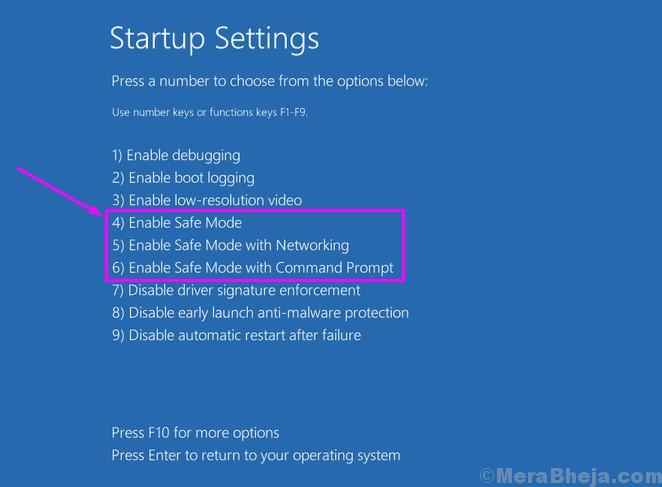
Langkah 9. Setelah memilih mod selamat pilihan pada langkah terakhir, komputer anda akan dimulakan semula dan boot ke mod selamat pilih.
1. Keluarkan pemacu yang baru dipasang
Dalam kaedah pertama, kami akan membuang pemandu yang telah anda pasang atau dinaik taraf baru -baru ini. Kenapa? Kerana kadang -kadang pemacu peranti dapat menimbulkan masalah untuk fail sistem, yang dapat menyebabkan kegagalan keadaan kuasa pemacu ralat.
Catatan: Untuk melaksanakan kaedah ini, komputer anda perlu berada dalam mod selamat. Untuk mengakses mod selamat, gunakan salah satu kaedah yang disebutkan sebelum kaedah ini. Setelah boot komputer anda ke mod selamat, ikuti langkah -langkah di bawah.
Langkah 1. Setelah memulakan komputer anda dalam mod selamat, klik kanan pada butang menu Mula dan pilih Pengurus peranti.
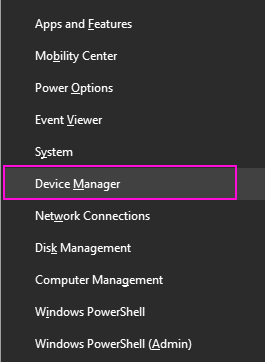
Langkah 2. Sekiranya anda melihat mana-mana peranti dengan tanda kuning atau jika mana-mana pemandu dikemas kini baru-baru ini, klik kanan pada peranti itu. Pilih Nyahpasang peranti.
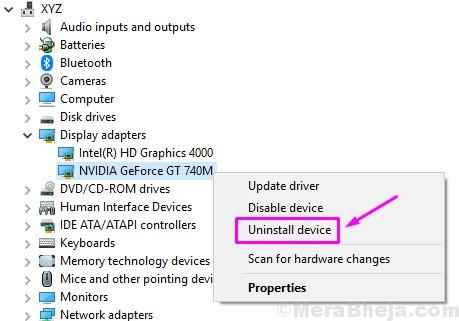
Langkah 3. Ulangi proses dan nyahpasang semua peranti dengan tanda kuning dan/atau pemacu yang baru dikemas kini.
Langkah 4. Mulakan semula komputer anda.
Catatan: Sekiranya anda dapat mencari pemandu bermasalah yang menyebabkan masalah, pergi ke laman web pengeluar komputer anda dan cari pemacu versi terkini untuk peranti itu. Sekiranya versi terkini juga menyebabkan masalah, pasangkan versi lama yang serasi dengan komputer anda.
Apabila komputer dimulakan semula, periksa sama ada anda masih melihat ralat yang sama. Sekiranya anda berada, ikuti kaedah seterusnya.
2. Matikan permulaan yang cepat
Dalam kaedah ini, kami akan mencuba dan memperbaiki ralat ini dengan mematikan permulaan yang cepat.
Catatan: Walaupun kaedah ini tidak memerlukan anda dilog masuk pada mod selamat, jika anda tidak dapat log masuk pada komputer anda, anda harus boot ke mod selamat. Anda boleh melakukannya dengan menggunakan kaedah yang disebutkan sebelum kaedah ini. Setelah boot komputer anda ke mod selamat, ikuti langkah -langkah di bawah.
Langkah 1 - Cari Powercfg.Cpl dalam kotak carian Windows
Langkah 2 - Klik pada Powercfg.cpl
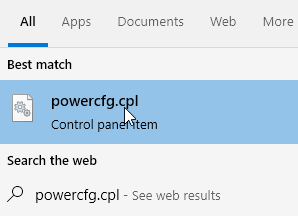
Langkah 3. Klik pada Pilih butang kuasa.
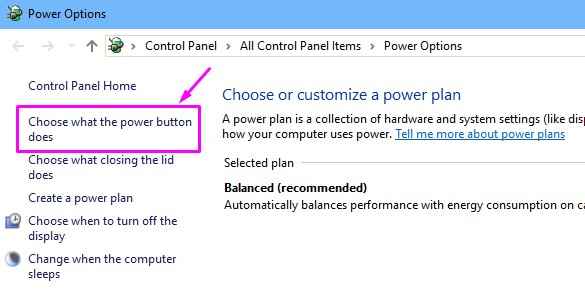
Langkah 4. Pilih Tukar tetapan yang tidak tersedia pada masa ini.
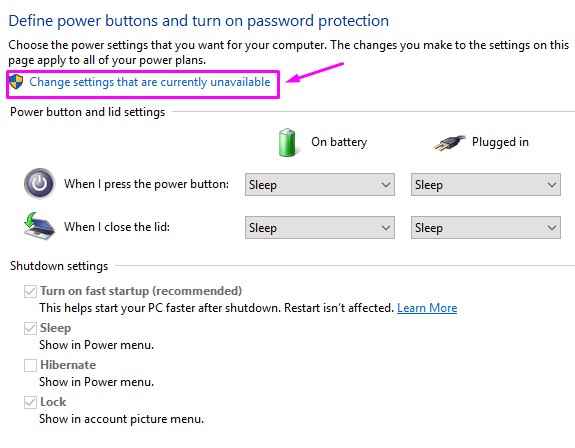
Langkah 5. Sekarang, di sini anda perlu nyahtanda kotak di sebelahnya Hidupkan Permulaan Cepat (disyorkan). Klik pada Simpan perubahan.
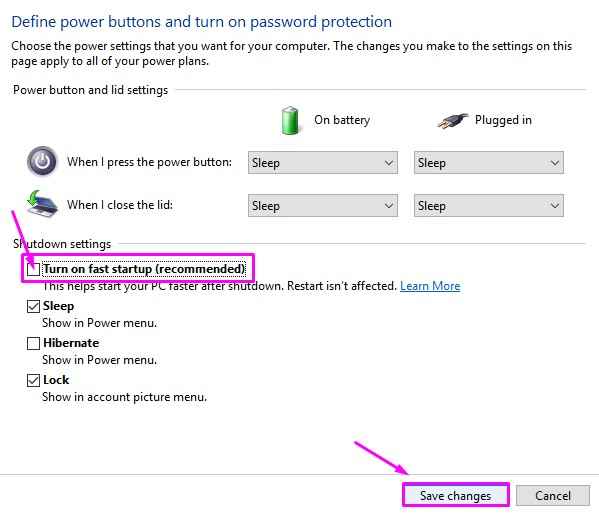
Langkah 6. Mulakan semula komputer anda.
Kesalahan mesti diselesaikan sekarang. Sekiranya tidak, ikuti kaedah seterusnya.
3. Tukar Tetapan Pelan Kuasa
Ramai pengguna telah melaporkan bahawa perubahan tetapan pelan kuasa telah menetapkan masalah untuk mereka. Oleh itu, kami akan mengubah tetapan pelan kuasa dalam kaedah ini dan melihat apakah ini membantu anda.
Catatan: Kaedah ini tidak memerlukan anda dilog masuk pada mod selamat, tetapi jika anda tidak dapat log masuk pada komputer anda, anda harus boot ke mod selamat. Anda boleh melakukannya dengan menggunakan kaedah yang disebutkan sebelum kaedah ini. Setelah boot komputer anda ke mod selamat, ikuti langkah -langkah di bawah.
Langkah 1 - Cari Powercfg.Cpl dalam kotak carian Windows
Langkah 2 - Klik pada Powercfg.cpl
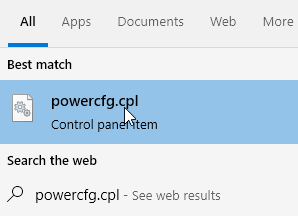
Langkah 3. Sekarang, klik pada Tukar tetapan pelan.
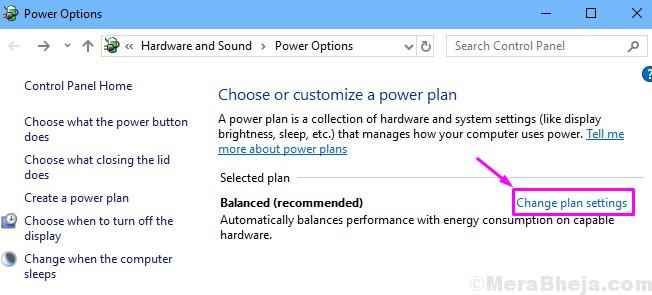
Langkah 4. Pilih Tukar Tetapan Kuasa Lanjutan.
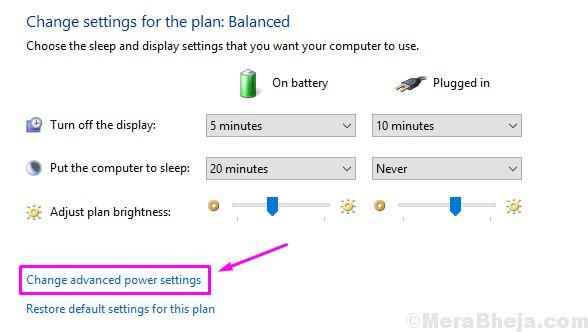
Langkah 5. Langkah terakhir akan membuka tetingkap pop timbul pilihan kuasa. Di sini, berkembang Tidur. Sekarang, anda perlu memastikan semuanya masuk Tidur selepas dan Hibernate selepas ditetapkan ke Tidak pernah.

Langkah 6. Berkembang Butang kuasa dan penutup. Di sini, pastikan semuanya masuk Tindakan Tutup Tutup dan/atau Tindakan butang kuasa ditetapkan ke Tidak buat apa-apa. Sekarang klik pada okey.
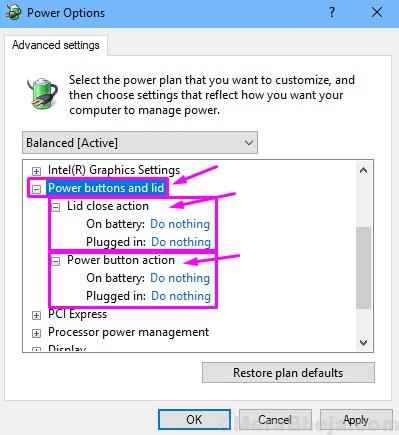
Mulakan semula komputer anda dan periksa sama ada ini telah menyelesaikan masalah untuk anda. Sekiranya tidak, anda boleh melancarkan perubahan yang anda buat dalam kaedah ini kerana mereka tidak menjejaskan kesilapan. Apabila anda selesai, ikuti kaedah seterusnya.
4. Lakukan imbasan SFC
Fail sistem rasuah juga boleh menyebabkan kesilapan ini. Dalam kaedah ini, kami akan mengimbas sistem anda untuk fail yang rosak. Sekiranya imbasan menemui sebarang fail yang bermasalah, ia akan membaikinya.
Catatan: Kaedah ini tidak memerlukan anda dilog masuk pada mod selamat, tetapi jika anda tidak dapat log masuk pada komputer anda, anda harus boot ke mod selamat. Anda boleh melakukannya dengan menggunakan kaedah yang disebutkan sebelum kaedah ini. Setelah boot komputer anda ke mod selamat, ikuti langkah -langkah di bawah.
Langkah 1. Pergi ke Cortana dan taip Arahan prompt. Klik kanan Arahan prompt dari hasil dan pilih Jalankan sebagai pentadbir.
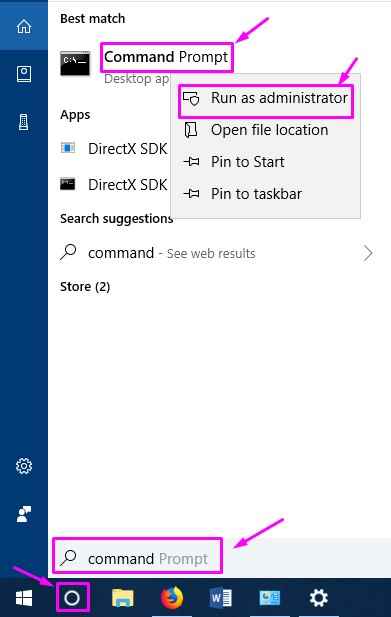
Langkah 2. Dalam tetingkap Prompt Command, taipkan arahan berikut dan tekan Enter.
SFC /Scannow
Tunggu proses pengimbasan selesai. Ia boleh mengambil masa sehingga 15 minit. Apabila proses selesai, mulakan semula komputer anda dan periksa sama ada ini telah menetapkan masalah. Sekiranya tidak, lakukan kaedah seterusnya.
5. Lakukan imbasan DISM
Sekiranya imbasan SFC tidak berfungsi untuk anda, maka cuba imbasan dism.
Catatan: Kaedah ini tidak memerlukan anda dilog masuk pada mod selamat, tetapi jika anda tidak dapat log masuk pada komputer anda, anda harus boot ke mod selamat. Anda boleh melakukannya dengan menggunakan kaedah yang disebutkan sebelum kaedah ini. Setelah boot komputer anda ke mod selamat, ikuti langkah -langkah di bawah.
Langkah 1. Pergi ke Cortana dan taip Arahan prompt. Klik kanan Arahan prompt dari hasil dan pilih Jalankan sebagai pentadbir.
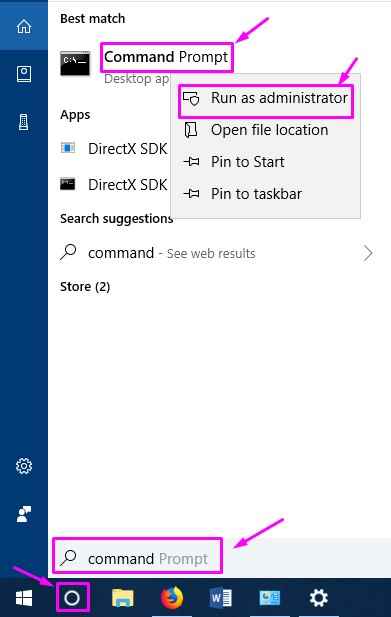
Langkah 2. Dalam tetingkap Prompt Command, taipkan arahan berikut dan tekan Enter setelah menaip setiap satu.
Dism.EXE /ONLINE /IMAGE-IMAGE /SCANHEALTH DISM.exe /online /cleanup-image /restoreHealth
Langkah 3. Mulakan semula komputer anda.
Periksa sama ada kaedah ini telah menetapkan masalah untuk anda atau tidak. Sekiranya anda masih melihat ralat BSOD yang sama, lakukan kaedah seterusnya.
6. Gulung Pemacu Kad Grafik Kembali ke Versi Sebelumnya
Diketahui bahawa kad grafik juga boleh menyebabkan masalah ini. Kebanyakannya, kad grafik nvidia menyebabkan masalah. Oleh itu, kami akan melancarkan pemandunya ke versi sebelumnya dan melihat apakah ia membetulkan masalah. Juga, jika anda tidak mempunyai kad grafik nvidia pada komputer anda, anda boleh melakukan kaedah ini dengan kad grafik yang anda gunakan di komputer anda.
Catatan: Kaedah ini tidak memerlukan anda dilog masuk pada mod selamat, tetapi jika anda tidak dapat log masuk pada komputer anda, anda harus boot ke mod selamat. Anda boleh melakukannya dengan menggunakan kaedah yang disebutkan sebelum kaedah ini. Setelah boot komputer anda ke mod selamat, ikuti langkah -langkah di bawah.
Langkah 1. Klik kanan pada butang Menu Mula dan pilih Pengurus peranti.
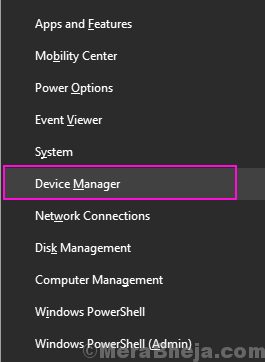
Langkah 2. Berkembang Paparan penyesuai dan klik kanan pada nama kad grafik anda. Pilih Sifat.
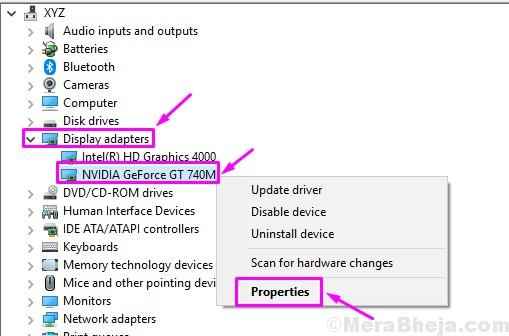
Langkah 3. Pergi ke Pemandu tab. Ikuti salah satu sub-langkah berikut mengikut kes anda.
A) Sekiranya anda dapat melihat Roll belakang pemandu, Klik padanya. Ini mungkin mengambil sedikit masa. Tunggu ia selesai.
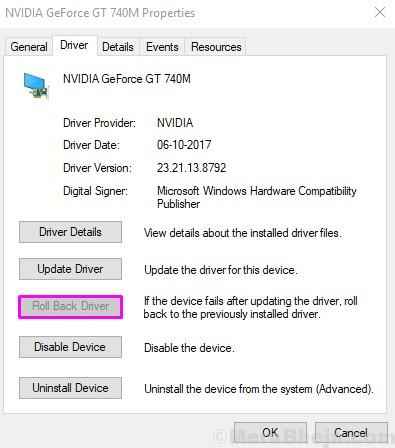
B) Sekiranya anda tidak dapat mengklik Roll belakang pemandu, Klik pada Nyahpasang peranti. Setelah mengeluarkan pemandu, pergi ke laman web pengilang kad grafik anda dan muat turun pemacu versi lama kad grafik.
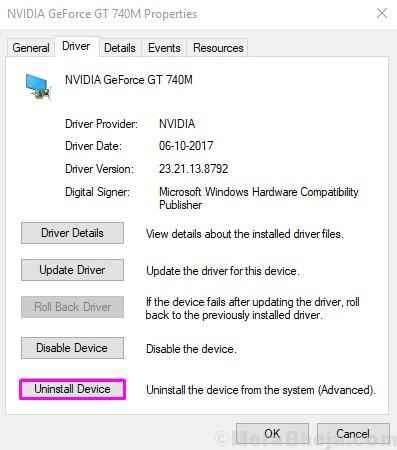
Langkah 4. Mulakan semula komputer anda.
Periksa sama ada penyelesaian ini berfungsi untuk anda atau tidak. Sekiranya anda masih terjebak dengan ralat, cubalah kaedah seterusnya.
7. Tukar Tetapan Panel Kawalan NVIDIA
Dalam kaedah ini, kami akan mengubah tetapan pengurusan kuasa di Panel Kawalan NVIDIA. Kaedah ini adalah untuk pengguna yang mempunyai kad grafik Nvidia di komputer mereka. Sekiranya anda mempunyai kad grafik AMD, anda boleh menggunakan langkah yang sama untuk melaksanakan kaedah ini di pusat kawalan pemangkinnya.
Catatan: Kaedah ini tidak memerlukan anda dilog masuk pada mod selamat, tetapi jika anda tidak dapat log masuk pada komputer anda, anda harus boot ke mod selamat. Anda boleh melakukannya dengan menggunakan kaedah yang disebutkan sebelum kaedah ini. Setelah boot komputer anda ke mod selamat, ikuti langkah -langkah di bawah.
Langkah 1. Pergi ke Cortana dan taip Panel kawalan. Pilih yang sama dari hasil.
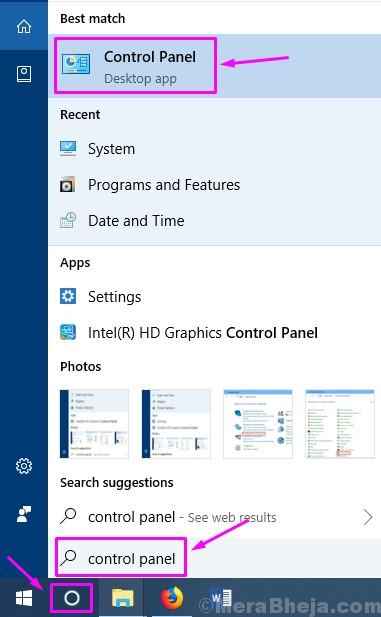
Langkah 2. Klik pada Penampilan dan pemperibadian.
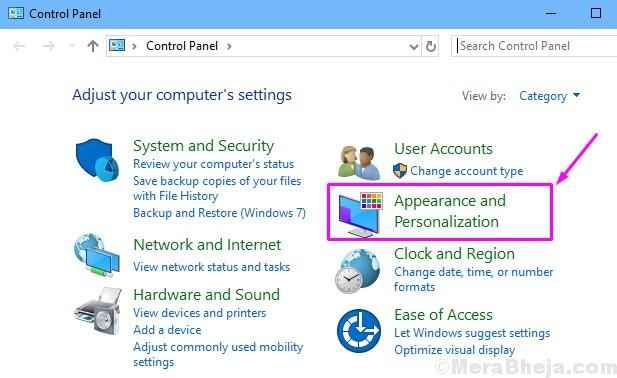
Langkah 3. Pilih Panel Kawalan NVIDIA. Ini akan membuka Panel Kawalan NVIDIA di tetingkap baru.
Langkah 4. Di panel kawalan NVIDIA, klik pada Urus tetapan 3D. Ia terletak di sebelah kiri. Sekarang, anda perlu memilih kad grafik anda sebagai grafik khusus di Pemproses grafik pilihan. Selepas itu, di bawah Tetapan, cari Pengurusan tenaga dan tukar tetapannya ke Lebih suka prestasi maksimum.
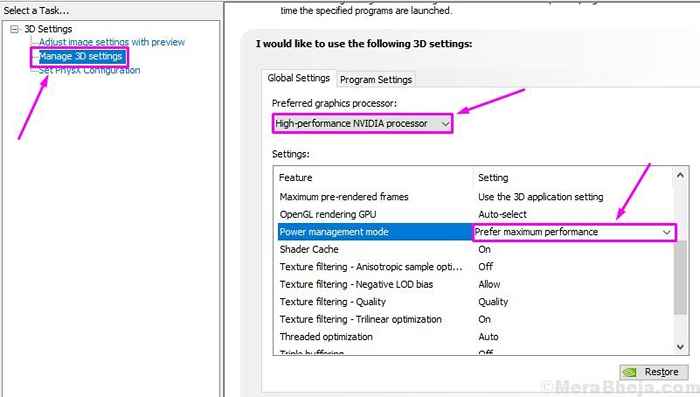
Langkah 5. Mulakan semula komputer anda.
Ini harus menyelesaikan masalah. Sekiranya anda masih mendapat BSOD bersama -sama dengan ralat yang sama, cubalah kaedah seterusnya.
8. Keluarkan aplikasi yang tidak serasi
Seperti yang telah disebutkan sebelumnya, beberapa aplikasi dan antivirus pihak ketiga boleh tidak serasi, yang boleh membawa kepada kegagalan keadaan kuasa pemacu ralat. Oleh itu, anda perlu menyahpasang aplikasi dan perisian antivirus tersebut. Ini harus menyelesaikan masalah. Sekiranya menggunakan mana -mana aplikasi yang bermasalah itu penting untuk anda, maka muat turun dan gunakan versi lama aplikasi itu, yang serasi dengan komputer anda. Dan mengenai antivirus pihak ketiga, Windows 10 sudah termasuk Windows Defender, yang berfungsi dengan baik dalam mendapatkan komputer anda dari virus dan perisian hasad. Sekiranya anda ingin menggunakan antivirus pihak ketiga, cubalah beberapa antivirus lain, yang serasi dengan komputer anda dan tidak menimbulkan masalah.
Kami harap kami dapat membantu anda menetapkan Skrin Biru Kesalahan Kematian Pemandu Kuasa Kekuatan Negeri. Sekiranya anda dapat menyelesaikan ralat ini menggunakan beberapa kaedah lain, atau jika anda mempunyai sebarang pertanyaan mengenai ralat ini, sila nyatakan di bawah ini dalam komen.
- « Cara Batch Namakan semula fail atau menukar sambungan sekaligus di Windows
- Cara mengambil pemilikan fail di Windows 10 »

