<strong>Jenis mod selamat</strong>
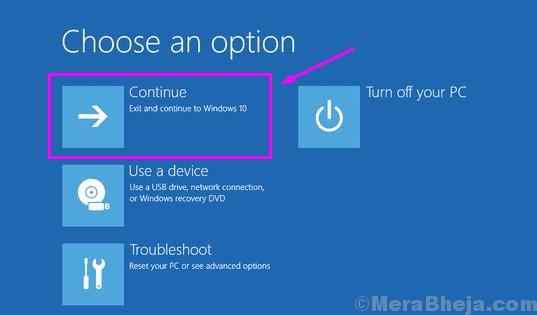
- 4282
- 1068
- Wendell Shields
Microsoft telah membuat boot ke mod selamat agak sukar di Windows 10. Dalam versi OS yang terdahulu, boot ke mod selamat cukup mudah. Anda hanya perlu menekan F8 semasa boot OS, dan anda dibawa ke mod selamat. Tetapi sekarang, kaedah F8 tidak berfungsi di Windows 10. Kemudian bagaimana boot ke mod selamat?
Banyak pengguna Windows 10 menghadapi masalah di mana mereka tidak dapat boot ke mod selamat. Sekiranya anda juga salah seorang daripada mereka, anda berada di halaman yang betul. Dalam artikel ini, kami akan menunjukkan kepada anda beberapa cara untuk boot ke mod selamat. Anda akan dapat mengetahui segala -galanya mengenai mod selamat dalam artikel ini. Dengan bantuan kami, anda akan dapat boot ke mod selamat, mod selamat dengan prompt arahan dan mod selamat dengan rangkaian.
Isi kandungan
- Apa itu Mod Selamat
- Kepentingan mod selamat
- Cara 1 - Gabungan Kunci
- Cara 2 - Menggunakan Alat Konfigurasi Sistem
- Cara 3 - menggunakan mod pembaikan automatik (apabila anda tidak dapat log masuk secara normal)
- Cara 4 - menggunakan tetapan pemulihan
- Jalan 5 - Menggunakan Pemacu Pemulihan
- Jalan 6 - Menggunakan Media Pemasangan Windows (Windows 10)
- Jalan 7 - Menggunakan Shift + F8
- 1. Mod selamat dengan arahan arahan
- 2. Mod selamat dengan rangkaian
Apa itu Mod Selamat
Mod selamat sangat seperti profil ciri rendah di komputer anda sendiri. Dalam mod selamat, anda akan melihat sedikit program dan ciri. Windows hanya memuatkan pemacu dan aplikasi penting dalam mod selamat yang diperlukan untuk boot Windows. Malah ikon dan fon tidak kelihatan sama dalam mod selamat. Apabila anda dimasukkan ke dalam mod selamat, anda akan melihatnya ditulis di semua empat sudut skrin anda. Juga, mod selamat menggunakan kad grafik VGA standard yang dipasang di komputer anda dan bukannya lalai. Windows Edge tidak berfungsi dalam mod selamat juga. Anda mesti menggunakan Internet Explorer untuk menggunakan Internet.
Nah, seperti yang anda lihat, cukup banyak yang berfungsi dalam mod selamat. Maka mengapa penting?
Kepentingan mod selamat
Banyak kali ketika kami cuba memasang peranti baru atau pemacu mereka, komputer kami membeku dan, kadang -kadang, kemalangan juga. Dalam kes ini, mod selamat bertindak sebagai penyelamat. Apabila anda log masuk pada mod selamat, komputer anda tidak akan terhempas, dan anda boleh mencari sebab -sebab mengapa ia berlaku dalam mod biasa. Sekiranya komputer anda tidak berfungsi dengan betul, anda hanya boleh mendapatkan balik menggunakan sistem pemulihan dalam mod selamat. Komputer anda berjalan lebih cepat dalam mod selamat kerana hanya segelintir peranti dan program yang sedang berjalan, menjadikannya platform terbaik untuk menyelesaikan sebarang masalah yang anda hadapi di komputer anda.
Terdapat beberapa cara untuk boot ke mod selamat. Sebahagian daripada ini membolehkan anda mengakses mod selamat semasa anda mendaftar masuk dan menggunakan beberapa anda akan dapat boot ke mod selamat apabila anda tidak dapat mendaftar masuk di komputer anda.
Cara 1 - Gabungan Kunci
Cara pertama untuk mengakses mod selamat adalah sangat mudah. Dengan menggunakan kaedah ini, anda boleh mengakses mod selamat dengan prompt arahan dan mod selamat dengan rangkaian juga.
Langkah 1. Klik pada Mula butang atau tekan kekunci logo Windows untuk membuka menu Mula.
Langkah 2. Sekarang, klik pada Kuasa butang untuk melihat lebih banyak pilihan.
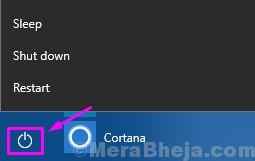
Langkah 3. Di sini anda mesti mengklik Mula semula butang semasa menekan Shift Kunci pada papan kekunci anda. Selepas ini, komputer anda akan dimulakan semula.

Langkah 4. Apabila komputer anda dimulakan semula, anda akan disambut dengan skrin biru. Di sini, pilih Menyelesaikan masalah.

Langkah 5. Pergi ke Pilihan lanjutan di skrin blues seterusnya.

Langkah 6. Dalam skrin Pilihan Lanjutan, pergi ke Tetapan permulaan.
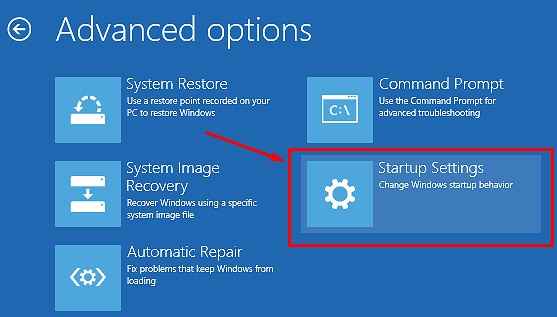
Langkah 7. Di skrin seterusnya, skrin biru akan menunjukkan kepada anda pilihan yang berbeza yang akan anda dapat berubah selepas memulakan semula. Mod selamat dimasukkan ke dalamnya. Cukup pilih Mula semula.

Langkah 8. Selepas memulakan semula, skrin Tetapan Permulaan Baru akan menunjukkan kepada anda 9 pilihan. Ia akan merangkumi ketiga -tiga mod selamat. Untuk mengaksesnya, anda boleh menggunakan kunci fungsi. Contohnya, tekan F4 untuk mod selamat, F5 untuk mod selamat dengan rangkaian dan F6 untuk mod selamat dengan arahan arahan.

Selepas pilihan anda, komputer anda akan dimulakan semula ke mod selamat yang dipilih.
Cara 2 - Menggunakan Alat Konfigurasi Sistem
Ikuti langkah untuk mengakses mod selamat menggunakan alat konfigurasi sistem.
Langkah 1. Klik kanan di Cortana dan pilih Jalankan.
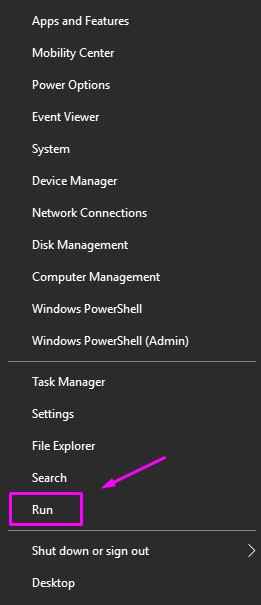
Langkah 2. Jenis msconfig.exe dalam tetingkap Run dan pilih okey.
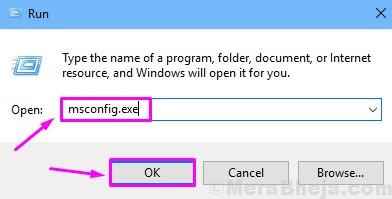
Langkah 3. Sekarang, dalam tetingkap konfigurasi sistem, pergi ke Boot tab. Di sini, anda perlu memilih Yang minimum yang terletak di bawah Boot selamat. Selepas itu, klik pada okey.
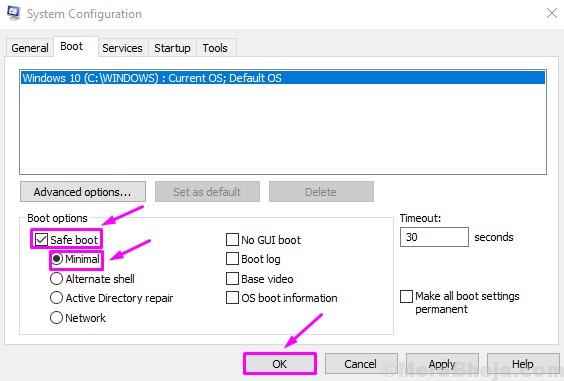
Langkah 4. Anda akan diminta untuk memulakan semula komputer anda sekarang atau kemudian. Sekiranya anda ingin memulakan semula sekarang, cukup klik Mula semula. Dan jika anda mempunyai beberapa kerja yang tinggal, anda boleh memilih Keluar tanpa mulakan semula, Kemudian simpan atau selesaikan kerja anda dan mulakan semula.
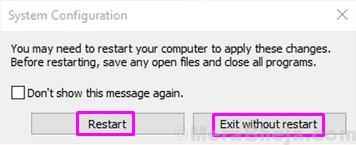
Apabila anda memilih untuk memulakan semula, komputer anda akan dimulakan semula Safe mode.
Cara 3 - menggunakan mod pembaikan automatik (apabila anda tidak dapat log masuk secara normal)
Kaedah ini sangat penting. Kaedah mod pembaikan automatik sangat berguna apabila pengguna tidak dapat log masuk di komputer mereka. Ini biasanya berlaku apabila kesilapan kritikal telah berlaku dan komputer terjebak dalam skrin biru gelung kematian.
Untuk mengakses mod pembaikan automatik, proses boot komputer perlu terganggu 3 kali. Inilah cara untuk melaksanakan keseluruhan kaedah ini.
1. Matikan komputer anda.
2. Kemudian, Mula komputer anda menggunakan butang kuasa sekali.
Sebaik sahaja sesuatu muncul di skrin (biasanya logo pengeluar komputer riba anda), tekan dan tahan butang kuasa selama 5 saat secara berterusan untuk memaksa menutup peranti anda.
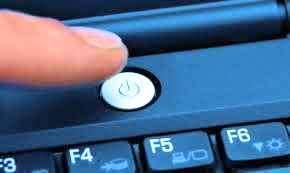
3. Terus mengulangi proses ini (memaksa penutupan dan kemudian bermula lagi) untuk 2-3 kali sehingga anda melihat Skrin pembaikan automatik.
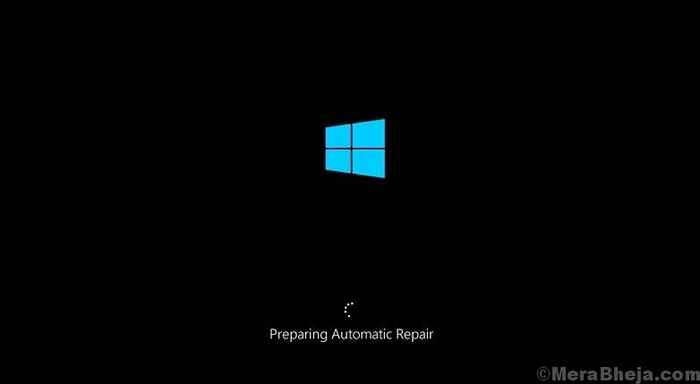
4. Tunggu beberapa saat kerana komputer anda mendiagnosis PC anda.

5. Apabila anda melihat Pembaikan automatik skrin, klik pada Pilihan lanjutan.
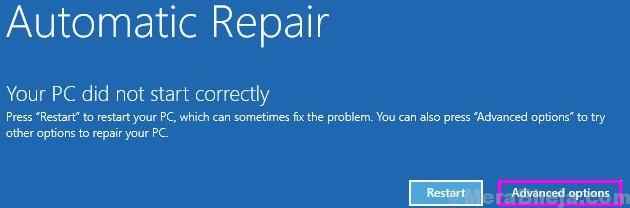
6. Pilih Menyelesaikan masalah Dalam Pilih Skrin Pilihan.

7. Klik pada Pilihan lanjutan Dalam Skrin Penyelesaian Masalah.

8. Dalam skrin Pilihan Lanjutan, anda perlu memilih Tetapan permulaan.

9. Langkah terakhir akan membawa anda ke skrin Tetapan Permulaan. Di sini, anda akan melihat beberapa pilihan, yang boleh anda ubah setelah memulakan semula komputer anda. The Dayakan Mod Selamat juga disebutkan di dalamnya. Pilih Mula semula di sini.

10. Apabila komputer anda dimulakan semula, skrin tetapan permulaan baru akan menunjukkan kepada anda 9 pilihan. Untuk mengakses mod selamat, anda boleh menggunakan kunci fungsi. Pilih yang mengikut keperluan anda.

Setelah memilih mod selamat pada langkah terakhir, komputer anda akan dimulakan semula dan boot ke mod selamat yang dipilih.
Cara 4 - menggunakan tetapan pemulihan
Dalam kaedah ini, kami akan menunjukkan kepada anda cara boot ke mod selamat menggunakan tetapan pemulihan di komputer anda.
Langkah 1. Klik kanan pada Mula menu butang dan pilih Tetapan.
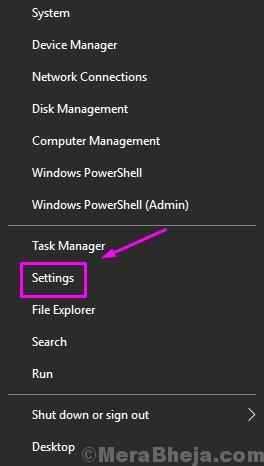
Langkah 2. Di sini, pilih Kemas kini & Keselamatan.
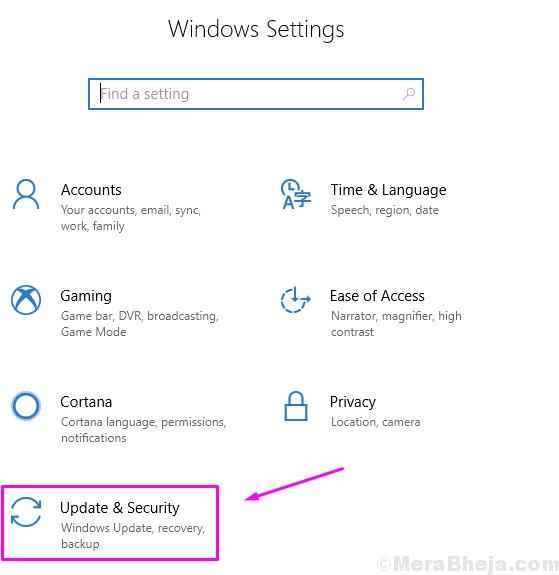
Langkah 3. Pilih Pemulihan dari sebelah kiri tingkap.
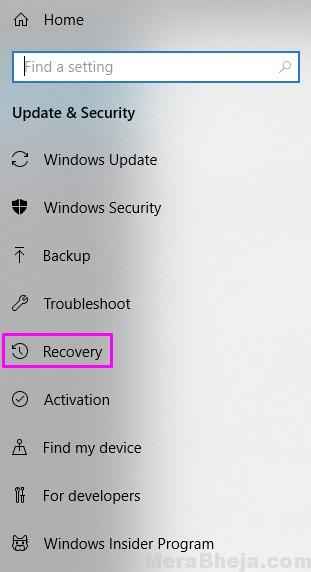
Langkah 4. Sekarang, di bawah Permulaan lanjutan, pilih Mulakan semula sekarang.
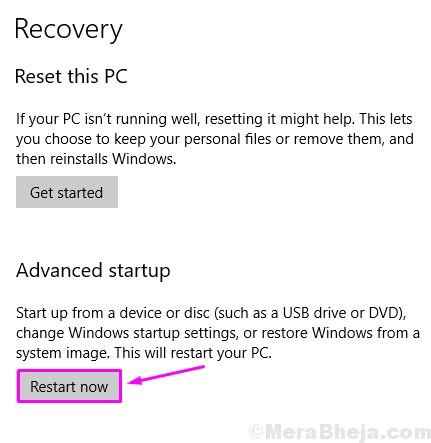
Langkah 5. Apabila komputer anda dimulakan semula, anda akan disambut dengan skrin biru. Di sini, pilih Menyelesaikan masalah.

Langkah 6. Pergi ke Pilihan lanjutan di skrin blues seterusnya.

Langkah 7. Dalam skrin Pilihan Lanjutan, pergi ke Tetapan permulaan.

Langkah 8. Di skrin seterusnya, skrin biru akan menunjukkan kepada anda pilihan yang berbeza yang akan anda dapat berubah selepas memulakan semula. Mod selamat dimasukkan ke dalamnya. Cukup pilih Mula semula.

Langkah 9. Apabila komputer anda dimulakan semula, skrin tetapan permulaan baru akan menunjukkan kepada anda 9 pilihan. Untuk mengakses mod selamat, anda boleh menggunakan kunci fungsi. Tekan F4 untuk mod selamat, F5 untuk mod selamat dengan rangkaian dan F6 untuk mod selamat dengan arahan arahan.

Selepas ini, komputer akan dimulakan semula dalam mod selamat yang dipilih.
Jalan 5 - Menggunakan Pemacu Pemulihan
Dalam kaedah ini, kami akan menunjukkan kepada anda cara mengakses mod selamat menggunakan pemacu pemulihan. Untuk ini, anda perlu membuat pemacu pemulihan terlebih dahulu. Anda boleh melakukan ini menggunakan aplikasi pemacu pemulihan. Yang anda perlukan adalah cakera keras luaran atau pemacu kilat. Kemudian ikuti langkah -langkah yang disebutkan di sini untuk membuat pemacu pemulihan.
Apabila anda selesai menciptanya, ikuti langkah -langkah.
Langkah 1. Sambungkan pemacu pemulihan ke komputer anda dan gunakannya untuk boot komputer anda.
Langkah 2. Pilih susun atur papan kekunci pada skrin pertama. Biasanya, ini adalah kita.
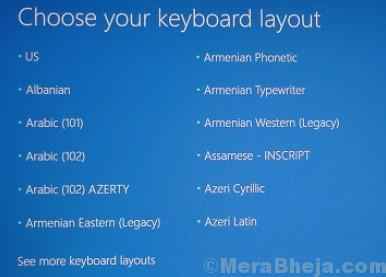
Langkah 3. Seterusnya, anda akan melihat skrin biru. Di sini, pilih Menyelesaikan masalah.

Langkah 4. Pergi ke Pilihan lanjutan.

Langkah 5. Dalam skrin Pilihan Lanjutan, pergi ke Tetapan permulaan.

Langkah 6. Di skrin seterusnya, skrin biru akan menunjukkan kepada anda pilihan yang berbeza yang akan anda dapat berubah selepas memulakan semula. Mod selamat dimasukkan ke dalamnya. Di sini, pilih Mula semula.

Langkah 7. Apabila komputer anda dimulakan semula, skrin tetapan permulaan baru akan menunjukkan kepada anda 9 pilihan. Untuk mengakses mod selamat, anda boleh menggunakan kunci fungsi. Pilih yang mengikut keperluan anda.

Komputer akan dimulakan semula mengikut langkah terakhir dan ia akan boot ke mod selamat terpilih.
Jalan 6 - Menggunakan Media Pemasangan Windows (Windows 10)
Dalam kaedah ini, kami akan menunjukkan kepada anda cara boot ke mod selamat menggunakan media pemasangan Windows. Untuk melaksanakan kaedah ini, anda memerlukan pemacu kilat pemasangan Windows 10 atau cakera. Sekiranya anda tidak memilikinya, sangat mudah dibuat. Ikuti pautan ini untuk mengetahui cara membuat media pemasangan Windows.
Apabila anda sudah bersedia dengan media pemasangan Windows, ikuti langkah -langkah.
Langkah 1. Sambungkan (USB) atau Masukkan (DVD) media pemasangan Windows di komputer anda. Apabila ia dimuatkan, pilih bahasa, format masa dan susun atur papan kekunci. Klik pada Seterusnya.
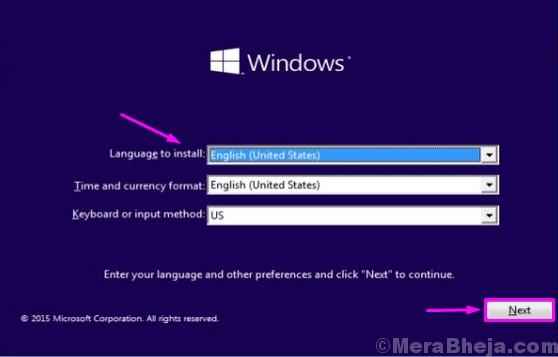
Langkah 2. Sekarang, di skrin seterusnya, pergi ke Baiki komputer anda. Ia akan terletak di sudut kiri bawah.
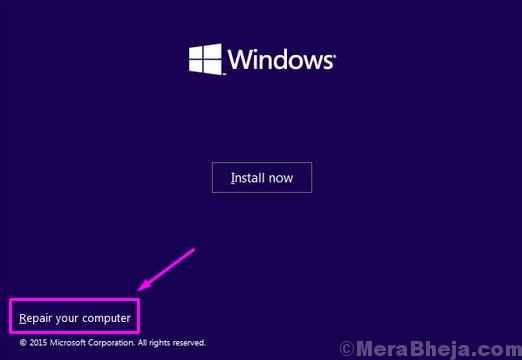
Langkah 3. Pilih Menyelesaikan masalah di skrin seterusnya.

Langkah 4. Pilih Arahan prompt.
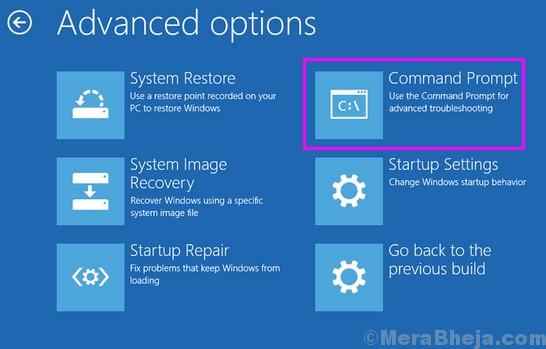
Langkah 5. Di tetingkap Prompt Command, taipkan arahan berikut dan pada tekan papan kekunci anda Masukkan.
bcdedit /set default safeBoot minimum
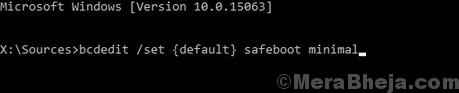
Langkah 6. Anda akan melihat mesej pengesahan pada skrin prompt arahan "Operasi itu berjaya diselesaikan." Sekarang anda boleh menutup tetingkap Prompt Command.
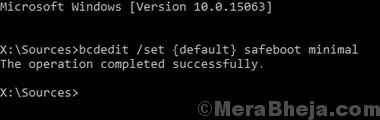
Langkah 7. Di skrin seterusnya, pilih Teruskan.
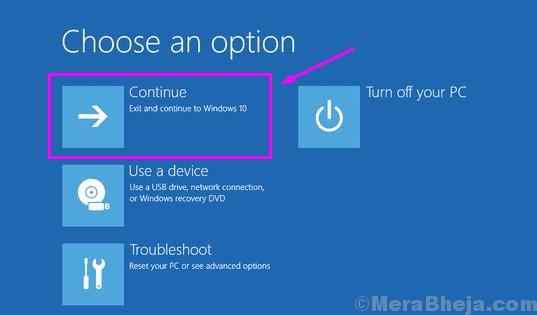
Komputer anda sekarang akan dimulakan semula dan reboot ke dalam mod selamat.
Jalan 7 - Menggunakan Shift + F8
Seperti yang telah kita nyatakan, kaedah F8 konvensional untuk memuatkan pilihan boot tidak mungkin lagi di Windows 10. Ia tidak berfungsi di Windows 8 dan 8.1 juga. Kaedah F8 tidak digunakan di Windows 10, tetapi ada cara lain untuk mengakses mod selamat di mana ia berguna.
Di Windows 10, anda boleh mengakses mod selamat menggunakan Shift + F8. Ia kemudian membawa anda terus ke mod pemulihan, dari mana anda boleh mencari dan memilih mod selamat dengan mudah. Tetapi, kaedah ini tidak berjaya kerana nampaknya. Bagaimana? Kenapa?
Nah, perkara dengan Windows 10 adalah bahawa ia sangat cepat. Lebih cepat daripada versi OS Windows 7 dan sebelumnya daripada itu. Dan jika anda menggunakan sistem baru yang cepat dan memberikan rangsangan yang cukup untuk Windows 10 untuk boot cepat, maka kaedah ini tidak akan berfungsi. Oleh kerana OS Windows dimuatkan dengan cepat, tidak ada masa yang cukup untuk OS untuk mengesan ketukan kekunci seperti F8, jadi proses boot tidak terganggu.
Sekiranya komputer anda mempunyai perkakasan terkini dan dilengkapi dengan pemacu SSD ditambah bios UEFI, maka kaedah ini mungkin tidak berfungsi untuk anda sama sekali. Sekiranya anda mempunyai sistem yang lebih perlahan atau komputer lama, anda boleh mencuba Shift + F8 semasa OS memuatkan.
Jadi ini adalah 7 cara untuk boot ke mod selamat di Windows 10. Anda boleh teruskan dan mencuba mana -mana kaedah ini. Sekiranya anda mengetahui kaedah lain untuk mengakses mod selamat di Windows 10, atau jika anda mempunyai sebarang pertanyaan mengenai mengakses mod selamat, sila sebutkannya di bawah dalam komen.
Jenis mod selamat
Terdapat tiga jenis mod selamat. Yang pertama adalah asas asas, mod selamat. Dua yang lain adalah mod selamat dengan command prompt dan mod selamat dengan rangkaian. Mari Ketahui Mengenai Mereka.
1. Mod selamat dengan arahan arahan
Mod selamat dengan command prompt sangat berbeza dari dua jenis mod selamat yang lain. Dalam hal ini, komputer anda tidak akan boot ke desktop biasa. Mod selamat dengan arahan arahan bermaksud anda hanya akan melihat skrin prompt arahan. Tiada Log Masuk, Tiada Desktop dan Tiada Menu Mula. Mod selamat dengan command prompt digunakan terutamanya oleh pakar yang mengetahui dengan baik mengenai arahan.
2. Mod selamat dengan rangkaian
Mod selamat dengan rangkaian hampir sama dengan mod selamat asas. Di sini, satu lagi set pemandu dimuatkan dengan mod selamat. Dalam mod selamat jenis ini, anda dapat mengakses Internet, yang mana Windows memuatkan pemacu berkaitan rangkaian juga. Walaupun, dalam mod selamat dengan rangkaian, komputer anda menjadi terdedah tanpa keselamatan. Oleh itu, disarankan untuk tidak menggunakan Internet untuk melawat laman web yang tidak selamat. Anda boleh menggunakannya untuk Windows untuk mencari pemandu, untuk menyelesaikan masalah, dll. Tetapi jangan gunakannya untuk melayari laman web yang tidak diketahui.
Sekarang kerana kita jelas pada pelbagai jenis mod selamat, mari kita lihat bagaimana anda boleh boot ke mod selamat di Windows 10.
- « Cara membuat pemacu pemulihan di Windows 10 langkah demi langkah
- Betulkan rujukan dikembalikan dari pelayan pada Windows 10/11 »

