<strong>Cara Memperbaiki Kod Ralat 0xC0000225</strong>
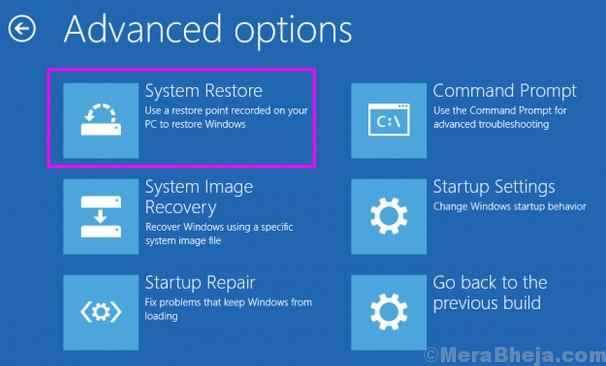
- 4270
- 849
- Noah Torp
BSOD atau Skrin Kematian Biru dapat muncul di skrin anda untuk beberapa sebab. Sebab -sebab ini boleh menjadi apa -apa dari pendaftaran rasuah, virus atau perisian hasad kepada ralat memori fizikal. Ini semua boleh membawa kepada skrin kematian biru, yang diketahui muncul di komputer Windows selepas kesilapan sistem maut. Sekiranya anda melihat BSOD di skrin komputer anda, bersama -sama dengan beberapa kesilapan, ini juga bermakna sistem anda telah terhempas. Kesalahan itu boleh menjadi sementara, yang bermaksud, BSOD tidak akan muncul selepas memulakan semula. Tetapi, jika kesilapan itu teruk, anda akan terjebak dalam gelung BSOD. Maksudnya, anda akan terus melihat skrin biru setiap kali anda cuba menghidupkan komputer anda. Dan, anda tidak akan dapat melepasi skrin ini, melainkan jika anda membetulkan ralat yang menyebabkan BSOD muncul.
Isi kandungan
- Apakah kod ralat 0xc00002225
- Betulkan 1 - Membangun semula Data Konfigurasi Boot (BCD)
- Langkah -langkah untuk Pergi ke Pemulihan Lanjutan Menggunakan Penciptaan Media
- Cara Membuat Media Pemasangan Windows Windows 10
- Cara Boot dari USB Flash Drive (Media Pemasangan Windows)
- 1. Pembaikan automatik Windows
- 3. Jalankan Pemeriksa Fail Sistem dan Periksa Imbasan Cakera
- 4. Tetapkan partition aktif
- 5. Memulihkan atau memasang semula tingkap
- 6. Perkakasan yang rosak
Apakah kod ralat 0xc00002225
Ini bukan ralat BSOD sementara, dan ia akan menghalang komputer anda daripada boot. Sebab di sebalik kesilapan ini hilang atau data konfigurasi boot yang korup (BCD), yang biasanya berlaku selepas percubaan naik taraf atau kemas kini yang tidak berjaya. Makna, mungkin anda menaik taraf komputer anda dari Windows 7 atau Windows 8/8.1 hingga Windows 10, atau kemas kini penting dipasang dan komputer anda ditutup. BCD boleh menjadi korup kerana cakera menulis ralat dan perisian hasad/virus menyerang fail sistem.
Kod ralat 0xc000000225 juga boleh berlaku apabila komputer anda tidak dapat mengesahkan tandatangan digital bagi mana -mana aplikasi atau pemacu peranti yang baru dipasang. Dengan kata lain, kod ralat 0xc00002225 akan berlaku jika komputer anda mempunyai fail sistem rasuah (BCD), perkakasan yang rosak, atau perisian hasad yang mempengaruhi fail sistem.
Kod ralat 0xc0000225 adalah ralat yang sangat membawa maut dan ia harus diperbaiki secepat mungkin jika anda ingin mengakses komputer anda. Tetapi jangan risau, kami akan membantu anda memperbaiki ralat ini menggunakan beberapa kaedah, tidak kira apa sebabnya di belakangnya.
Sebelum memulakan dengan kaedah untuk membetulkan ralat ini, anda memerlukan media pemasangan Windows 10/11 yang bootable. Diperlukan untuk memperbaiki ralat ini kerana ralat berkaitan dengan fail sistem rasuah. Jadi, jika anda tidak mempunyai media pemasangan Windows 10 atau Windows 11, kami akan membantu anda menciptanya. Anda perlu membuat media pemasangan Windows 10 atau Windows 11 menggunakan komputer Windows 10 & 11 yang lain.Dan, jika anda sudah memilikinya, anda hanya boleh melangkaui kaedah.
Betulkan 1 - Membangun semula Data Konfigurasi Boot (BCD)
Oleh kerana punca yang paling biasa di sebalik kesilapan adalah data konfigurasi boot yang korup, kami akan cuba membina semula. Ikuti langkah untuk membina semula data konfigurasi boot.
Untuk ini kita mesti pergi ke skrin pembaikan automatik.
Terdapat dua kaedah untuk pergi ke skrin pembaikan automatik.
Yang pertama dipaksa dimulakan semula kaedah
Langkah -langkah untuk Pergi ke Pemulihan Lanjutan Menggunakan Kaedah Mulakan Paksa
1. Matikan komputer anda.
2. Kemudian, Mula komputer anda menggunakan butang kuasa sekali.
Sebaik sahaja sesuatu muncul di skrin (biasanya logo pengeluar komputer riba anda), tekan dan tahan butang kuasa selama 5 saat secara berterusan untuk memaksa menutup peranti anda.
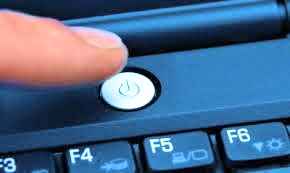
3. Terus mengulangi proses ini (memaksa penutupan dan kemudian bermula lagi) untuk 2-3 kali sehingga anda melihat Skrin pembaikan automatik.
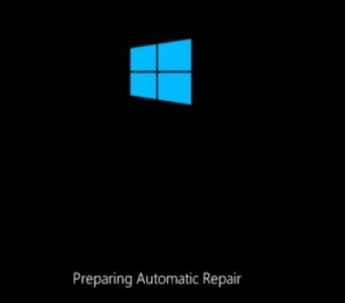
4. Kemudian, klik pada "Pilihan lanjutan"Di skrin seterusnya.
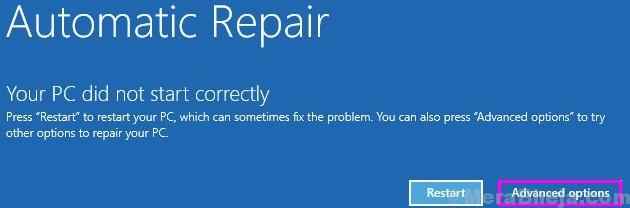
Langkah -langkah untuk Pergi ke Pemulihan Lanjutan Menggunakan Penciptaan Media
Pertama sekali buat alat penciptaan media dan pasangkannya ke pemacu USB. Sekarang, masukkan USB ke dalam komputer anda.
Langkah 1. Semasa boot menggunakan pemacu kilat Windows, anda akan melihat skrin persediaan Windows. Di sini, pilih bahasa anda dan klik Seterusnya.

Langkah 2. Di skrin seterusnya, anda akan melihat Install sekarang butang di tengah skrin. Anda tidak perlu mengkliknya. Klik pada Baiki komputer anda. Ia akan terletak di sudut kiri bawah skrin anda.

Sekarang, ikuti langkah -langkah yang diberikan di bawah
5. Selepas itu, anda perlu mengklik "Menyelesaikan masalah".
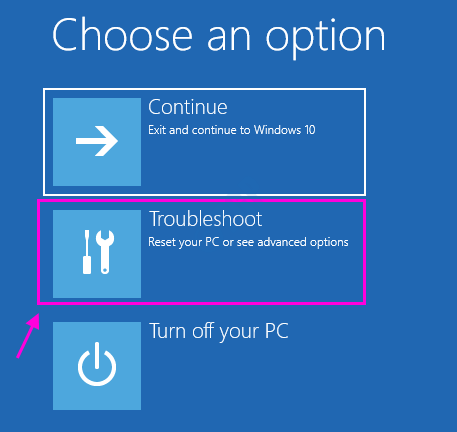
6 Dalam Skrin Penyelesaian Masalah, Pilih Pilihan lanjutan.

7. Sekarang, dalam skrin Pilihan Lanjutan, pilih Arahan prompt.

Langkah 5. Langkah terakhir akan membuka tetingkap arahan arahan. Di sini, masukkan arahan berikut dan tekan Enter selepas menaip setiap arahan.
bootrec /scano
bootrec /fixmbr
bootrec /fixboot
bootrec /rebuildbcd
Langkah 6. Tunggu proses selesai. Setelah selesai, mulakan semula komputer anda.
Cuba boot komputer anda secara normal dan periksa sama ada kaedah ini telah menetapkan masalah atau tidak. Sekiranya tidak berfungsi, cubalah kaedah seterusnya.
Cara Membuat Media Pemasangan Windows Windows 10
Media pemasangan Windows diperlukan dan boleh digunakan untuk memasang atau membaiki Windows 10. Menggunakan kaedah yang disebutkan di bawah, anda akan dapat memuat turun Windows 10 secara sah dari laman web Microsoft. Kami akan membuat cakera Flash USB Windows 10 Bootable, dengan menggunakan anda dapat melakukan pemasangan Windows 10 yang bersih dan membaiki masalah Windows 10. Cukup ikuti kaedah yang disebutkan di bawah untuk membuat media pemasangan Windows 10.
Langkah 1. Pertama, anda perlu memuat turun alat penciptaan media dari laman web Microsoft. Setelah dimuat turun, buka.
Langkah 2. Selepas melihat Mendapatkan beberapa perkara yang sedia ada skrin, Anda akan disambut dengan Notis dan Syarat Lesen yang berkenaan. Klik pada Menerima.
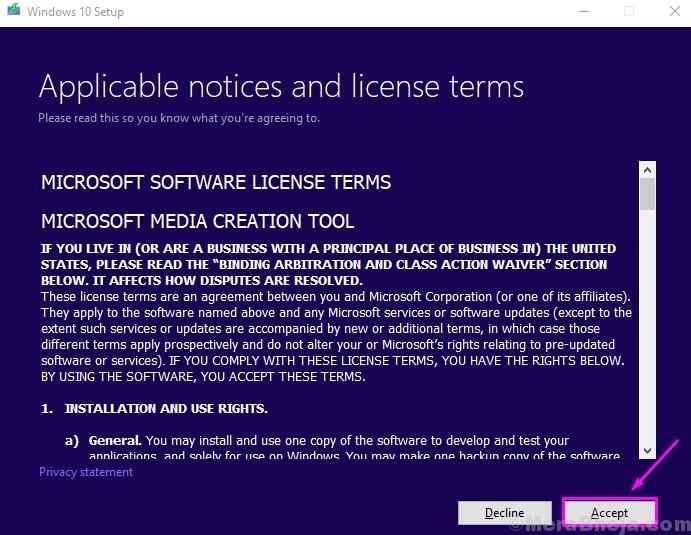
Langkah 3. Alat Penciptaan Media akan mengambil sedikit masa dalam mendapatkan beberapa perkara yang siap. Selepas itu, di skrin, pilih Buat media pemasangan (pemacu kilat USB, dvd, atau fail ISO) untuk PC lain, dan klik pada Seterusnya.
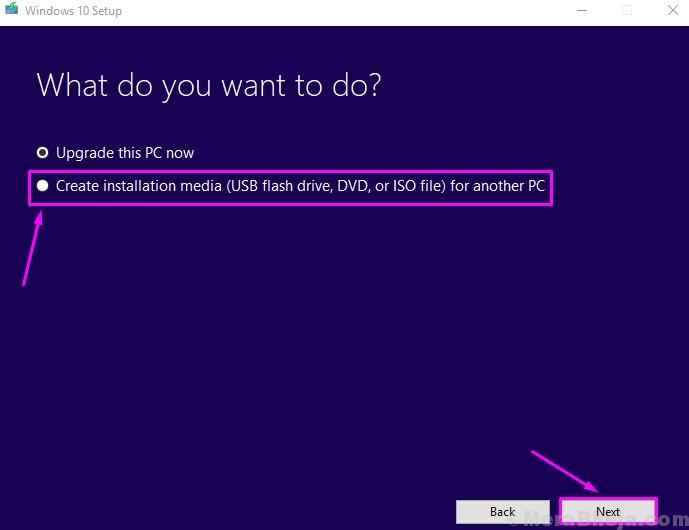
Langkah 4. Di skrin seterusnya, anda akan melihat bahawa alat penciptaan media secara automatik mengiktiraf versi Windows 10 yang sedang anda gunakan. Sekiranya anda ingin memuat turun Windows 10 untuk komputer yang sama, jangan ubahnya. Tetapi, jika anda ingin membaiki atau memasang Windows 10 pada beberapa komputer lain, maka pilih bahasa, edisi dan seni bina dengan sewajarnya, dan klik Seterusnya.
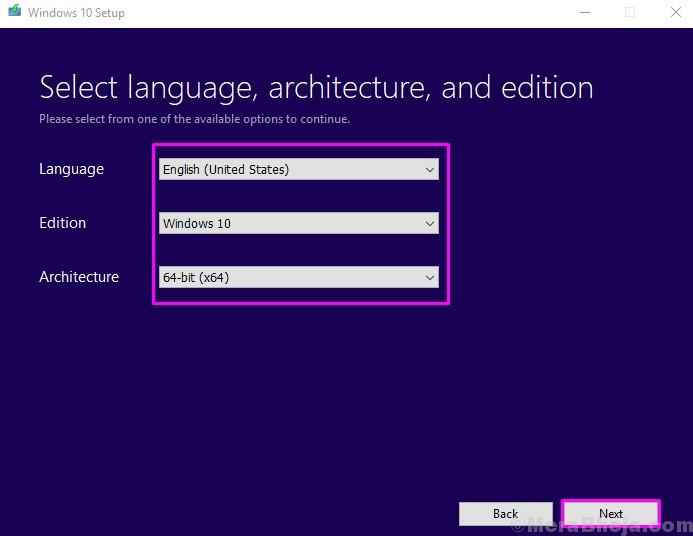
Langkah 5. Dalam langkah seterusnya, anda mesti memilih Pemacu kilat USB Dan kemudian klik pada Seterusnya.
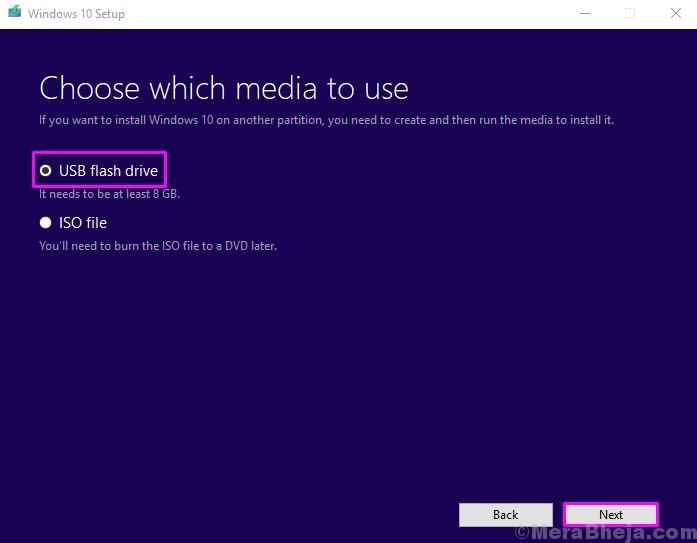
Langkah 6. Sekarang, anda perlu memasang pemacu kilat USB kosong di slot pemacu USB, yang mestilah sekurang -kurangnya 8 GB saiz, dan kemudian klik Seterusnya.
Selepas langkah terakhir, alat penciptaan media akan mula memuat turun fail persediaan Windows 10. Setelah selesai muat turun, pemacu kilat USB anda akan siap digunakan sebagai media pemasangan Windows 10.
Cara Boot dari USB Flash Drive (Media Pemasangan Windows)
Setelah membuat media pemasangan Windows 10, anda perlu boot daripadanya. Kenapa? Kerana kod ralat 0xc0000225 menghalang anda daripada masuk ke komputer anda. Oleh itu, untuk menyelesaikan ralat ini, anda perlu boot dari pemacu kilat USB dan untuk berbuat demikian, anda perlu menukar pesanan boot pada komputer anda. Inilah cara melakukannya.
Langkah 1. Masukkan pemacu kilat USB Windows 10 di slot pemacu USB, dan hidupkan komputer anda. Sekarang, sebaik sahaja anda memukul butang kuasa untuk menghidupkan komputer, simpan jari anda berhampiran papan kekunci. Anda akan segera melihat teks arahan pendek, yang akan meminta anda menekan kekunci khusus untuk mengakses skrin BIOS. Kebanyakannya adalah kekunci padam, atau kekunci F1 atau F2. Ia juga boleh menjadi kunci dari F3 hingga F12. Ia bergantung pada pengeluar sistem. Mana -mana kunci, tekannya.
Sekiranya anda tidak dapat berbuat demikian, mulakan semula komputer anda dan ulangi prosesnya sehingga anda dapat melancarkan skrin BIOS.
Langkah 2. Setelah mendapat skrin BIOS, anda perlu mencari menu boot. Anda mesti menggunakan kekunci anak panah untuk menavigasi. (Semua kawalan disebut di bahagian bawah skrin, baca dan gunakannya dengan sewajarnya.)
Sekarang, di skrin BIOS lama, menu boot dilabel sebagai Boot. Sekiranya anda tidak dapat mencarinya, cari Konfigurasi sistem. Menu boot akan ditempatkan sebagai sub-menu di Konfigurasi sistem.
Langkah 3. Dalam menu Pesanan Boot, cari pemacu kilat USB dan pilihnya. Periksa kawalan mengenai cara memilihnya. Setelah memilihnya, ubah pesanannya untuk terlebih dahulu dan tekan Enter untuk mengesahkan.
Langkah 4. Setelah memilih pemacu kilat USB sebagai pemacu boot utama, anda mesti Simpan dan keluar. Periksa kawalan untuk melakukan tindakan khusus ini. Selalunya ini dapat dilakukan dengan menekan F10 di kebanyakan komputer.
Selepas langkah terakhir, komputer anda akan dimulakan semula dan anda akan dapat boot menggunakan pemacu kilat USB. Setelah boot dari pemacu kilat Windows, anda akan melihat skrin persediaan Windows, di mana anda akan diminta untuk memilih bahasa.
Cara Memperbaiki Kod Ralat 0xC0000225
Semasa anda kini mampu boot menggunakan pemacu kilat Windows, kami boleh memulakan kaedah untuk membetulkan kod ralat 0xc00002225. Cukup lakukan kaedah yang disebutkan di bawah, sehingga masalahnya diperbaiki.
1. Pembaikan automatik Windows
Dalam kaedah pertama, kami akan mencuba dan membetulkan ralat menggunakan Windows Automatic Repair, yang merupakan masalah masalah Windows. Penyelesai masalah secara automatik memeriksa kesilapan dan isu yang mempengaruhi sistem anda dan membetulkannya. Mari kita lihat jika ia dapat menyelesaikan kod ralat 0xc00002225 di komputer anda.
Langkah 1. Semasa boot menggunakan pemacu kilat Windows 10, anda akan melihat skrin persediaan Windows. Di sini, pilih bahasa anda dan klik Seterusnya.

Langkah 2. Di skrin seterusnya, anda akan melihat Install sekarang butang di tengah skrin. Anda tidak perlu mengkliknya. Klik pada Baiki komputer anda. Ia akan terletak di sudut kiri bawah skrin anda.

Langkah 3. Di skrin seterusnya, pilih Menyelesaikan masalah.

Langkah 4. Anda akan dibawa ke Menyelesaikan masalah skrin. Pilih Pilihan lanjutan.

Langkah 5. Sekarang di Pilihan lanjutan skrin, klik pada Pembaikan permulaan.
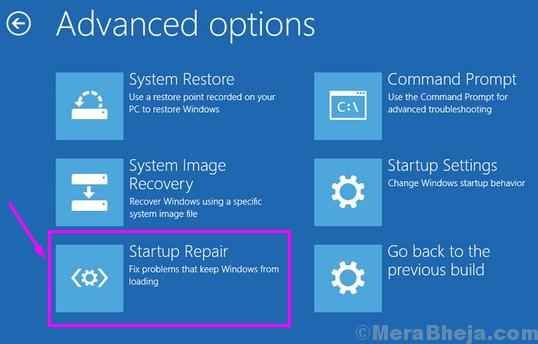
Langkah terakhir akan memulakan proses pembaikan automatik. Biarkan ia selesai dan kemudian mulakan semula komputer anda. Cuba boot komputer anda secara normal dan periksa sama ada ini telah menyelesaikan masalah. Jika tidak, cubalah kaedah seterusnya.
3. Jalankan Pemeriksa Fail Sistem dan Periksa Imbasan Cakera
Dalam kaedah ini, kami akan menjalankan pemeriksa fail sistem dan menyemak imbasan cakera, menggunakan command prompt. Cukup ikuti langkah -langkah di bawah untuk melaksanakan kaedah ini.
Langkah 1. Pilih bahasa pada skrin pertama, klik Seterusnya dan kemudian di skrin seterusnya, klik Baiki komputer anda.

Langkah 2. Di skrin seterusnya, pilih Menyelesaikan masalah.

Langkah 3. Pilih Pilihan lanjutan Dalam Skrin Penyelesaian Masalah.

Langkah 4. Dalam skrin Pilihan Lanjutan, pilih Arahan prompt.

Langkah 5. Dalam tetingkap Prompt Command, anda perlu menaip arahan berikut dan tekan Enter setelah menaip setiap arahan. Anda mesti menunggu selepas memasuki arahan pertama, kerana ia akan mengambil sedikit masa untuk arahan imbasan sfc untuk menyelesaikan proses pengimbasannya.
sfc / scannowchkdsk c: / r
Catatan: Dalam perintah kedua, jika fail sistem Windows dipasang di mana -mana pemacu lain, ganti "C" dengan nama pemacu pemacu itu.
Langkah 6. Tunggu perintah untuk menyelesaikan imbasan. Setelah selesai, mulakan semula komputer anda.
Reboot komputer anda secara normal dan periksa sama ada kaedah ini telah menyelesaikan masalah. Sekiranya masalah masih berterusan, cubalah kaedah seterusnya.
4. Tetapkan partition aktif
Dalam kaedah ini, kita akan mengubah partition aktif. Ini harus memperbaiki ralat. Ikuti langkah -langkah yang disebutkan di bawah untuk melaksanakan kaedah ini.
Langkah 1. Pilih bahasa pada skrin pertama dan klik Seterusnya.

Langkah 2. Di skrin seterusnya, klik pada Baiki komputer anda.

Langkah 3. Di skrin seterusnya, pilih Menyelesaikan masalah.

Langkah 4. Klik pada Pilihan lanjutan Dalam Skrin Penyelesaian Masalah.

Langkah 5. Pilih Arahan prompt dalam skrin pilihan lanjutan.

Langkah 6. Dalam tetingkap Prompt Command, anda perlu menaip arahan berikut dan tekan Enter setelah menaip setiap arahan.
cakera cakera cakera
Langkah 7. Setelah melakukan langkah terakhir, anda akan melihat senarai cakera, dengan cakera yang dilabelkan sebagai cakera 0, cakera 1, dll. Sekarang, anda perlu perhatikan nombor cakera cakera keras anda, yang kemungkinan besar cakera 0. Anda akan dapat meneka dengan ukurannya. Sekarang masukkan arahan berikut dan ganti abjad Z dalam arahan dengan nombor cakera cakera keras anda. Tekan Enter selepas menaip setiap arahan.
Pilih partition zlist cakera
Langkah 7. Setelah memasuki perintah kedua dalam langkah terakhir, anda akan melihat partisi pada pemacu anda. Di sini, cari partition utama dan perhatikan nombor partisi. Masukkan arahan berikut dan gantikan Y dengan nombor partition yang dicatatkan. Jangan lupa tekan Enter selepas menaip setiap arahan.
pilih partition yactive
Setelah memasukkan arahan terakhir, mulakan semula komputer anda. Boot Normal dan periksa sama ada kaedah ini telah menetapkan masalah. Jika tidak, lakukan kaedah seterusnya.
5. Memulihkan atau memasang semula tingkap
Oleh kerana Windows 10 mempunyai ciri pemulihan sistem, anda boleh memulihkan komputer anda ke titik di mana komputer anda berfungsi dengan baik. Untuk melaksanakan kaedah ini, anda mesti mempunyai cakera pemulihan dengan titik pemulihan sebelum masalah bermula. Sekiranya anda mempunyai, boot lagi dengan menggunakan media pemasangan Windows yang boleh boota dan pilih Sistem Pulihkan di bawah Pilihan Lanjutan. Ikuti arahan di skrin selepas itu.
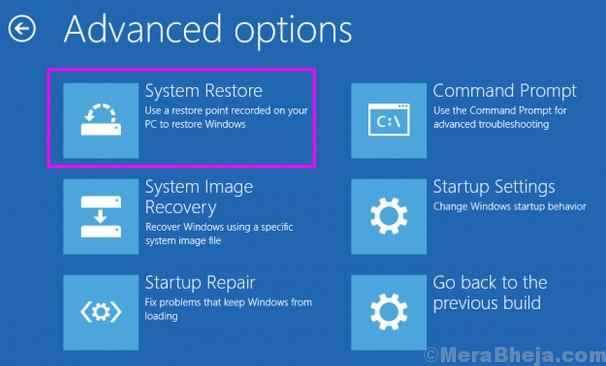
Sekiranya anda tidak mempunyai cakera pemulihan atau titik pemulihan sebelum masalah bermula, anda perlu memasang semula Windows 10 di komputer anda. Ini akan menggantikan semua fail sistem yang rosak dan korup di komputer anda dan anda akan dapat menggunakan komputer anda lagi. Untuk melakukan ini, boot menggunakan media pemasangan Windows dan pilih Tetapkan semula PC anda di bawah penyelesaian masalah. Ikuti arahan di skrin selepas ini.
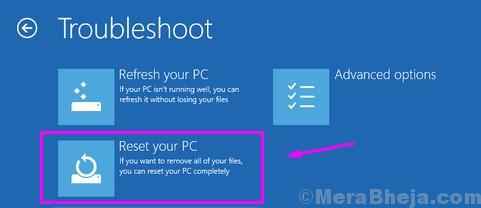
Memasang semula harus menyelesaikan masalah. Sekiranya anda masih tidak bebas daripada kod ralat 0xc00002225, maka lakukan kaedah seterusnya.
6. Perkakasan yang rosak
Sekiranya kaedah terakhir tidak berfungsi untuk anda, maka kemungkinan besar ini adalah kes beberapa perkakasan yang rosak yang mengacaukan fail sistem anda. Oleh itu, anda perlu mendapatkan cakera keras anda diperiksa oleh juruteknik yang diberi kuasa. Bawa komputer anda ke pusat perkhidmatan pengeluar dan bincangkan masalah anda dengan mereka.
- « [Diselesaikan] Betulkan err_ssl_version_interference ralat krom
- Cara Menyekat Alat Wartawan Perisian Chrome »

