Langkah -langkah untuk peruntukan saiz tersuai tong kitar semula di Windows 10
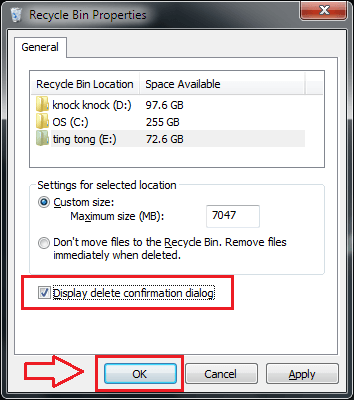
- 2376
- 754
- Dave Kreiger V
Kitar semula Bin datang ke penyelamatan apabila kita mempunyai pemikiran kedua selepas kita memadam item. Semasa kita menekan di Padam butang, item tersebut pergi ke kitar semula tong, di mana ia disimpan sementara sehingga kami melaksanakan Padam dari tong kitar semula operasi. Tong kitar semula boleh disesuaikan agar sesuai dengan item. Apabila item baru dipindahkan ke tong kitar semula dan jika tong keluar dari ruang, barang lama di tong kitar semula akan dipadam untuk menampung yang baru. Kehabisan ruang ini boleh disesuaikan. Sekiranya kita tidak mahu tong kita kehabisan ruang dengan cepat, kita dapat menetapkan saiz tong kitar semula dengan nilai yang besar. Begitu juga, jika kita mahu tong kita menjadi segar dengan hanya barang -barang yang baru dipadam yang menduduki ruang itu, kita dapat menetapkan saiz ke nilai yang agak lebih rendah.
Tingkah laku lalai tingkap adalah sedemikian. Iaitu, jika pemacu D adalah penyimpanan 500 GB dan pemacu E adalah 200 GB, maka Recycle Bin mampu menumpuk sehingga 50 GB dan 20 GB item yang dipadam untuk pemacu D dan E masing -masing. Baca terus, untuk mengetahui cara menukar saiz saiz lalai tong kitar semula pada Windows 10.
LANGKAH 1
- Loctate ikon untuk kitar semula tong pada skrin tingkap anda dan klik kanan padanya. Dari menu konteks yang muncul, pilih Sifat.
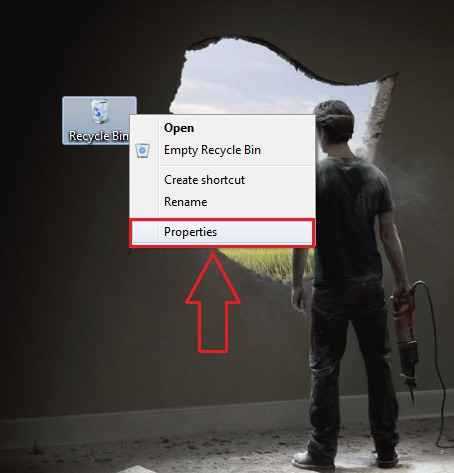
Langkah 2
- Sekarang tetingkap baru bernama Kitar semula sifat bin terbuka. Sekiranya anda mengklik pemacu D di bawah Lokasi Bin Kitar Semula, kemudian di bawah Tetapan untuk lokasi yang dipilih, anda boleh menyesuaikan saiz maksimum seperti yang ditunjukkan dalam tangkapan skrin. Setelah membuat perubahan, klik pada okey butang untuk perubahan mengambil alih.
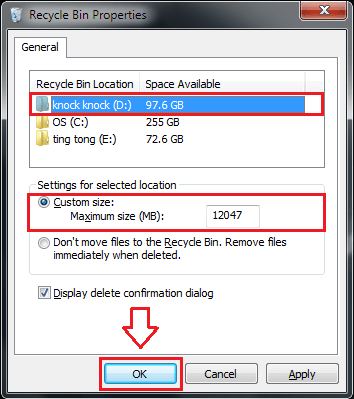
Langkah 3
- Begitu juga, anda boleh menyesuaikan saiz maksimum kitar semula untuk pemacu lain juga.
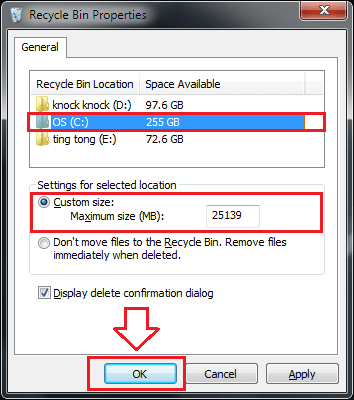
Langkah 4
- Sekiranya anda mahu fail dipadamkan dengan segera, tanpa dipindahkan ke tong kitar semula, maka anda boleh menyemak butang radio seperti yang ditunjukkan dalam tangkapan skrin.
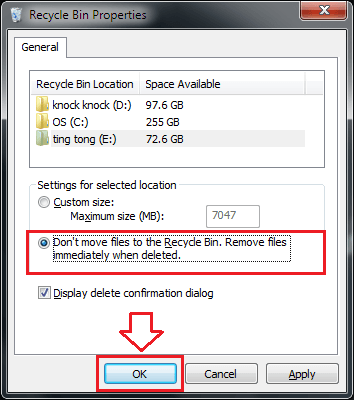
Langkah 5
- Juga, anda boleh memilih sama ada atau tidak yang akan ditunjukkan dialog Pengesahan Padam setiap kali anda cuba memadam item. Untuk ini, anda boleh menyemak/nyahtanda Paparkan dialog Pengesahan Padam butang seperti yang ditunjukkan dalam tangkapan skrin.
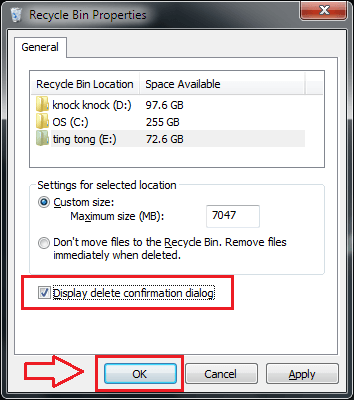
Sekiranya anda tidak menyesuaikan saiz maksimum tong kitar semula, maka kemungkinan anda kehilangan data yang tidak dimaksudkan untuk hilang sangat tinggi. Oleh itu, selalu menyesuaikan inorder saiz tong kitar semula anda untuk melindungi data anda. Harap artikel itu dijumpai berguna.
- « Cara menukar tetapan pelayan masa internet di Windows 10
- 3 cara teratas untuk mengelakkan Windows 10 dari tidur »

