Langkah 3 - Menyalin ISOS
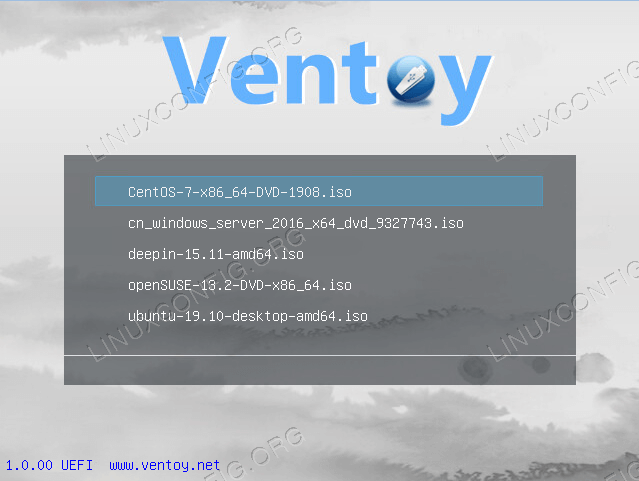
- 2339
- 245
- Clarence Tromp
Stick USB dapat menyimpan, dan marilah kita boot dari beberapa imej pengagihan Linux adalah alat yang sangat berguna untuk kita pelupusan. Dalam artikel sebelumnya, kita melihat cara membuat persediaan secara manual dan menciptanya dari awal; Walau bagaimanapun, kerana operasi sedemikian dapat dengan cepat menjadi membosankan, dalam tutorial ini kita akan melihat cara menggunakan Ventoy, alat yang dapat membuat semua kerja kotor untuk kita.
Dalam tutorial ini anda akan belajar:
- Cara memuat turun ventoy
- Cara Menggunakan Ventoy untuk Menyiapkan Stick USB Multiboot
- Cara menguji peranti multiboot tanpa reboot dengan qemu
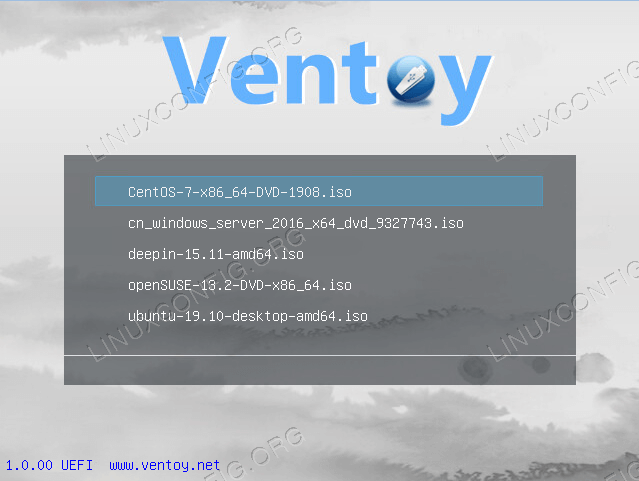
Keperluan perisian dan konvensyen yang digunakan
| Kategori | Keperluan, konvensyen atau versi perisian yang digunakan |
|---|---|
| Sistem | Pengedaran-bebas |
| Perisian | Ventoy, qemu untuk menguji peranti tanpa reboot |
| Yang lain | Keistimewaan pentadbiran diperlukan untuk memisahkan dan menyiapkan peranti USB |
| Konvensyen | # - Memerlukan arahan Linux yang diberikan untuk dilaksanakan dengan keistimewaan akar sama ada secara langsung sebagai pengguna root atau dengan menggunakan sudo perintah$ - Memerlukan arahan Linux yang diberikan sebagai pengguna yang tidak layak |
Langkah 1 - Muat turun Ventoy
Menjadi Ventoy Projek Sumber Terbuka, kod sumbernya dihoskan di GitHub. Kita boleh memutuskan untuk menyusun perisian dari sumber atau memuat turun kod pra-kompilasi dalam bentuk tarball. Dalam tutorial ini kita akan menggunakan penyelesaian yang terakhir. Untuk memuat turun pelepasan terkini program, yang pada masa penulisannya adalah 1.0.14, Kami boleh melancarkan arahan berikut:
$ curl -l https: // github.com/ventoy/ventoy/siaran/muat turun/v1.0.14/Ventoy-1.0.14-linux.tar.gz \ | tar -xmpz
Tarball akan dimuat turun dan diekstrak dalam satu langkah; Pada akhirnya anda harus mencari a ventoy-1.0.14 Direktori dibuat di lokasi semasa anda. Mulai sekarang kita akan bekerja di dalamnya:
$ cd ventoy-1.0.14
Langkah 2 - Sediakan peranti USB
Ventoy akan membuat USB multiboot yang boleh kita gunakan untuk boot pelbagai imej pengedaran, oleh itu kita perlu memilih peranti USB untuk digunakan dengannya (untuk melihat semua peranti blok semasa yang dilampirkan pada sistem, kita boleh menggunakan lsblk perintah). Sebaik sahaja kami memutuskan apa peranti USB untuk digunakan dengan Ventoy, kami dapat menyediakannya menggunakan Ventoy2disk.sh Skrip. Untuk melihat halaman "bantuan" skrip, dan pelajari tentang sintaksnya, kita boleh menjalankannya sebagai pengguna yang tidak layak, tanpa sebarang argumen:
$ ./Ventoy2disk.sh
Perintah menghasilkan output ini:
****************************************************************** **********Ventoy2Disk Script**Longpanda [email protected]***************************************************************** *********** Penggunaan: ventoy2disk.SH CMD [OPTION] /DEV /SDX CMD: -I Pasang Ventoy ke SDX (gagal jika cakera sudah dipasang dengan ventoy) -U UPDATE VENTOY dalam SDX -I FORCE Pasang Ventoy ke SDX (tidak kira dipasang atau tidak) ) -r size_mb memelihara beberapa ruang di bahagian bawah cakera (hanya untuk pemasangan) -s membolehkan sokongan boot selamat (lalai dilumpuhkan)
Seperti yang dapat kita perhatikan, skrip mengambil jalan a mentah Blok peranti (bukan partition!) sebagai hujah tunggalnya, dan boleh dijalankan pada dasarnya tiga "mod": jika kita menggunakan -i Sebagai "CMD" skrip akan cuba memasang Ventoy pada peranti blok yang diluluskan, tetapi akan gagal jika pemasangan sebelumnya sudah ada. Untuk mengelakkan tingkah laku ini dan memaksa pemasangan tidak kira apa yang boleh kita gunakan -I sebaliknya. Jika kita menggunakan -u, Pemasangan yang ada akan dikemas kini.
Skrip ini juga mempunyai dua pilihan: -r mengambil argumen saiz dalam MB untuk memelihara pada akhir cakera; -s membolehkan sokongan boot selamat.
Demi tutorial ini, saya akan /dev/sdc peranti di sistem saya. Untuk berfungsi dengan betul, Ventoy2disk.sh Skrip, mesti dilancarkan dengan keistimewaan pentadbiran:
$ sudo ./Ventoy2disk.sh -i /dev /sdc
Selepas menjalankan arahan, skrip akan (dua kali) mendorong kami untuk mengesahkan operasi sebelum meneruskan, kerana semua data pada peranti yang dipilih akan ditimpa:
****************************************************************** **********Ventoy2Disk Script**Longpanda [email protected]***************************************************************** *********** cakera: /Dev /SDC Model: Corsair Survivor 3.0 (SCSI) Saiz: 28 GB Perhatian: Anda akan memasang Ventoy ke /dev /sdc. Semua data mengenai cakera /dev /sdc akan hilang!!! Teruskan? (y/n) y semua data pada cakera/dev/sdc akan hilang!!! Periksa dua kali. Teruskan? (y/n) y
Sebaik sahaja kami memberi pengesahan, skrip akan mula berfungsi. Dua partition akan dibuat pada peranti: yang pertama akan mengambil hampir semua ruang yang ada pada peranti, dan akan diformat sebagai exfat; yang kedua akan digunakan sebagai esp, dan diformat sebagai vfat:
SDC 28.3G ├─sdc1 28.3g exfat └─sdc2 32m vfat
Oleh kerana partition utama diformat sebagai exfat, Untuk dapat memasangnya dalam pengedaran kami, pakej yang menyediakan sokongan untuk sistem fail ini harus dipasang. Dalam kes -kes tertentu, seperti pada pembebasan Fedora terkini, kita mungkin perlu mendapatkan perisian yang diperlukan dari repositori luaran dalam hal Fedora, contohnya RPMFusion harus ditambah ke sumber perisian sebelum memasang exfat-utils dan Fuse-Exfat bungkusan).
Langkah 3 - Menyalin ISOS
Sekarang bahawa peranti USB kami sudah siap, yang perlu kita lakukan ialah meletakkan ISO yang ingin kami gunakan di dalam partisi pertama. Di laman web Ventoy, mungkin untuk berunding dengan senarai ISO yang diuji (301 pada masa penulisan) disahkan berfungsi dengan betul. Imej -imej itu boleh dianjurkan dalam subdirektori: Ventoy akan mencari mereka secara rekursif dan memaparkannya dalam susunan abjad pada menu grub yang dihasilkan. Demi tutorial ini saya akan menggunakan dua ISO:
- Clonezilla 2.6.4-10 i686 Live
- Fedora 32 Server x86_64 NetInstall
Langkah 4 - Uji peranti USB
Kami memasang Ventoy dan menggunakannya untuk membuat peranti multiboot kami, kemudian menyalin imej yang kami mahu masukkan dalam menu boot kami; Semua yang masih perlu dilakukan sekarang, adalah untuk menguji bahawa persediaan kami berfungsi dengan betul. Untuk melakukan itu kita tidak perlu reboot mesin kita: kita boleh menguji peranti usb menggunakan Qemu.
Untuk melaksanakan tugas yang kita perlukan untuk mencari peranti USB kami Hostbus dan HostAddr. Kita boleh melakukannya dengan melancarkan lsusb Perintah dan cari peranti yang sesuai dalam outputnya. Dalam kes saya, peranti ini adalah "Corsair Survivor Stealth Flash Drive":
$ LSUSB Bus 002 Peranti 007: ID 1B1C: 1A0A Corsair Survivor Stealth Flash Drive [...]
Dari output kita dapat melihat bahawa peranti Hostbus adalah 002 dan HostAddr adalah 007. Sekarang kita mempunyai semua maklumat yang diperlukan, kita boleh melancarkan arahan berikut:
$ sudo qemu -system -x86_64 -m 512 -enable -kvm -usb -device usb -host, hostbus = 2, hostaddr = 7
Sekiranya semuanya baik-baik saja, pada ketika ini, tetingkap baru harus dibuka di mana kita dapat melihat menu grub yang dihasilkan oleh ventoy dengan garis relatif terhadap imej yang kita disalin dalam langkah-langkah sebelumnya.
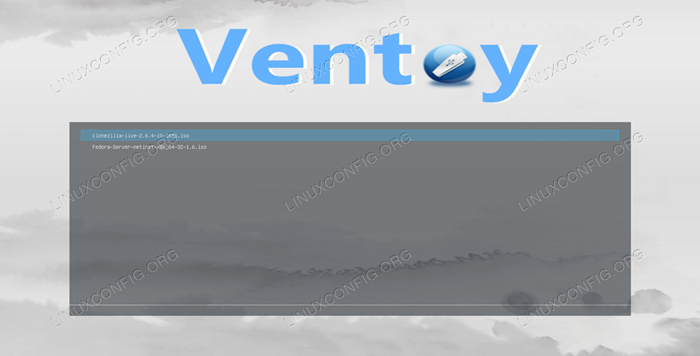
Kesimpulan
Membuat peranti USB Multiboot Sangat mudah menggunakan alat Ventoy: Dalam tutorial ini, kami melihat cara memuat turun perisian dan menggunakannya untuk memformat dan menyiapkan tongkat USB yang akan menjadi tuan rumah semua ISO kami, dan bagaimana untuk mengujinya tanpa reboot mesin kami menggunakan Qemu. Ventoy menggunakan exfat Untuk memformat partition Stick USB utama, oleh itu kami harus memastikan perisian yang diperlukan untuk menyokong sistem fail tersebut dipasang pada pengedaran kami.
Tutorial Linux Berkaitan:
- Cara memasang Ubuntu di USB Stick
- Buat Manjaro Linux Bootable USB
- Berapa kerap anda perlu reboot pelayan Linux anda?
- Bash dan DD: Menguji kelajuan pemacu kilat dengan skrip mudah
- Buat Ubuntu 20 bootable.04 USB melekat pada MS Windows 10
- Perkara yang hendak dipasang di Ubuntu 20.04
- Cara menjalankan Raspberry Pi OS dalam mesin maya dengan…
- Pengenalan kepada Automasi, Alat dan Teknik Linux
- Perkara yang perlu dilakukan setelah memasang ubuntu 20.04 Focal Fossa Linux
- Mint 20: Lebih baik daripada Ubuntu dan Microsoft Windows?

