Permainan Steam tidak akan dilancarkan? 13 membetulkan untuk memulakan permainan lagi

- 1328
- 260
- Ronnie Hermann
Steam mempunyai perpustakaan yang sangat pelbagai daripada 50,000+ permainan video, tetapi tidak memberi jaminan bahawa anda akan dapat menjalankan setiap satu daripada mereka tanpa masalah. Faktor seperti konfigurasi perkakasan yang berbeza -beza, ketidakcocokan antara sistem operasi, dan perisian yang bercanggah dapat mencegah permainan dari bekerja dengan betul di PC atau Mac anda.
Walau bagaimanapun, jika salah satu permainan Steam anda tidak akan dilancarkan, berjalan melalui senarai penyelesaian di bawah mungkin hanya apa yang anda perlukan untuk mendapatkannya dan berjalan.
Isi kandungan
Permainan Steam Force-Quit (MAC)
1. Cari dan buka Monitor aktiviti Melalui Carian Spotlight (tekan Perintah + Ruang).
2. Pilih proses yang berkaitan dengan permainan dalam CPU tab.
3. Pilih Berhenti butang di bahagian atas tetingkap.
2. Mulakan semula komputer anda
Sekiranya memaksa kekerasan masih menghasilkan permainan yang tersekat, anda harus meneruskan dengan memulakan semula PC atau Mac anda. Dalam kebanyakan kes, itu harus menjaga sebarang gangguan dalam Steam atau sistem operasi yang menghalang permainan Steam daripada melancarkan.
3. Memohon kemas kini yang belum selesai
Kemas kini yang lebih baru kepada klien Steam termasuk banyak pembetulan pepijat yang membantu menyelesaikan masalah yang diketahui dengan tajuk permainan video tertentu. Untuk mengemas kini Steam, buka Wap menu dan pilih Semak kemas kini pelanggan Steam.
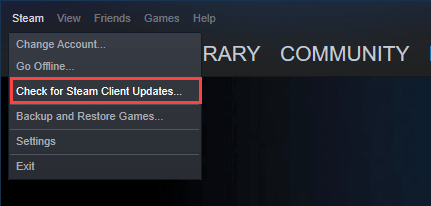
Di samping itu, anda mesti memastikan bahawa Steam mengemas kini permainan video yang tidak berfungsi dengan segera apabila pemaju melepaskan sebarang patch. Untuk melakukan itu, buka Perpustakaan Steam, klik kanan atau mengawal klik permainan video, dan pilih Sifat. Kemudian, beralih ke Kemas kini tab sampingan dan pilih Sentiasa teruskan permainan ini dikemas kini.
4. Periksa keperluan permainan video
Permainan Steam mungkin tidak bermula sama sekali jika komputer anda gagal memenuhi keperluan sistem minimum (seperti ambang kelajuan pemprosesan, memori fizikal yang tersedia, atau kad video yang serasi) yang diperlukan untuk menjalankannya.
Anda boleh mendapatkan maklumat tersebut dalam Keperluan Sistem seksyen di bahagian bawah halaman kedai stim permainan. Sekiranya PC atau Mac anda tidak disokong, inilah cara meminta stim untuk bayaran balik.
5. Jalankan permainan sebagai pentadbir (PC sahaja)
Menjalankan permainan video Steam dengan keistimewaan yang tinggi adalah pembaikan lain yang dapat membantu mendapatkan permainan video untuk dilancarkan dengan betul.
Untuk melakukan itu, buka penjelajah fail dan menuju ke Cakera tempatan (c :) > Fail program (x86) > Wap > SteamApps > biasa. Ikuti dengan membuka folder yang berkaitan dengan permainan. Kemudian, cari fail yang boleh dilaksanakan utama, klik kanan, dan pilih Jalankan sebagai pentadbir.
Sekiranya membantu, anda mungkin mahu menetapkan permainan untuk dijalankan sebagai pentadbir secara automatik. Anda boleh melakukannya dengan mengklik kanan fail yang boleh dilaksanakan permainan, memilih Sifat, dan memeriksa kotak di sebelah Jalankan program ini sebagai pentadbir.
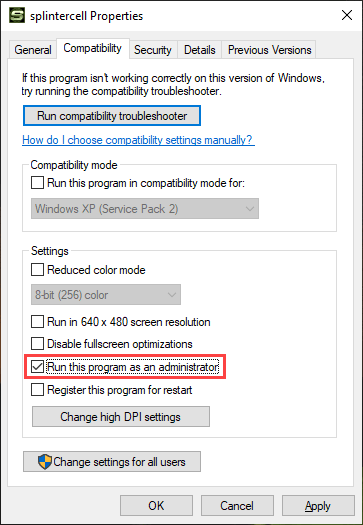
Sebaik sahaja anda berbuat demikian, permainan harus selalu dijalankan sebagai pentadbir, termasuk ketika anda melancarkannya secara langsung melalui klien stim.
6. Jalankan permainan dalam mod keserasian (PC sahaja)
Sekiranya anda bermain permainan video yang agak lama di PC yang menjalankan Windows 10, anda boleh mencuba menjalankannya dalam mod keserasian.
Untuk melakukan itu, klik kanan fail yang boleh dilaksanakan permainan video dan pilih Sifat. Kemudian, di bawah Keserasian tab, periksa kotak di sebelah Jalankan program ini dalam mod keserasian dan pilih Windows 8.
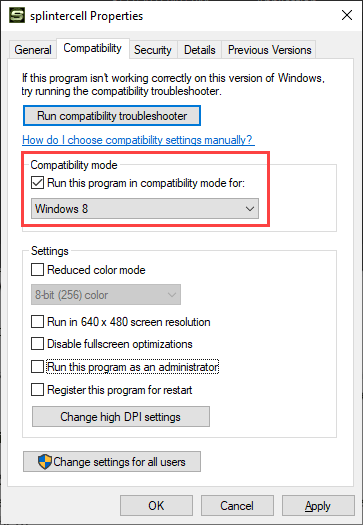
Sekiranya itu tidak membuat perbezaan, pilih Jalankan masalah keserasian keserasian pilihan dalam skrin yang sama. Yang sepatutnya membantu anda mengetahui versi sistem operasi yang mesti anda pilih untuk permainan untuk berfungsi di komputer anda.
7. Kemas kini Windows/MacOS
Permainan Steam juga mungkin gagal dilancarkan kerana masalah dengan Windows atau MacOS. Cara terbaik untuk membetulkannya ialah menggunakan kemas kini sistem operasi yang belum selesai.
Kemas kini Windows
Buka Mula menu dan pergi ke Tetapan > Kemas kini & Keselamatan > Kemas kini Windows. Kemudian, pilih Menyemak kemas kini. Katakan anda melihat kemas kini, pilih muat turun dan pasang untuk menerapkannya.
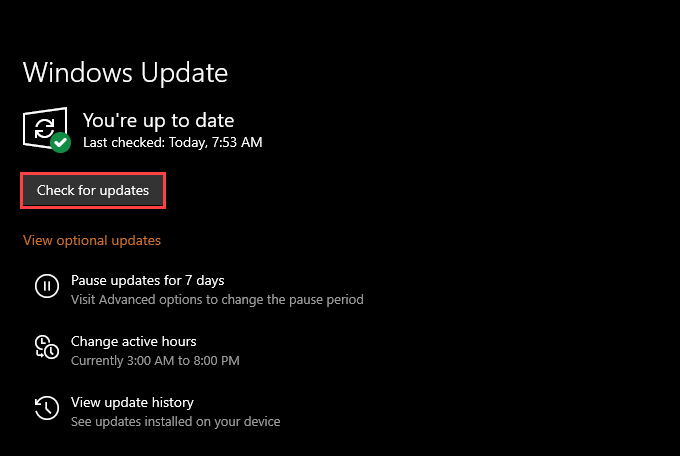
Juga, pilih Lihat kemas kini pilihan Untuk memohon kemas kini pemandu perkakasan yang belum selesai-e.g., kad video.
Kemas kini macOS
Buka epal menu dan pergi ke Keutamaan sistem > Kemas kini perisian. Sekiranya anda melihat kemas kini yang belum selesai, pilih Mengemas kini sekarang.
Sekiranya anda menghadapi masalah mengemas kini macOS, inilah cara anda dapat memperbaikinya.
8. Pemacu Kemas Kini/Roll Back (PC sahaja)
PC anda harus memasang pemacu grafik baru secara automatik selagi anda menyimpan sistem operasi yang terkini. Tetapi selalu ada idea yang baik untuk memeriksa laman web pengeluar kad video-nvidia, AMD, atau intel-kerana di mana anda sering akan menemui siaran pemandu terkini sebaik sahaja ia tersedia.
Walau bagaimanapun, jika masalah bermula selepas memasang set pemacu segar, anda mungkin mahu menggulungnya kembali. Untuk melakukan itu, klik kanan Mula butang dan pilih Pengurus peranti. Kemudian, berkembang Paparan penyesuai dan pilih Sifat pilihan. Akhirnya, beralih ke Pemandu tab dan pilih Roll belakang pemandu.
9. Sahkan Integriti Permainan Steam
Anda boleh menolak rasuah fail apabila permainan stim tidak akan dilancarkan dengan mengesahkan integriti pemasangan permainan video yang tidak berfungsi. Pelanggan Steam menyediakan cara terbina dalam untuk membantu dengan itu.
Mulakan dengan membesarkan perpustakaan stim. Kemudian, klik kanan atau mengawal klik permainan video dan pilih Sifat. Ikuti dengan beralih ke Fail tempatan tab sampingan. Akhirnya, pilih Sahkan integriti fail permainan.
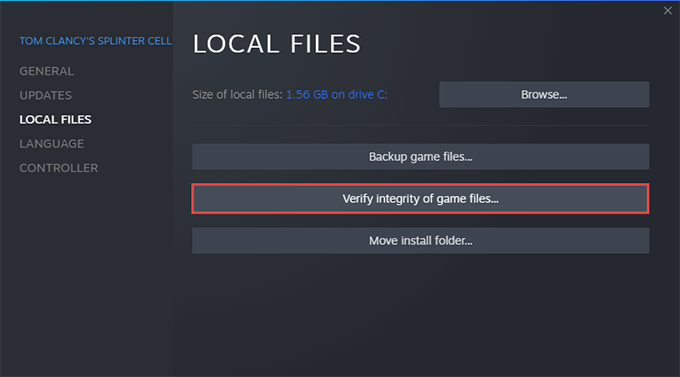
10. Lumpuhkan perisian antivirus pihak ketiga
Adakah anda menggunakan perisian antivirus pihak ketiga pada komputer Windows 10 anda? Sekiranya ya, cubalah melumpuhkannya buat sementara waktu. Kemudian, cuba melancarkan semula permainan Steam yang bermasalah. Jika itu membantu dengan melancarkan permainan Steam anda, mengaktifkan semula utiliti antivirus tetapi tambahkan permainan ke senarai program yang dikecualikan.
11. Main dalam mod luar talian
Cuba mainkan permainan video dalam mod luar talian Steam. Yang sepatutnya membantu mengatasi masalah yang berpunca dari sambungan ke pelayan Steam.
Untuk melakukan itu, buka Wap menu dan pilih Pergi ke luar talian. Kemudian, ikuti dengan melancarkan permainan dari Perpustakaan Steam anda.

Sekiranya anda ingin menukar stim kembali ke mod dalam talian kemudian, buka Wap menu lagi dan pilih Pergi ke dalam talian.
12. Berhijrah ke lokasi yang berbeza
Mengalihkan permainan ke lokasi yang berbeza di komputer anda adalah pembaikan lain yang dapat membantu. Hanya bawa perpustakaan stim anda, klik kanan atau kawalan klik permainan video, dan pilih Sifat. Kemudian, beralih ke Fail tempatan tab sampingan dan pilih Gerakkan folder pemasangan.

13. Pasang semula permainan video
Sekiranya tiada pembetulan di atas berfungsi, anda mungkin berurusan dengan pemasangan permainan video yang rosak yang tidak ada tetapi muat turun baru dapat diperbaiki.
Mulakan dengan membesarkan perpustakaan stim anda. Kemudian, klik kanan atau mengawal klik permainan video dan pilih Nyahpasang. Ikuti dengan memulakan semula PC anda. Seterusnya, cari permainan video dalam perpustakaan Steam dan pilih Pasang.
Permainan Steam Tetap
Pembetulan di atas sepatutnya membantu anda membetulkan permainan video Steam yang rosak yang enggan dibuka pada PC atau Mac anda. Walau bagaimanapun, jika anda terus mengalami masalah, anda mungkin ingin mencuba menyelesaikan masalah klien Steam itu sendiri. Atau, hubungi Sokongan Steam.
- « 5 cara untuk memindahkan fail dengan selamat kepada seseorang
- Cara Memperbaiki Kod Ralat Steam -105 »

