Aplikasi Spotify tidak bertindak balas pada Windows PC FIX
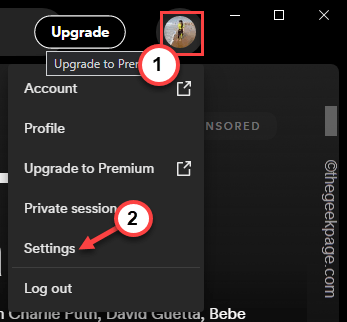
- 4084
- 892
- Dave Kreiger V
Spotify, salah satu platform streaming muzik terbaik, menyokong semua peranti di pelbagai platform. Jadi, jika anda mengalami masalah membuka aplikasi Spotify dan melihat mesej ralat "Permohonan Spotify tidak bertindak balas."Di skrin, jangan risau. Spotify Windows Client sering terhempas dan dengan kemas kini terkini, ia harus diperbaiki.
Penyelesaian -
1. Sekiranya anda mengalami masalah ini untuk pertama kalinya, anda harus menutup Spotify dan Pelancaran semula aplikasi Spotify.
2. Sekiranya hanya melancarkan semula aplikasi Spotify tidak berfungsi, mula semula komputer anda dan periksa sama ada itu berfungsi.
Isi kandungan
- Betulkan 1 - Periksa sambungan internet
- Betulkan 2 - Bunuh proses Spotify
- Betulkan 3 - Jelaskan fail Spotify dan pasang semula
- Betulkan 4 - Kemas kini aplikasi Spotify
- Betulkan 5 - Putuskan sambungan dari rangkaian
- Betulkan 6 - Lumpuhkan ciri pecutan perkakasan
Betulkan 1 - Periksa sambungan internet
Anda tidak boleh memulakan Spotify dalam mod luar talian, walaupun anda telah memuat turun senarai main lagu di komputer anda. Oleh itu, anda perlu memastikan bahawa komputer anda disambungkan dengan betul ke internet sebelum anda memulakan Spotify.
Biasanya, Spotify mengesahkan identiti anda dan log masuk secara automatik semasa anda memulakan aplikasi untuk kali pertama. Lakukan itu dan uji. Spotify harus dibuka dengan baik.
Betulkan 2 - Bunuh proses Spotify
Sekiranya terdapat proses Spotify sudah berjalan pada sistem anda, cuba bunuh terlebih dahulu dan kemudian melancarkan semula Spotify.
1. Pada mulanya, tekan Menang Kunci+X Kekunci bersama.
2. Kemudian, ketik "Pengurus Tugas"Untuk membuka tetingkap Pengurus Tugas di komputer anda.
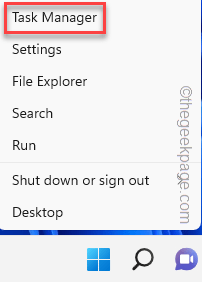
3. Di sini, di bahagian aplikasi, cari "Spotify"Proses berjalan.
4. Cukup, ketuk kanan proses sedemikian dan klik "Tugas akhir"Untuk membunuhnya.
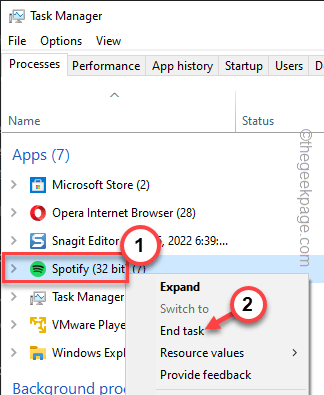
5. Walaupun selepas menamatkan proses aplikasi Spotify di latar depan tidak menamatkan semua benang aplikasi.
6. Seterusnya, pergi ke bahagian latar belakang, dan cari proses yang berkaitan dengan Spotify.
7. Sekiranya anda dapat mencari sebarang proses sedemikian, ketuk kanan dan ketik "Tugas akhir"Untuk membunuhnya.
Dengan cara ini, pastikan tidak ada proses Spotify yang berjalan pada sistem.
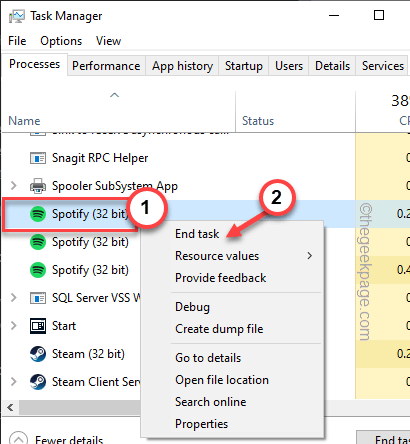
Tutup utiliti pengurus tugas.
Seterusnya, mula semula sistem. Kemudian, semasa anda kembali, lancarkan Spotify. Ia akan dilancarkan tanpa sebarang masalah selanjutnya.
Betulkan 3 - Jelaskan fail Spotify dan pasang semula
Anda harus membersihkan cache Spotify dan menyahpasang dan memasang semula aplikasinya.
Langkah 1 - Tamatkan Spotify
Keluar Spotify dan Bunuh mana -mana proses Spotify.
1. Tutup aplikasi Spotify.
2. Walaupun anda menutup aplikasinya, beberapa perkhidmatan aplikasi berjalan di latar belakang.
3. Oleh itu, ketuk kanan Ikon Windows dan ketuk "Pengurus Tugas".
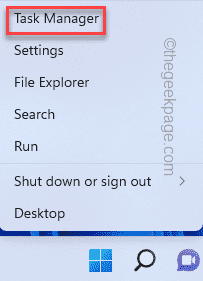
4. Cari benang proses yang berkaitan dengan Spotify yang berjalan di latar belakang.
5. Pilih proses sedemikian dan ketik "Tugas akhir"Untuk membunuhnya.
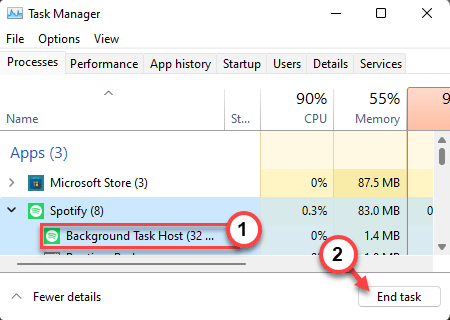
Setelah menamatkan proses Spotify menutup tetingkap Pengurus Tugas.
Langkah 2 - Nyahpasang aplikasi Spotify
Hentikan Spotify dan nyahpasang aplikasi Spotify dari komputer anda.
1. Pada mulanya, tekan Kekunci Windows Bersama dengan X Kekunci bersama.
2. Seterusnya, ketik "Aplikasi dan ciri".
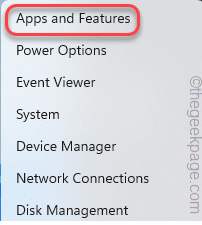
3. Datang ke halaman Program & Ciri, cari "Spotify" aplikasi.
4. Kemudian, klik pada tiga titik menu dan ketik "Nyahpasang".
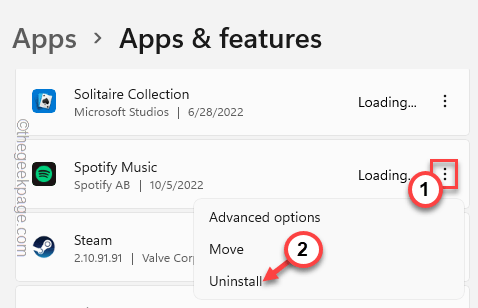
Sekarang, ikuti langkah -langkah di skrin anda untuk menyahpasang aplikasi dari sistem anda sepenuhnya.
Langkah 3 - Kosongkan cache
Malah menyahpasang aplikasi Spotify tidak mengosongkan beberapa fail aplikasi.
1. Pada mulanya, tekan Kekunci Windows Bersama dengan R Kekunci bersama.
2. Kemudian, taipkan ini dalam kotak lari dan klik "okey".
Folder Kawalan
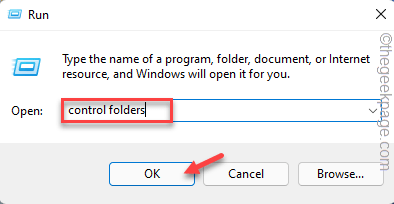
3. Apabila anda mencapai skrin pilihan folder, pergi ke "Lihat"Tab.
4. Di sini, dalam perenggan 'Tersembunyi Fail dan Folder', pastikan anda bertukar -tukar "Tunjukkan fail, folder dan pemacu tersembunyi" tanda semak.
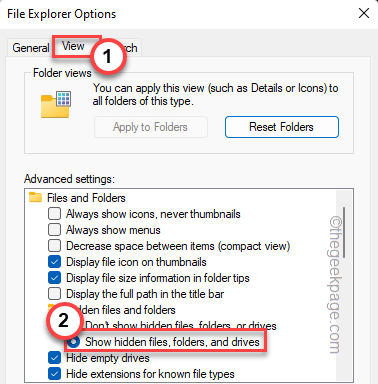
5. Akhirnya, klik "Memohon"Dan kemudian ketik"okey"Untuk menyelamatkan dan menerapkan perubahan.
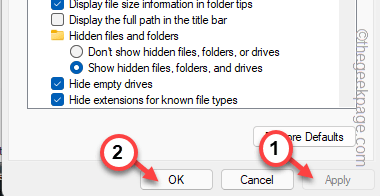
6. Sekarang, buka halaman Explorer File.
7. Di skrin Explorer File, turun ke tahap ini -
C: \ Users \%Nama Pengguna%\ AppData \ Roaming \
8. Apabila anda telah sampai ke halaman perayauan, cari "Spotify"Folder di dalamnya.
9. Kemudian, pilih folder dan ketik "Padam"Kunci dari papan kekunci anda untuk mengeluarkan folder sepenuhnya.
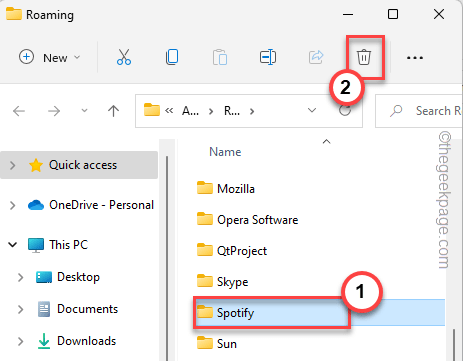
Sebaik sahaja anda telah memadamkan folder Spotify, tutup File Explorer.
Langkah 4 - Pasang semula Spotify
Sekarang, muat turun pemasang spotify dan pasang klien desktop spotify.
1. Pergi ke laman web Spotify untuk memuat turun pemasang pada peranti anda.
2. Ketik "Muat turun".
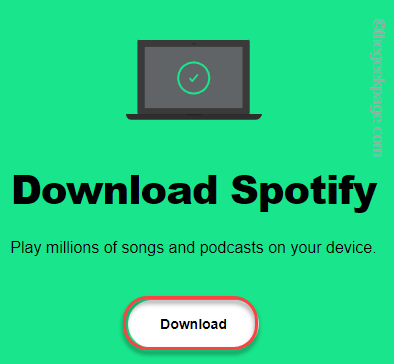
3. Setelah memuat turun pemasang, tekan dua kali "SpotifySetup"Untuk memulakan pemasang.
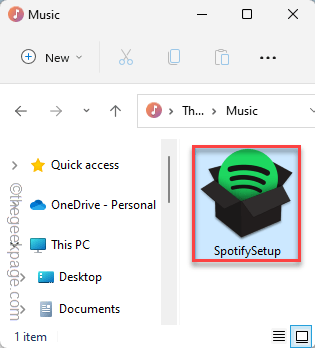
Sekarang, ikuti langkah-langkah di skrin untuk menyelesaikan pemasangan Spotify.
Sebaik sahaja anda memasang klien desktop Spotify, teruskan dan ujangnya. Anda tidak akan melihat "Permohonan Spotify tidak bertindak balas."Mesej ralat semasa melancarkan Spotify.
Betulkan 4 - Kemas kini aplikasi Spotify
Agak mudah untuk mengemas kini aplikasi Spotify. Biasanya, kemas kini ini menampal pepijat dan menstabilkan prestasi aplikasi.
1. Buka Microsoft Store.
2. Pergi ke "Perpustakaan"Dari sebelah kiri.
3. Di sini, tatal ke bawah melalui anak tetingkap kanan untuk mencari "Spotify" aplikasi.
4. Ketik "Kemas kini"Untuk mengemas kini aplikasi di komputer anda.
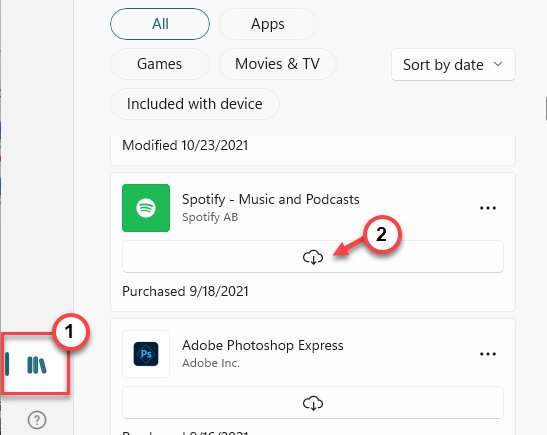
Sebaik sahaja anda telah mengemas kini aplikasinya, tutup tetingkap kedai dan periksa apakah ini membantu.
Betulkan 5 - Putuskan sambungan dari rangkaian
Anda boleh mematikan sambungan rangkaian sebelum anda melancarkan aplikasi Spotify dan ujian.
1. Putuskan sambungan dari rangkaian WiFi atau apa -apa jenis sambungan internet yang anda gunakan.
2. Kemudian, matikan wifi pada peranti anda.
3. Kemudian, cabut penyesuai rangkaian dari komputer anda.
4. Seterusnya, lancarkan Spotify.
Apabila aplikasi Spotify dilancarkan, sambungkan ke wifi lagi dan ujian.
Betulkan 6 - Lumpuhkan ciri pecutan perkakasan
Anda boleh melakukan ini hanya jika anda boleh membuka aplikasi Spotify berikutan penyelesaian yang telah kami sebutkan tadi.
1. Buka aplikasi Spotify.
2. Apabila ia dilancarkan, ketik nama pengguna anda di sudut kiri atas.
3. Kemudian, klik pada "Tetapan".
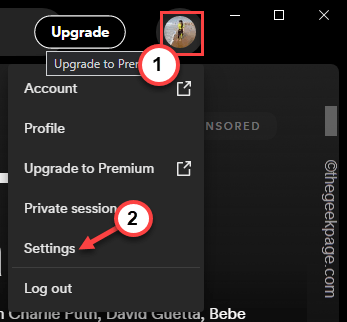
4. Tatal ke bawah melalui anak tetingkap kanan, dan ketik "PAPARKAN TETAPAN TERPERINCI".
5. Kemudian, tatal ke bawah dan tetapkan "Dayakan Percepatan Perkakasan"Untuk"Mati".
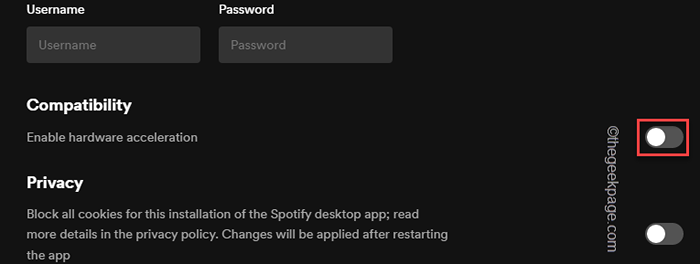
Selepas ini, tutup Spotify dan melancarkannya sekali lagi. Dengan cara ini, anda tidak akan melihat mesej ralat yang sama lagi.
- « Resolusi adat NVIDIA dilepaskan di NVIDIA Control Panel Fix
- Cara Menghapus Pemacu Rangkaian Peta Dari Menu Konteks »

