Maaf, PC ini tidak memenuhi ralat DVR Permainan Keperluan Perkakasan di Windows 10/11
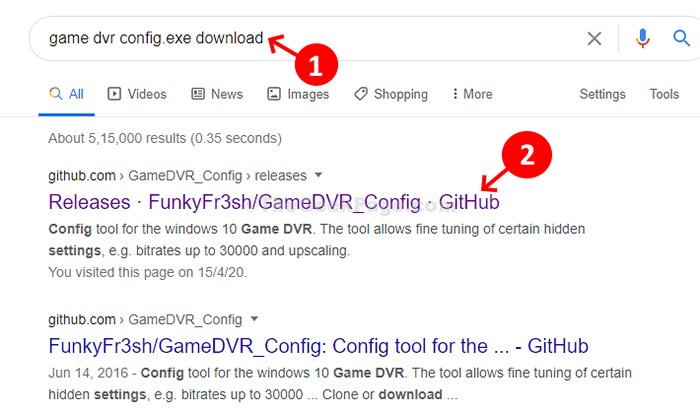
- 3504
- 543
- Ronnie Hermann
Bermain permainan di PC Windows 10 atau Windows 11 adalah pengalaman yang menyenangkan, terutamanya untuk pemain yang ghairah. Dengan semua kemas kini dan ciri terkini, Windows 10 menawarkan pengalaman permainan yang dioptimumkan untuk pencinta permainan. Walau bagaimanapun, dengan semua perkara yang baik, anda juga mengalami kemunduran, seperti kesilapan Windows 10 yang muncul pada bila -bila masa, tiba -tiba, mengganggu sesi permainan anda.
Salah satu kesilapan yang menjengkelkan adalah "Maaf PC ini tidak memenuhi keperluan perkakasan untuk merakam klip". Ini adalah ralat DVR permainan yang muncul apabila anda cuba membuka permainan dan menghalang anda daripada merakam klip permainan semasa permainan sedang dihidupkan. Jadi, bagaimana anda menyelesaikan ralat ini untuk rakaman permainan yang tidak terganggu? Mari kita cari bagaimana.
Isi kandungan
- Cara Memperbaiki "Maaf, PC ini tidak memenuhi keperluan perkakasan" ralat DVR permainan di Windows 10 menggunakan permainan DVR Congif .Exe
- Kaedah 2
- Kaedah 3
Cara Memperbaiki "Maaf, PC ini tidak memenuhi keperluan perkakasan" ralat DVR permainan di Windows 10 menggunakan permainan DVR Congif .Exe
Langkah 1: Buka Google.com dalam penyemak imbas anda dan cari Konfigurasi DVR permainan.muat turun exe. Klik pada hasil pertama.
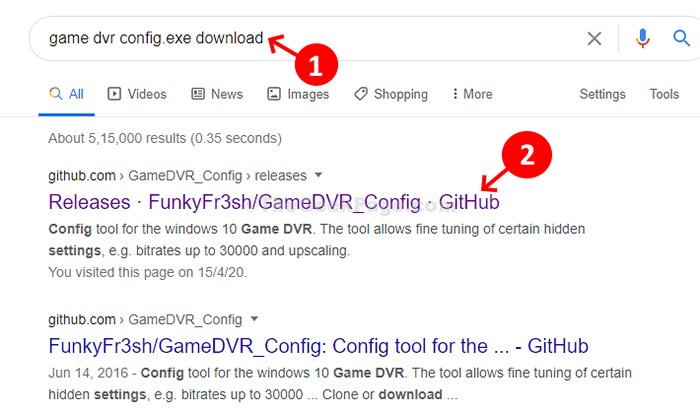
Langkah 2: Setelah laman web dibuka, tatal ke bawah untuk mencari alat Gamedvr_config.exe di bawah seksyen - Aset. Klik padanya untuk memuat turun alat.
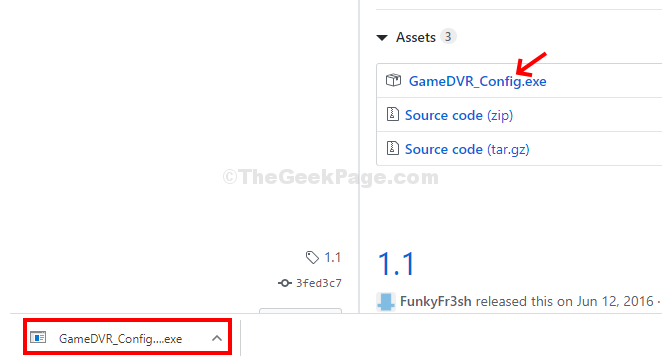
Langkah 3: Sebaik sahaja anda mengklik pada yang dimuat turun .fail exe, ia terus membuka Konfigurasi DVR permainan tetingkap. Di tetingkap, cari dan periksa pilihan - MFT perisian daya (16FPS + VBR) dan keluar.
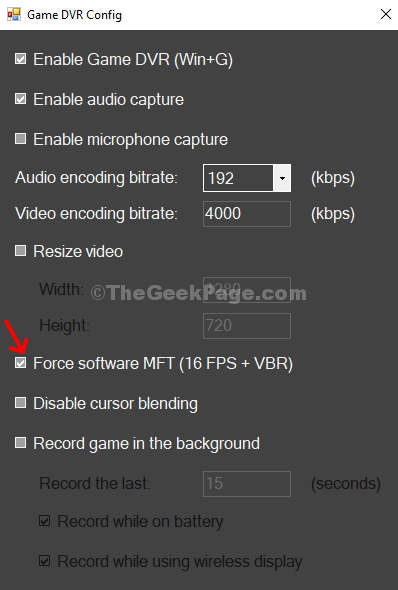
Langkah 6 - Sekarang, tekan Ctrl + Shift + ESC Kunci Bersama Untuk Membuka Pengurus Tugas.
Langkah 7 - Sekarang, cari Siaran DVR Siaran dan klik kanan padanya dan klik tugas akhir.
Langkah 8: Sekarang, buka semula permainan yang dikehendaki tanpa ralat muncul. Tekan Kekunci windows + alt + r untuk memulakan rakaman dan ia harus berfungsi.
Klik butang Rakaman Berhenti untuk menghentikan rakaman apabila selesai. Jadi, di sana anda pergi!
Kaedah 2
1. Cari Pengurus peranti dalam kotak carian Windows 10. Klik pada hasil carian.
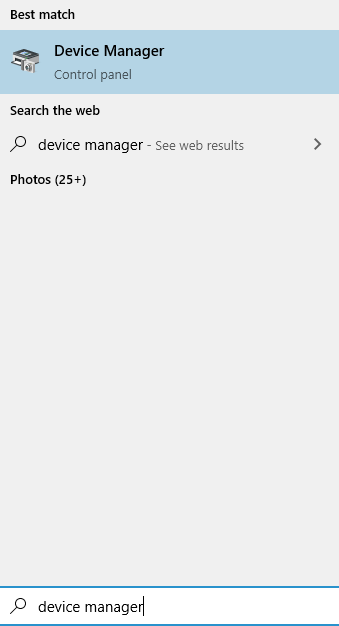
2. Sekarang, klik dua kali Adapter paparan untuk mengembangkannya.
3. Klik kanan pada penyesuai paparan dan klik Kemas kini
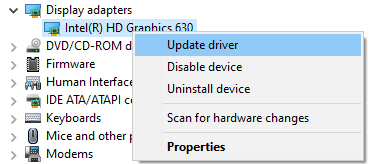
4. Pilih carian secara automatik untuk perisian pemacu kemas kini
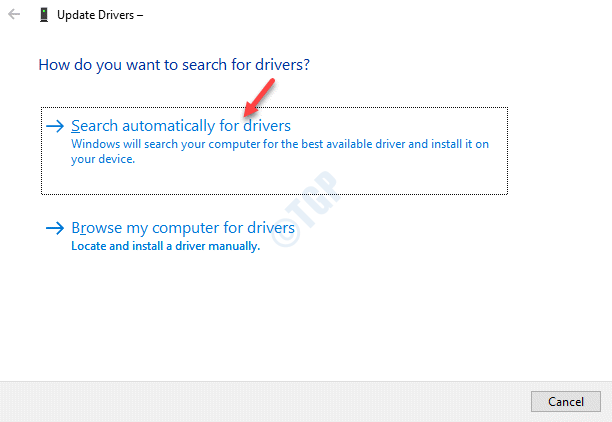
Kaedah 3
1. Cari regedit dalam kotak carian Windows 10.
2. Sekarang, klik pada Editor Pendaftaran untuk membuka editor pendaftaran.
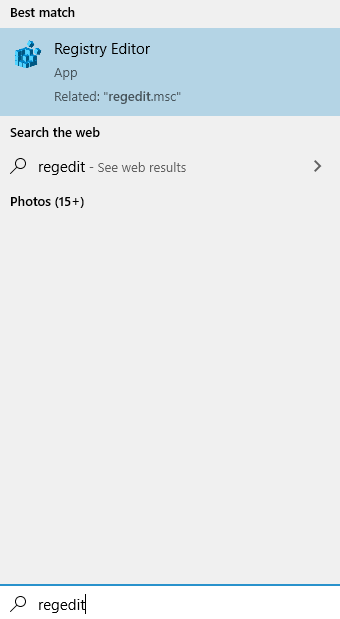
3. Pergi ke lokasi berikut di Editor Pendaftaran.
Hkey_current_user \ software \ microsoft \ windows \ currentversion \ gamedvr
4. Padamkan setiap kunci yang ada di bawah Gamedvr pada sebelah kanan.
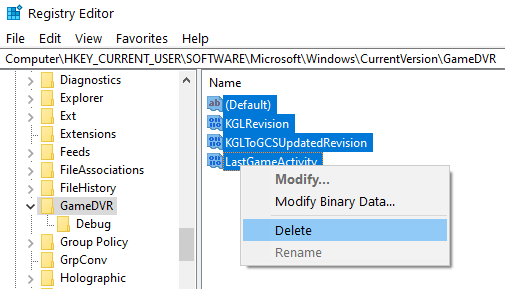
5. Cuba gunakan gamedvt sekali lagi, ia akan membuat auto kekunci pendaftaran.
- « Fix- pdf file mencetak dengan sangat perlahan
- Operasi tidak berjaya diselesaikan kerana fail mengandungi ralat virus dalam Windows 10 FIX »

